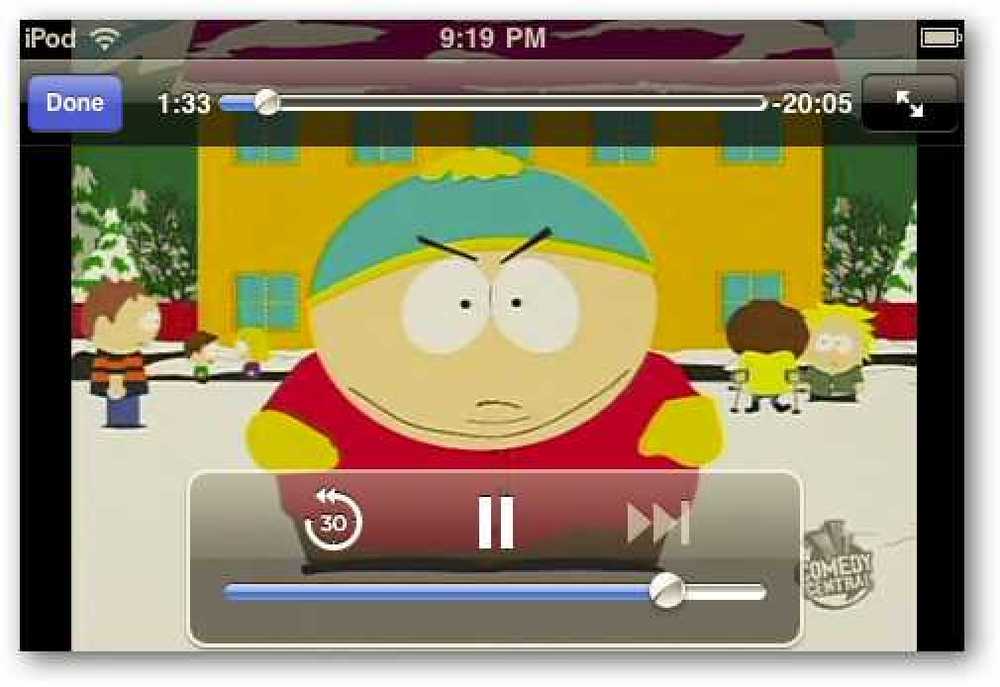Srautinės medijos ir tiesioginė televizija internete su „Orb“
Ieškote būdų, kaip transliuoti medijos kolekciją internete? Arba galite žiūrėti ir įrašyti televizorių nuotoliniu būdu? Šiandien mes ketiname pažvelgti į tai, kaip tai padaryti su „Orb“.
Reikalavimai
„Windows XP / Vista / 7“ arba „Intel“ pagrįstas „Mac“, turintis OS X 10.5 ar naujesnę versiją.
1 GB ar daugiau RAM
Pentium 4 2,4 GHz arba didesnis / AMD Athlon 3200+
Plačiajuosčio ryšio jungtys
TV Tuner transliacijai ir tiesioginei televizijai įrašyti (neprivaloma)
Pastaba: lėtesni interneto ryšiai gali sukelti stostą atkūrimo metu.
Diegimas ir sąranka
Atsisiųskite ir įdiekite „Orb“ savo namų kompiuteryje. (Atsisiųsti nuorodą žemiau) Norėsite nustatyti numatytuosius pradinės diegimo dalies.

Kai mes pateksime į „Orb Account“ sąrankos dalį, įdiegimo dalis bus, kai turėsime įvesti informaciją ir priimti kai kuriuos sprendimus. Pasirinkite kalbą ir spustelėkite Kitas.

Turime sukurti ir naudotojo paskyrą bei slaptažodį. Reikalingas galiojantis el. Pašto adresas, nes turėsime patvirtinti paskyrą vėliau. Spustelėkite Kitas.

Dabar norite pasirinkti žiniasklaidos šaltinius. „Orb“ automatiškai ieškos aplankų, kuriuose gali būti medijos failų.

Galite pridėti arba pašalinti aplankus paspausdami (+) arba (-) mygtukus. Norėdami pašalinti aplanką, spustelėkite jį vieną kartą norėdami jį pasirinkti iš sąrašo, tada spustelėkite minuso (-) mygtuką. Norėdami įtraukti aplanką, spustelėkite pliuso (+) mygtuką ir naršykite aplanką.
Galite pridėti vietinius aplankus, taip pat bendrai naudojamus aplankus iš tinklo kompiuterių ir USB prijungtos atmintinės.
Pastaba: tiek kompiuteris, kuriame veikia „Orb“, tiek kompiuteris su tinklu, turi būti paleistas, kad nuotoliniu būdu galėtų pasiekti bendrai naudojamus tinklo aplankus.

Pasirinkę visus medijos failus, spustelėkite Kitas.

„Orb“ pradės indeksuoti medijos failus ...

Kai indeksavimas baigtas, spustelėkite Kitas.

„Orb TV“ sąranka
Pastaba: tiesioginis TV transliavimas į „Mac“ šiuo metu nepalaikomas.
Jei prie kompiuterio prijungta TV imtuvo kortelė, galite pasirinkti konfigūruoti „Orb“ tiesioginiam arba įrašytam televizoriui. Spustelėkite Kitas konfigūruoti televizorių. Arba pasirinkite Praleisti jei nenorite konfigūruoti „Orb“ televizoriui.

Jei turite skaitmeninę imtuvo kortelę, įveskite savo pašto kodą ir spustelėkite Gauti sąrašą traukti kanalų sąrašus. Iš sąrašo pasirinkite TV teikėją ir spustelėkite Kitas. Jei ne, spustelėkite Praleisti.

Galite pasirinkti arba panaikinti bet kuriuos kanalus, patikrindami arba panaikindami žymimąjį langelį į kiekvieną kanalą. Pasirinkite Automatinis nuskaitymas leisti „Orb“ surasti daugiau kanalų arba išjungti tuos, kurių nėra. Spustelėkite Kitas kai baigsite.

Toliau pasirinkite analoginį teikėją, jei reikia, ir spustelėkite Kitas.

Pasirinkite „Taip“ arba „Ne“, jei norite nustatyti viršutinį langelį, ir spustelėkite Kitas.

Lygiai taip pat, kaip ir su skaitmeniniu imtuvu, pasirinkite arba panaikinkite bet kokius kanalus, patikrindami arba išjungdami kiekvieną langelį. Pasirinkite Automatinis nuskaitymas leisti „Orb“ surasti daugiau kanalų arba išjungti tuos, kurių nėra. Spustelėkite Kitas kai baigsite.

Dabar baigiame sąranką. Spustelėkite Uždaryti.

Prieiga prie medijos nuotoliniu būdu
Media failai pasiekiami per žiniatinklio sąsają. Vis dėlto prieš einant toliau, turėsime patvirtinti naudotojo vardą ir slaptažodį. Patikrinkite el. Pašto dėžutę, kad gautumėte el. Laišką iš „Orb Networks“. Spustelėkite pridėtą patvirtinimo nuorodą. Jums bus pasiūlyta įvesti naudotojo vardą ir slaptažodį, kuriuos pasirinkote naršyklėje, tada spustelėkite Kitas.

Jūsų paskyra bus patvirtinta. Dabar esame pasiruošę nuotoliniu būdu mėgautis žiniasklaida. Norėdami pradėti, nukreipkite naršyklę į „MyCast“ svetainę iš savo nuotolinio kompiuterio. (Žr. Nuorodą žemiau)

Įveskite savo kredencialus ir spustelėkite Prisijungti.

Kai prisijungsite, jums bus pateiktas „MyCast“ pradinis ekranas. Pagal numatytuosius nustatymus pamatysite saujelį „kanalų“, pvz., Televizijos programų vadovą, atsitiktinį garso ir nuotraukų, vaizdo įrašų parankinių ir orų.
Galite pridėti, pašalinti arba tinkinti kanalus. Jei norite pridėti papildomų kanalų, spustelėkite Pridėti kanalus viršuje dešinėje ...

… Ir išskleidžiamajame sąraše pasirinkite.

Norėdami pasiekti visas žiniasklaidos bibliotekas, spustelėkite Atidaryta programa viršutiniame kairiajame kampe ir pasirinkite vieną iš parinkčių.

Tiesioginė ir įrašyta televizija
Jei turite „TV“ imtuvo kortelę, kurią sukonfigūravote „Orb“, pamatysite programos vadovą TV / kameros ekranas. Jei norite žiūrėti ar įrašyti šou, spustelėkite programos sąrašą, kad pamatytumėte išsamią langelį. Tada spustelėkite raudoną mygtuką, kad įrašytumėte, arba žalią mygtuką žaisti.

Įrašant šou, programos vadovo viršuje dešinėje matysite pulsuojančią raudoną piktogramą.

Jei norite žiūrėti tiesioginę televiziją, gali būti paprašyta pasirinkti medijos leistuvą, priklausomai nuo jūsų naršyklės ir nustatymų.

Atkūrimas turi prasidėti netrukus.

Pastaba „Windows Media Center“ naudotojams
Jei bandysite transliuoti tiesioginę televiziją „Orb“, o „Windows Media Center“ veikia kompiuteryje, gausite klaidos pranešimą. Spustelėkite Sustabdyti „MediaCenter“ ir bandykite dar kartą.

Garsas
Ant Garsas ekrane pamatysite muzikos failus, indeksuotus pagal žanrą, atlikėją ir albumą. Pasirinkimą galite atlikti paspaudę vieną kartą ir spustelėję žalią mygtuką, arba tiesiog dukart spustelėdami.

Atkūrimas prasidės numatytame medijos leistuve transliacijos formatui.

Vaizdo įrašas
Video veikia iš esmės taip pat, kaip ir garsas. Spustelėkite pasirinkimą ir paspauskite žalią mygtuką, arba dukart spustelėkite vaizdo įrašo pavadinimą.

Vaizdo įrašų atkūrimas prasidės numatytame medijos leistuve transliacijos formatui.

Srautinio formato formatai
Galite keisti numatytąjį transliacijos formatą valdymo pulto nustatymuose. Jei norite pasiekti valdymo skydelį, spustelėkite Atidaryti programas ir pasirinkite Valdymo skydas. Taip pat galite spustelėti Nustatymai viršuje dešinėje.

Pasirinkite Bendra iš išskleidžiamojo sąrašo ir tada spustelėkite Srautinio formato formatai skirtuką.Pateikiami keturi variantai. „Flash“, „Windows Media“, .SDP ir .PLS.

Grojaraščių kūrimas
Norėdami sukurti grojaraščius, vilkite ir nuleiskite laikmenos pavadinimą į grojaraščio darbo sritį dešinėje arba spustelėkite Pridėti į grojaraštį viršutiniame meniu. Spustelėkite Sutaupyti kai baigsite.

Bendrinkite žiniasklaidą
„Orb“ leidžia bendrinti medijos grojaraščius internete su draugais ir šeima. Yra keletas būdų, kaip tai pasiekti. Pradėsime spustelėję Dalintis paspaudus grojaraščio darbo srities apačioje esantį mygtuką.

Jums bus pasiūlyta pasirinkti būdą, kaip dalytis savo grojaraščiu. Turėsite galimybę bendrinti savo grojaraštį viešai arba privačiai. Viešai galite bendrinti naudodami nuorodas, tinklaraščius arba „Orb“ viešąjį profilį. Pasirinkus parinktį Viešasis profilis, „Orb“ automatiškai sukurs jums profilį su tokiu URL http://public.orb.com/username kad kiekvienas gali lengvai pasiekti internetą.
Privataus bendrinimo parinktis leidžia pakviesti draugus el. Paštu ir reikalauja, kad gavėjai užsiregistruotų Orb.
Taip pat galite suteikti grojaraščiui pasirinktinį pavadinimą arba priimti automatiškai generuojamą pavadinimą.
Spustelėkite Gerai kai baigsite.

Vartotojai, lankantys jūsų viešąjį profilį, galės peržiūrėti ir transliuoti bet kuriuos jūsų bendrinamus grojaraščius į savo kompiuterį arba palaikomą įrenginį.

Nešiojami laikmenų įrenginiai ir išmanieji telefonai
„Orb“ gali transliuoti žiniasklaidą daugeliui nešiojamų įrenginių ir 3G telefonų. Garso transliacija „iPhone“ ir „iPod Touch“ palaikoma per „Safari“ naršyklę. Tačiau vaizdo ir tiesioginės televizijos transliavimui reikia Orb Live „iPhone App“. „Orb Live“ „App Store“ galima įsigyti 9,99 USD.
Jei norite transliuoti mediją į nešiojamąjį įrenginį, eikite į „MyCast“ svetainę savo mobiliojo naršyklėje ir prisijunkite. Naršykite mediją ar grojaraštį.

Atlikite pasirinkimą ir atkurkite mediją.

Bus pradėtas atkūrimas.

Mes radome streaming muziką tiek „Droid“, tiek „iPhone“, kad dirbtume gana gražiai. Tačiau vaizdo atkūrimas „Droid“ palieka šiek tiek pageidaujamą. Vaizdo įrašas atrodė gerai, tačiau garsas buvo išjungtas.
Sistemos dėklo valdymo skydas
Pagal nutylėjimą „Orb“ paleidžiamas sistemos dėkle. Norėdami pasiekti sistemos dėklo valdymo skydelį, dešiniuoju pelės klavišu spustelėkite piktogramą „Orb“ sistemos dėkle ir pasirinkite Valdymo skydas.

Prisijunkite naudodami „Orb“ naudotojo vardą ir slaptažodį ir spustelėkite Gerai.

Iš čia galite pridėti ar pašalinti žiniasklaidos šaltinius, pridėti valdymo paskyras, pakeisti slaptažodį ir dar daugiau. Jei nenorite paleisti „Orb“ paleidimo, spustelėkite Bendra piktograma.

Pažymėkite žymimąjį langelį šalia Paleiskite sistemą „Orb“.

Išvada
Tai gali atrodyti kaip daugybė žingsnių, bet „Orb“ pasirodymas ir veikimas nėra labai sudėtingas. „Orb“ yra prieinama tiek „Windows“, tiek „Intel“ pagrindu veikiantiems Mac. Jis taip pat palaiko srautą į daugelį žaidimų konsolių, pvz., „Wii“, „PS3“ ir „Xbox 360“.
Jei naudojate „Windows 7“ keliuose kompiuteriuose, galbūt norėsite sužinoti apie tai, kaip muziką ir vaizdo įrašus transliuoti internetu naudojant „Windows Media Player 12“.
Atsisiuntimai
Parsisiųsti Orb
Prisijunkite prie „MyCast“