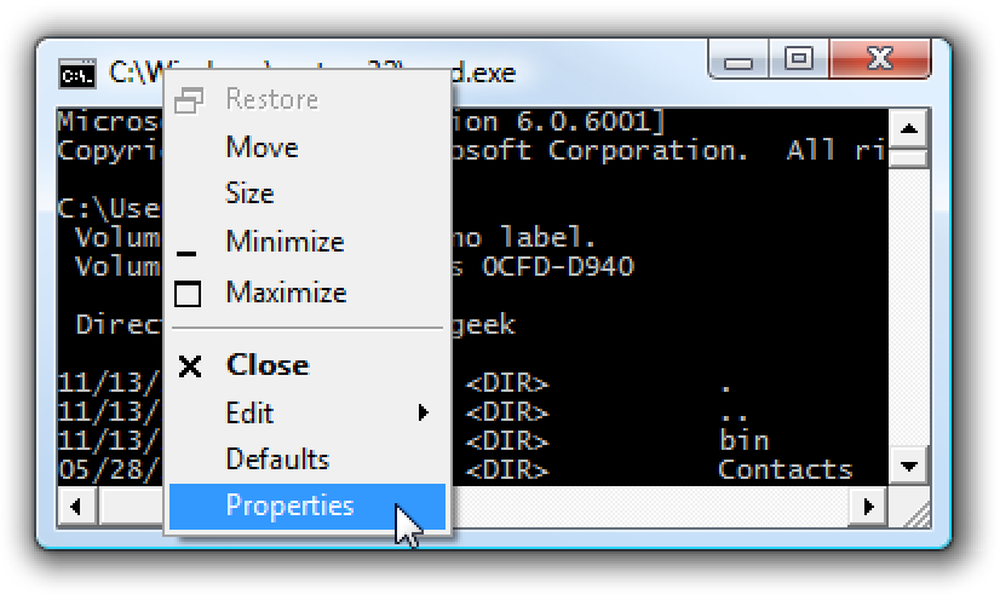Stupid Geek gudrybės Įjunkite slaptą „How-To Geek“ režimą „Windows 7“
Anksčiau mes niekam nepranešėme, tačiau „Windows“ turi paslėptą „How-To Geek Mode“, kurį galite įgalinti, o tai suteikia jums prieigą prie kiekvieno valdymo skydo įrankio viename puslapyje - ir dokumentavome slaptą metodą čia.
Atnaujinimas: nenaudokite „Vista“. Jei tai padarėte, galite naudoti „Ctrl + Shift“ ir „Esc“, kad paleistumėte užduočių tvarkyklę, „File“ ir atidarykite komandų eilutę su cmd.exe, tada naudokite komandą rmdir, kad atsikratytumėte aplanko.
Jei norite įjungti slaptą „How-To Geek“ režimą, dešiniuoju pelės klavišu spustelėkite darbalaukį, pasirinkite New -> Folder, tada suteikite jam šį pavadinimą:
Kaip prisikelti. ED7BA470-8E54-465E-825C-99712043E01C

Kai tai padarysite, jūs įjungsite slaptą režimą ir piktograma pasikeis ...

Dukart spustelėkite piktogramą ir dabar galite naudoti „How-To Geek“ režimą, kuris nurodo kiekvieną „Control Panel“ įrankį viename puslapyje.

Šiuo metu galbūt pastebėsite, kodėl tai yra kvailas geekų gudrybė - daug lengviau naudoti numatytąjį valdymo skydą nei naršyti per didžiulį sąrašą, ir bet kas, kuris iš tikrųjų vadina save geek, bet kuriuo atveju naudos meniu Pradėti arba Valdymo skydas.
Jei manote, kad tai yra tas pats, kas kvailas „Dievo režimas“ triukas, apie kurį rašo visi kiti. Daugiau apie tai, kodėl tai beprasmiška, žr. Ed Bott'o pranešimą šiuo klausimu.
Gerai, taigi ne Tikrai „Secret How-To Geek“ režimas
Deja, tai nieko daugiau, nei kvailas gudrybės, naudojant techniką, kuri nėra plačiai žinoma. „Windows“ naudoja GUID (visuotinai unikalius identifikatorius) už kiekvieno objekto, komponento ir pan. išplėtimas, kuris yra „GUID“, kurį atpažįsta „Windows“.
Jūs galite matyti save, nukreipdami į regedit.exe ir ieškodami ED7BA470-8E54-465E-825C-99712043E01C pagal skyrių HKCR CLID. Dešinėje pusėje pamatysite, kad tai yra valdymo skydelio „Visos užduotys“ vaizdas, kurio paprastai negalite matyti iš vartotojo sąsajos.

Tą pačią techniką galite naudoti kitiems „Windows“ objektams atlikdami kai kuriuos iškirpimus registre ... pvz., Jei ieškotumėte pagal „HKCR CLSID“, skirtą „Šiukšlinė“, galiausiai pasieksite dešinįjį klavišą „ kairėje pusėje:

Taigi, jei sukūrėte aplanką su pavadinimu „Geek žino ištrintus failus. 645FF040-5081-101B-9F08-00AA002F954E“, galėtumėte baigti šią piktogramą aiškiai iš šiukšlinės.

Ir tai netgi visiškai funkcionali šiukšlinė… tiesiog spustelėkite dešiniuoju pelės klavišu ir pamatysite meniu:

Taigi, čia yra greitas sąrašas tų, kurie jaučiau, kaip kasti, bet aš tikiu, kad yra daugiau dalykų, kuriuos galite paleisti, jei tikrai jaustumėtės.
Šiukšlinė: 645FF040-5081-101B-9F08-00AA002F954E
Mano kompiuteris: 20D04FE0-3AEA-1069-A2D8-08002B30309D
Tinklo jungtys: 7007ACC7-3202-11D1-AAD2-00805FC1270E
Vartotojo paskyros: 60632754-c523-4b62-b45c-4172da012619
Bibliotekos: 031E4825-7B94-4dc3-B131-E946B44C8DD5
Jei norite naudoti bet kurį iš jų, tiesiog sukurkite naują aplanką su sintakse „AnyTextHere“. GUID
Sukurkite nuorodas į GUID
Kadangi GUID nurodo „Windows“ objektą, kurį paleido „Windows Explorer“, galite sukurti ir sparčiuosius klavišus bei paleisti juos tiesiogiai iš „explorer.exe“, o ne sukurti aplanką. Pvz., Jei norite sukurti nuorodą į „My Computer“ („Mano kompiuteris“), galite įklijuoti toliau kaip naują nuorodą:
explorer :: 20D04FE0-3AEA-1069-A2D8-08002B30309D

Ir taip, jūs turite nuorodą į „Mano kompiuterį“, kurį galite pritaikyti kitokia piktograma, ir spartųjį klavišą, jei taip pasirinksite.

Taip, tai kvailas geekų triukas, bet visada įdomu išmokti naujų dalykų.
Pastaba: Valdymo skydo visi elementai nulaužti ir bibliotekos įsilaužti tikriausiai veiks tik „Windows 7“. Kiti turėtų veikti bet kurioje „Windows“ versijoje.