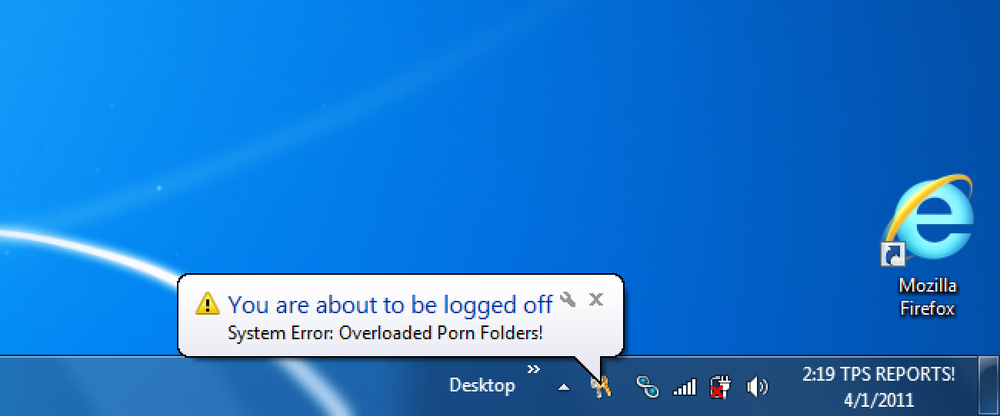10 protingiausių būdų, kaip naudoti „Linux“, norint nustatyti „Windows“ kompiuterį

Gali būti, kad dar negalite priimti „Linux“ kaip savo darbalaukio, tačiau vis tiek galite jį naudoti, kad išsaugotumėte „Windows“ kompiuterį - ar reikia iš naujo nustatyti slaptažodžius, atkurti ištrintus failus, ar ieškoti virusų, kaip tai padaryti.
Tai, ką darysime šiandien, yra jums naudingiausi būdai, kaip ištaisyti „Windows“ kompiuterį naudodami „Ubuntu Live“ kompaktinį diską, tačiau nepamirškite, kad dauguma šių užduočių gali būti atliekamos naudojant bet kurią „Linux“ versiją.
Vaizdas pakeistas iš „Smuggle559“ „Broken Windows“
Padarykite savo „Ubuntu Live CD“

Pirmas dalykas, kurį norėsite padaryti, yra sukurti savo „Ubuntu Live“ kompaktinį diską, o nors jūs galite tiesiog įrašyti ISO vaizdą į diską ir jį paskambinti per dieną, galbūt norėsite pagalvoti apie pritaikyto gyvo kompaktinio disko kūrimą naudojant rekonstruktorių, kuris gali apimti pasirinktines programas, kurios nėra įtrauktos pagal numatytuosius nustatymus.
Pakaitinis: Padarykite savo „Ubuntu Live USB“

Kadangi nešiojant kompaktinį diską ne visada yra patogiausias dalykas pasaulyje, galbūt norėsite sukurti „Ubuntu Live USB“, kuris yra ne tik „flash“ įrenginys, kuriame yra įdiegta „Linux“ kopija, kurią galite naudoti paleisti tiesiai į „Linux“ daug greičiau nei naudojant kompaktinį diską. Jei tikrai norite išgalvoti, galite sukurti nuolatinį „Ubuntu“ „flash“ įrenginį, kuris išsaugo jūsų nustatymus.
Vienintelė problema, susijusi su šiuo metodu, yra ta, kad ne kiekvienas kompiuteris palaiko paleidimą iš „flash“ įrenginio, o senesni kompiuteriai yra ne tik labiau tikėtini, kad turi problemų, tačiau jie yra mažiau tikėtini, kad paleisite iš „flash“ įrenginio, todėl norite taip pat laikyti „Live CD“.
Patarimas: Taip pat galite įdėti „Windows 7“ kopiją į „flash“ diską, kuris yra labai naudingas naudojant „System Restore“, kad būtų išspręstas nepriimtinas kompiuteris.
Keisti arba iš naujo nustatyti slaptažodį

Galbūt vienas iš paprasčiausių būdų naudoti „Linux“, norint pataisyti „Windows“, yra tada, kai bandote atkurti pamirštą slaptažodį - viskas, ką turite padaryti, tai paleisti jį ir paleisti kelias komandas, o jūsų slaptažodis bus atkurtas. Tai tikrai taip paprasta. Štai keli būdai, kuriuos galite atlikti tiek „Windows“, tiek „Linux“:
- Pakeiskite arba iš naujo nustatykite „Windows“ slaptažodį iš „Ubuntu Live CD“
- Atkurkite „Ubuntu“ slaptažodį iš tiesioginio „CD“
- Pakeiskite Pamirštą „Windows“ slaptažodį su „Linux System Rescue CD“
Paskutinis, žinoma, nesinaudoja „Ubuntu Live CD“, bet „System Rescue CD“ taip pat yra puiki priemonė, todėl mes supratome, kad jį įtrauksime į sąrašą.
Diagnozuokite „Windows“ arba „Hardware“ problemas

Yra keletas būdų, kaip galite naudoti „Ubuntu“, kad diagnozuotumėte techninės įrangos problemas, tačiau pirmasis iš tiesų yra akivaizdus, kai galvojate apie tai - tiesiog paleiskite „Live“ kompaktinį diską ir pradėkite rodyti kai kurias programas ir išbandykite visą aparatūrą iš veikiančios „Linux“ aplinkos . Jei sistema veikia gerai, „Linux“ problema tikriausiai yra „Windows“, virusų ar tvarkyklės problema.
Taip pat galite paleisti daugybę įrankių, kad būtų galima atidžiau patikrinti aparatinės įrangos komponentus, pavyzdžiui, „memtest86 +“ gali atlikti rimtus jūsų sistemos RAM testus, kad įsitikintų, jog nėra jokių problemų, arba galite naudoti procesoriaus įrašą, kad išbandytumėte procesorius ir pagrindinė plokštė.
Diagnostikuokite kompiuterio techninės įrangos problemas su Ubuntu Live CD
Klonuoti standųjį diską

Jei ką tik pakeitėte standųjį diską nauju arba tiesiog norite sukurti visos sistemos atsarginę kopiją, galite naudoti „Ubuntu Live“ kompaktinį diską, kad sukurtumėte savo disko kloną, paverstumėte disko vaizdą arba net perkelkite kad vairuoti vaizdą per tinklą į kitą kompiuterį saugoti. Pateikiame keletą būdų, kuriuos aptarėme:
- Kietojo disko klonavimas naudojant „Ubuntu Live CD“
- Sukurkite „Drive“ vaizdą naudodami „Ubuntu Live CD“
- Disko vaizdo perkėlimas per tinklą Naudojant „Ubuntu Live CD“
Žinoma, turėtumėte įsitikinti, kad perskaitėte mūsų vadovą apie tai, kokie failai turėtumėte atsarginę kopiją iš jūsų „Windows“ kompiuterio, ir nuolat palaikyti savo kompiuterį, bet labai naudinga, kad galėtumėte sukurti savo kloną kietasis diskas.
Atkurti duomenis (kaip ir teismo eksperto ekspertas)

Jums nereikia eiti į mokyklą, kad taptumėte eksperto ekspertu, tiesiog perskaitykite mūsų straipsnį ir galėsite susigrąžinti ištrintus failus naudodami daugybę įrankių tiesiogiai iš komandų eilutės. Jei esate rimtas geek, tai labai naudingas įgūdžių rinkinys, kurį galite pridėti prie savo geeko atnaujinimo.
Duomenų atkūrimas kaip teismo eksperto ekspertas Naudojant „Ubuntu Live CD“
Atkurti ištrintus failus

Atsitiktinai ištrinote kai kuriuos failus iš kompiuterio, kuriuos tikrai reikia atkurti? Galite naudoti Ubuntu Live CD, kad atkurtumėte failus su keliais klavišų paspaudimais iš terminalo ir negrįžtamai grįžtumėte į verslą.
Žinoma, jei jūsų kompiuteris gali įkelti į „Windows“ tik puikiai, turbūt turėtumėte perskaityti mūsų vadovą, kaip atkurti atsitiktinai ištrintus failus, bet jei jūsų kompiuteris yra nepriimtinas dėl viruso ar kažko kito, tai labai naudinga technika.
Atkurti ištrintus failus iš NTFS kietojo disko iš Ubuntu Live CD
Nuskaitykite „Windows“ kompiuterį, skirtą virusams
Virusų valymas yra viena iš labiausiai paplitusių remonto užduočių, kai dirbate su „Windows“ kompiuteriu, o „Ubuntu Live“ kompaktinis diskas gali padėti jums čia, nes yra daug labai gerų antivirusinių programų, turinčių šių dienų „Linux“ versijas. Viskas, ką jums reikia padaryti, eikite į „Synaptic“ paketo tvarkyklę, ieškokite „Avast“ ir įdiekite ją į tiesioginę cd sesiją.

Iš tiesų yra dar keli žingsniai, tačiau tai yra gana paprastas procesas. Nesijaudinkite, ar diegiate programinę įrangą tiesioginės cd sesijos metu, nes ji įdiegta tik į atmintį ... Kai paleisite iš naujo, jis bus ištrintas. Paspauskite nuorodą, kad galėtumėte gauti pilną peržiūrą.
Nuskaitykite „Windows PC“ virusams iš „Ubuntu Live CD“
Saugiai nuvalykite kompiuterio kietąjį diską

Jei jums reikia duoti ar parduoti kompiuterį kitam asmeniui, arba tiesiog norite visiškai įsitikinti, kad kietasis diskas yra švarus, galite naudoti „Ubuntu Live CD“, kad išvalytumėte diską. Šis nuvalymas bus saugus, kiekvienas duomenų pakeitimas bus perrašytas, kad niekas negalėtų susigrąžinti.
Žinoma, jei jums reikia dažnai nuvalyti diskus, geriau, jei norite, kad galėtumėte pasidaryti „boot“ ir „nuke“ kopijas, tik todėl, kad reikia mažiau žingsnių, tačiau jei jums patogu, tai jūsų patikimas „Ubuntu“ tiesioginis cd, šis metodas puikiai veikia.
Naudokite „Ubuntu Live CD“, kad saugiai išvalytumėte kompiuterio kietąjį diską
Remontas sugadintus atsarginius CD

Turite atsarginį kompaktinį diską, kuris buvo pernelyg subraižytas, kad jį būtų galima labai gerai skaityti? Ddrescue įrankį galite naudoti iš komandų eilutės, kad atkurtumėte kiek įmanoma daugiau informacijos iš šio disko, ir tai tikrai nėra taip sunku. Tiesiog įjunkite „Live“ kompaktinį diską ir sekite mūsų vadovą, kad atkurtumėte kai kuriuos failus.
Išsaugoti senus, sugadintus kompaktinius diskus su Ubuntu Live CD
Prieigos arba atsarginių failų kopijavimas iš „Dead Windows“ kompiuterio
Jei jūsų kompiuteris tiesiog nepaleidžia arba negalėsite į jį patekti, nes jis yra viršytas su virusais, galite naudoti „Ubuntu“ tiesioginį diską kaip greitą būdą gauti prieigą prie savo failų ir nukopijuoti juos į kitą kompiuterį arba išorinį vairuoti. Procesas yra pakankamai paprastas ... Tiesiog prijunkite diską iš tiesioginio cd seanso ir tada nukreipkite diską į kitą įrenginį.

Jei norite perkelti failus iš kompiuterio į kitą kompiuterį savo tinkle, arba tiesiog juos kopijuoti į išorinį diską, galite perskaityti bet kurį iš šių vadovėlių, kad galėtumėte pradėti.
- Perkelkite failus iš kompiuterio, kuriame nėra kompiuterio, su Ubuntu Live CD
- Naudokite „Ubuntu Live CD“ į „Dead Windows“ kompiuterio atsargines kopijas
Pastaba: abu straipsniai apima tą pačią bendrąją temos sritį, tačiau pirmasis turi daug daugiau informacijos apie failų perkėlimą į kitą kompiuterį, o antrajame straipsnyje aptariami keli rankiniai patarimai, kaip pašalinti triktis, susijusias su „Windows“ diskų montavimu.
Premija: naudokite „Ubuntu Live CD“, kad galėtumėte naršyti be pėdsakų

Tai nėra atkūrimo technika, bet ar kada nors manėte, kad „Ubuntu Live“ CD yra pagrindinis būdas naršyti, nepaliekant jokių pėdsakų? Kadangi niekur neįdiegta nieko, nėra jokių žurnalų, slapukų ar talpyklų. Skaitykite mūsų vadovą, kad sužinotumėte, kaip įjungti „Flash“ ir „Live CD“ sesijoje.
Kaip naršyti be „Trace“ su „Ubuntu Live CD“
Nėra jokio būdo, kad mes apimtume visus puikius būdus, kuriais galite naudoti „Linux“, kad išsaugotumėte „Windows“, tad kokie yra jūsų mėgstami patarimai? Pasidalinkite jais su savo kolegomis skaitytojais komentaruose.