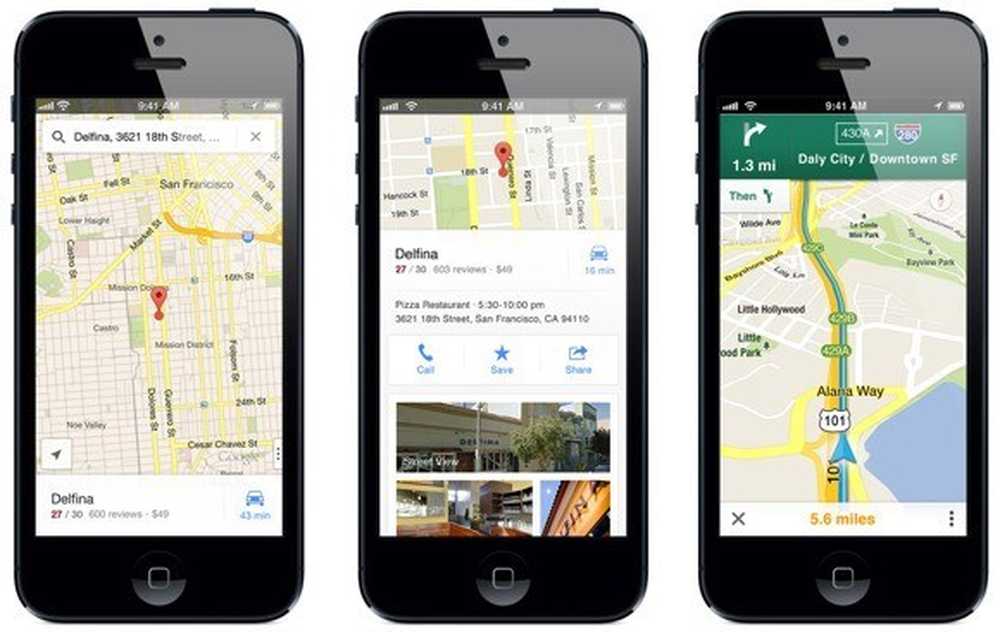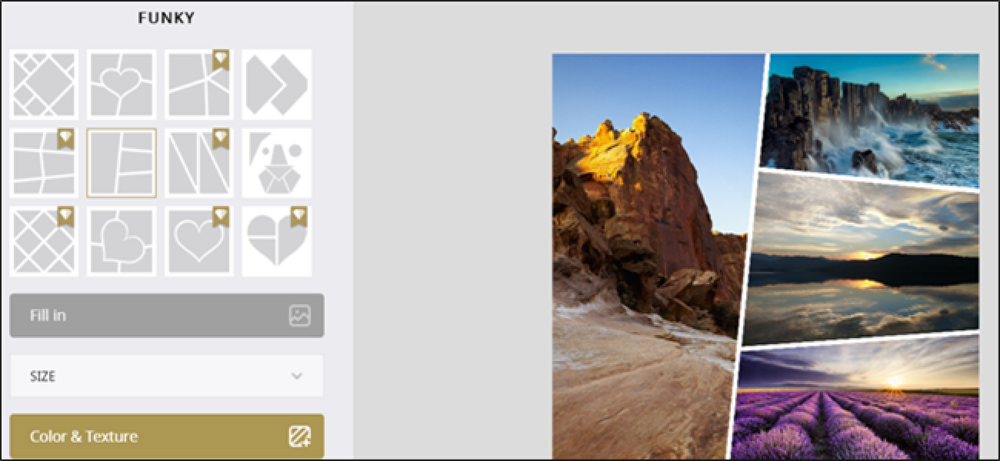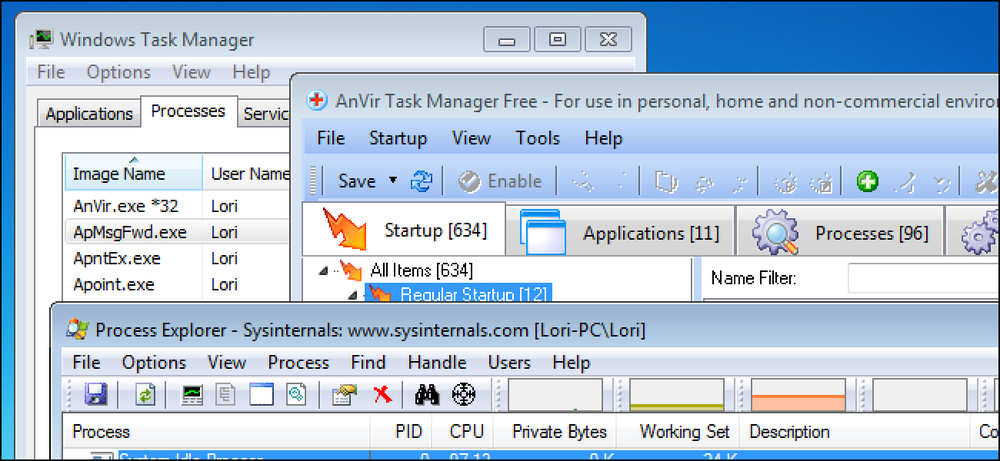Geriausi „Firefox“ plėtiniai skirtukų valdymui
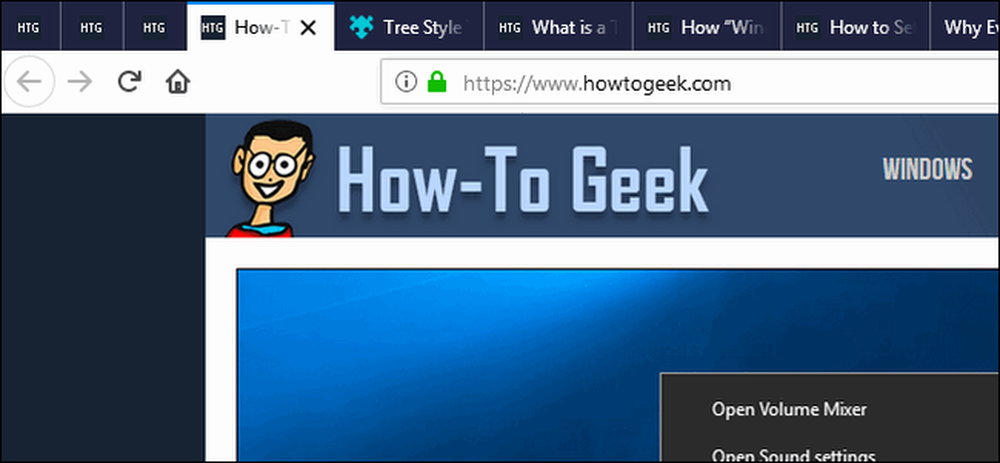
Dažnai avarijos, lėtai veikiantys ir nesugebantys rasti ieškomo skirtuko - mes visi ten buvome. Štai keletas geriausių „Firefox“ plėtinių, padedančių valdyti skirtukų perkrovą.
Paprastai mes nerekomenduojame naudoti jokių plėtinių, kurių jums nereikia - jie gali būti privatumo košmaras. Tačiau, kol naršyklės kūrėjai nesugebės kurti geresnių skirtukų valdymo sprendimų, mes paliekame „hoarders“ pasikliauti plėtiniais, kad mes galėtume būti sveiki. Mes suapvalinome kai kuriuos geriausius „Firefox“ skirtukų tvarkymo plėtinius. Ir nors ten yra daug šių plėtinių (ir kiekvienas turi savo pasirinkimą), mes stengėmės, kad mūsų sąrašas būtų gerai vertinamas plėtiniais be pranešimo apie privatumą.
Pažiūrėkime.
Automatinis skirtukas Išmesti: išsaugokite sistemos išteklius

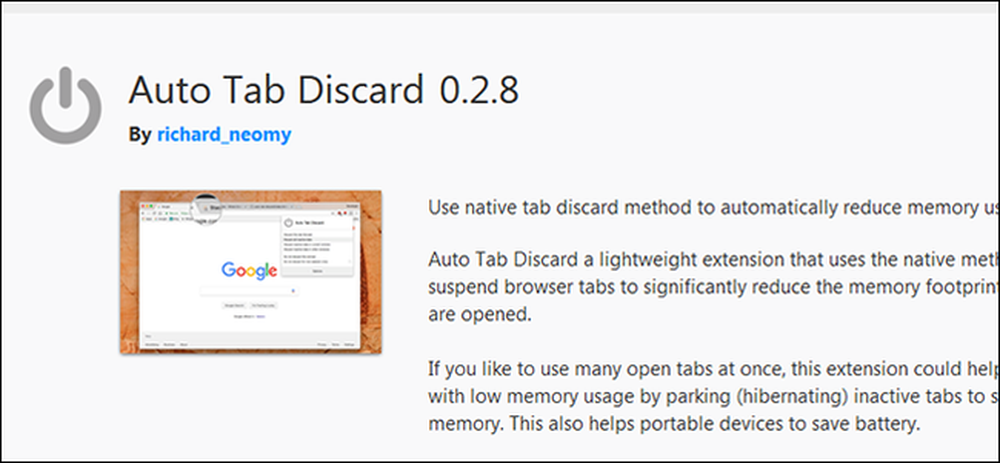
„Automatinis“ skirtukas „Išmesti“ nepadeda valdyti arba tvarkyti skirtukų, tačiau tai padeda žymiai sumažinti „Firefox“ atminties naudojimą.
Tik keletas atidarytų skirtukų „Firefox“ gali suvartoti iki gigabaito atminties, ir jis vis didėja, kai atidarote daugiau skirtukų. Nors visos naršyklės, įskaitant „Firefox“, turi įmontuotą atminties valdymą, tačiau atidarytų daug skirtukų vis dar gali paveikti naršyklės ir kompiuterio našumą.
Skirtukas „Auto“ (automatinis) Išmeskite šią problemą išsprendus automatiškai atmetant skirtukus fone po vartotojo nustatyto intervalo. Vis dėlto neištrinami skirtukai. Išmetami skirtukai iš tikrųjų yra sustabdyti, kad jie nenaudoja jokių sistemos išteklių ir vis dar matomi jūsų naršyklės lange. Jie tik šiek tiek neryškūs ir juose yra pilkas taškas, kad juos būtų lengva atskirti. Jis veikia labai panašiai kaip populiarus „Chrome“ plėtinys „The Great suspender“.

Kai persijungsite į atmestą skirtuką, jis vėl aktyvinamas. „Automatinis“ skirtukas „Atmesti“ taip pat prisimena skirtuko slinkties padėtį, taigi neprarandate savo vietos, jei skaitote ilgą straipsnį. Tai puiki funkcija.
Galite rankiniu būdu atmesti skirtukus spustelėję plėtinio piktogramą ir pasirinkę parinktį „Atmesti šį skirtuką (priverstinį)“. Taip pat galite daryti tokius dalykus, kaip atmesti visus neaktyvius skirtukus, arba atmesti visus dabartinio lango arba kitų langų skirtukus, kurie yra gana patogūs.
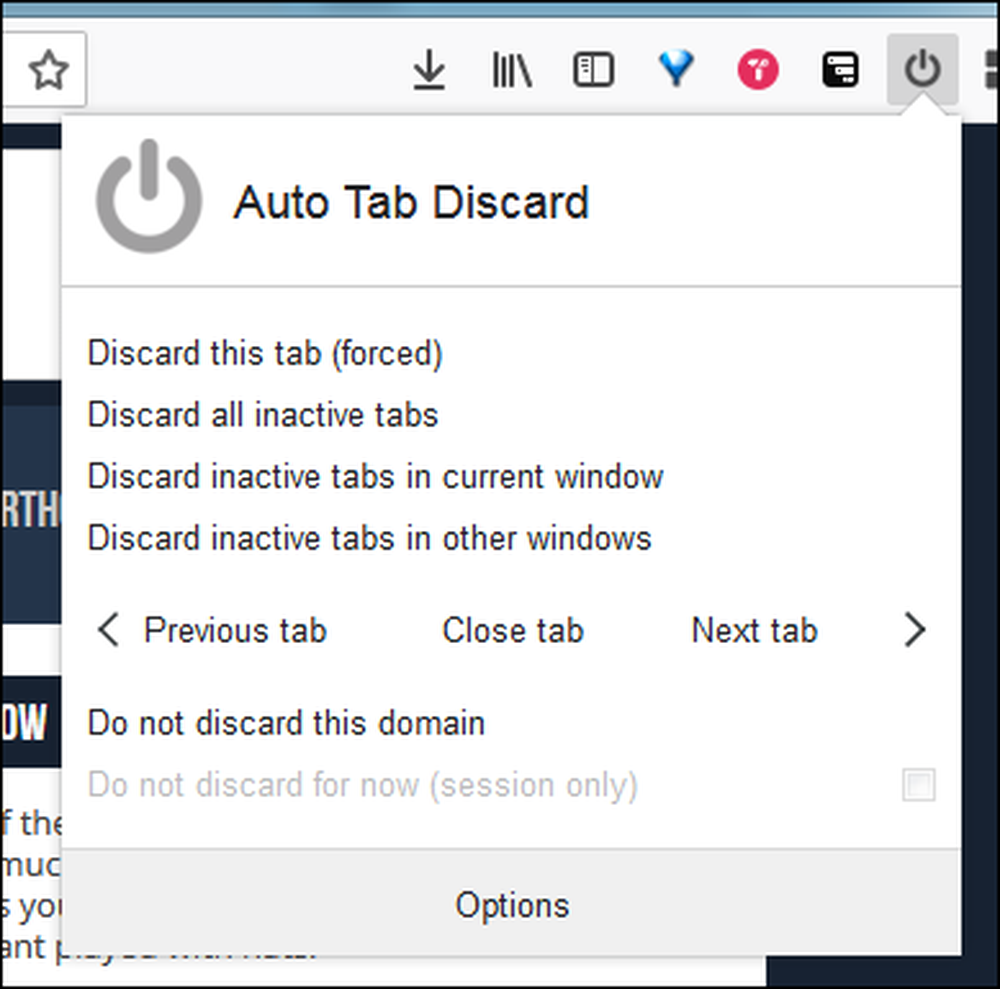
Galite tinkinti „Auto Tab“ elgesį. Išmeskite spustelėdami mygtuką „Parinktys“, esantį šio meniu apačioje. Pasirinktys leidžia valdyti tokius dalykus, kaip ilgai, kol plėtinys turi laukti, kol bus pašalintos neaktyvios kortelės, ir kiek neaktyvių skirtukų, kurių reikia norint įjungti šią funkciją. Taip pat galite nustatyti tam tikras išmetimo sąlygas, pvz., Nepanaudoti skirtukų, kuriuose yra medijos arba kurie nepanaikina prisegtų skirtukų.
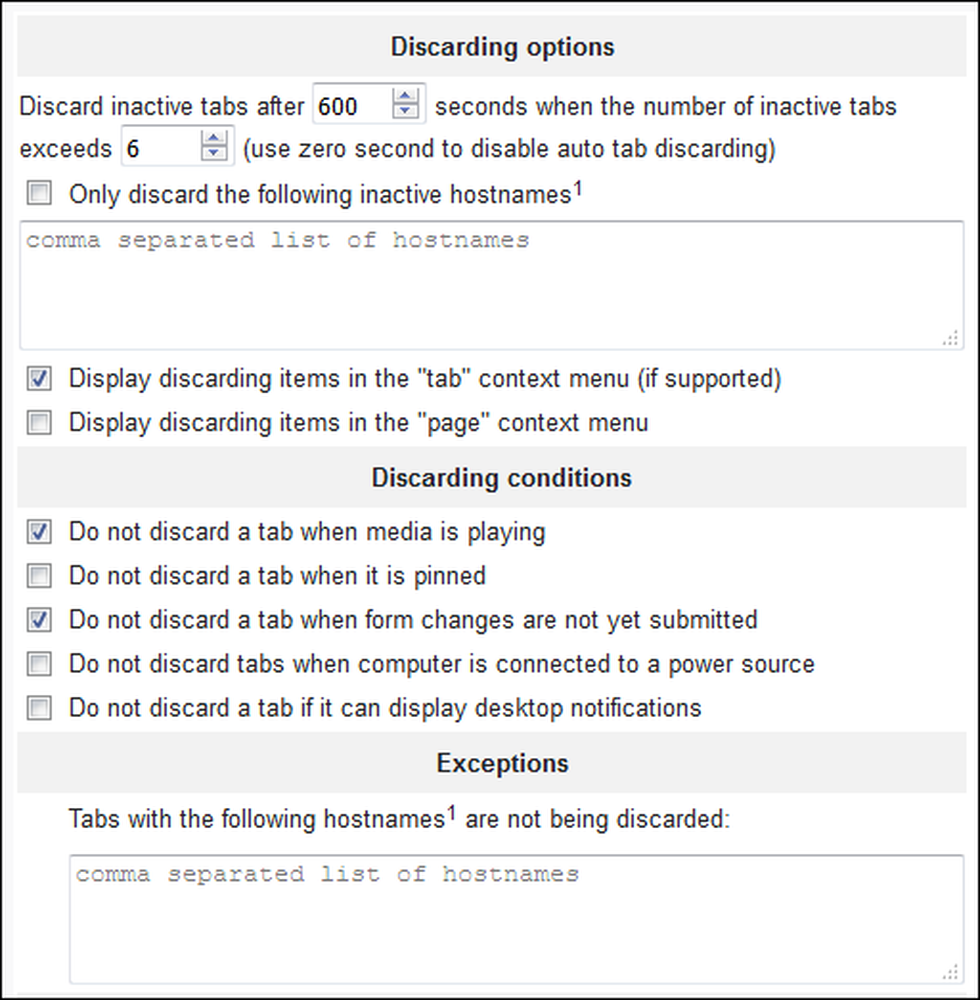
OneTab: sustabdyti skirtukus ir gauti juos iš savo kelio

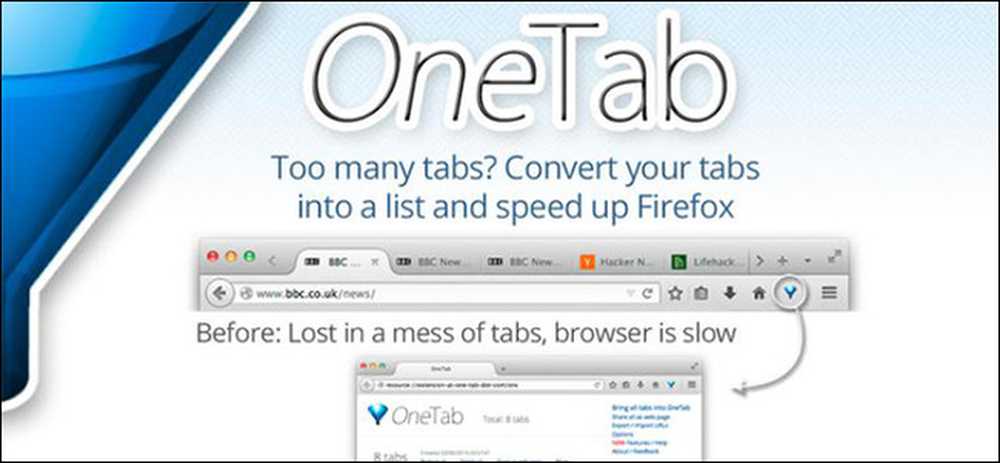
„OneTab“ leidžia sustabdyti skirtukus ir ištrinti juos taip, kad naršyklė nebūtų pernelyg sudėtinga. Jis automatiškai nepanaikina skirtukų, kaip veikia „Auto Tab Discarder“. Jei norite įvykti, turite spustelėti adreso juostos plėtinio mygtuką.
![]()
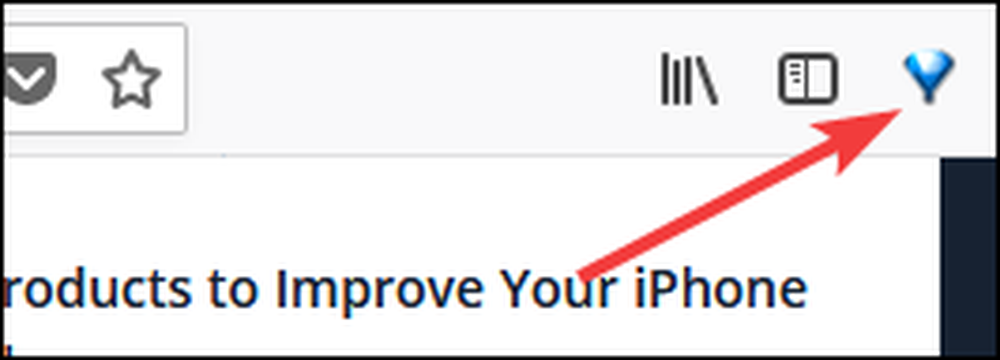
Kai tai padarysite, visi dabartinio „Firefox“ lango skirtukai perkeliami į vieną skirtuką ir pateikiami kaip sąrašas. Galite tiesiog spustelėti bet kurį sąrašo puslapį, kad jį iš naujo atidarytumėte skirtuke. Be to, tai, kad ji veikia tik dabartinį „Firefox“ langą, iš tikrųjų yra gana gražus bruožas.

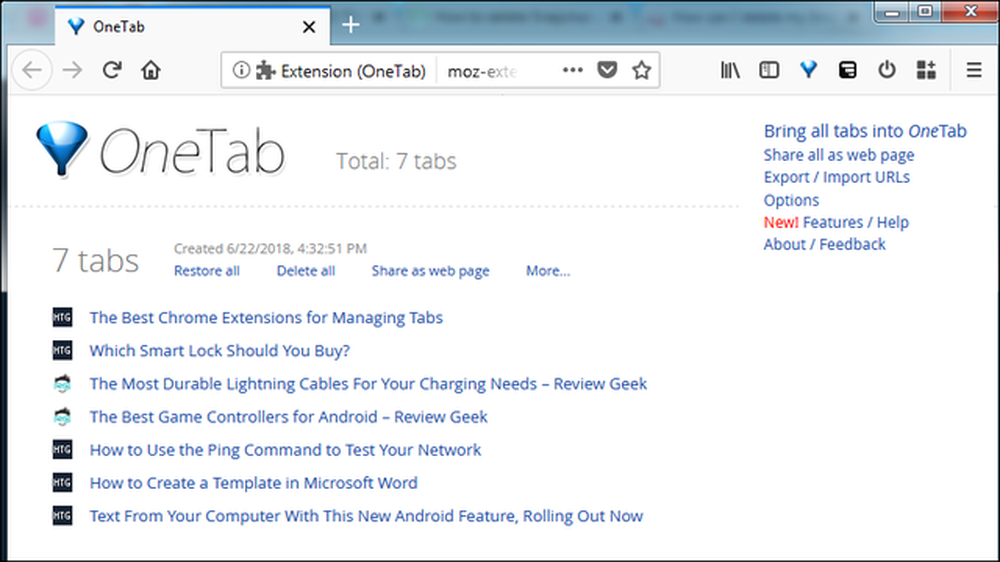
Jei tame pačiame lange atidarysite daugiau skirtukų ir vėl aktyvuosite „OneTab“, nauji skirtukai įrašomi į savo grupę tame pačiame puslapyje, suskaidyti, kai juos išsaugojote.

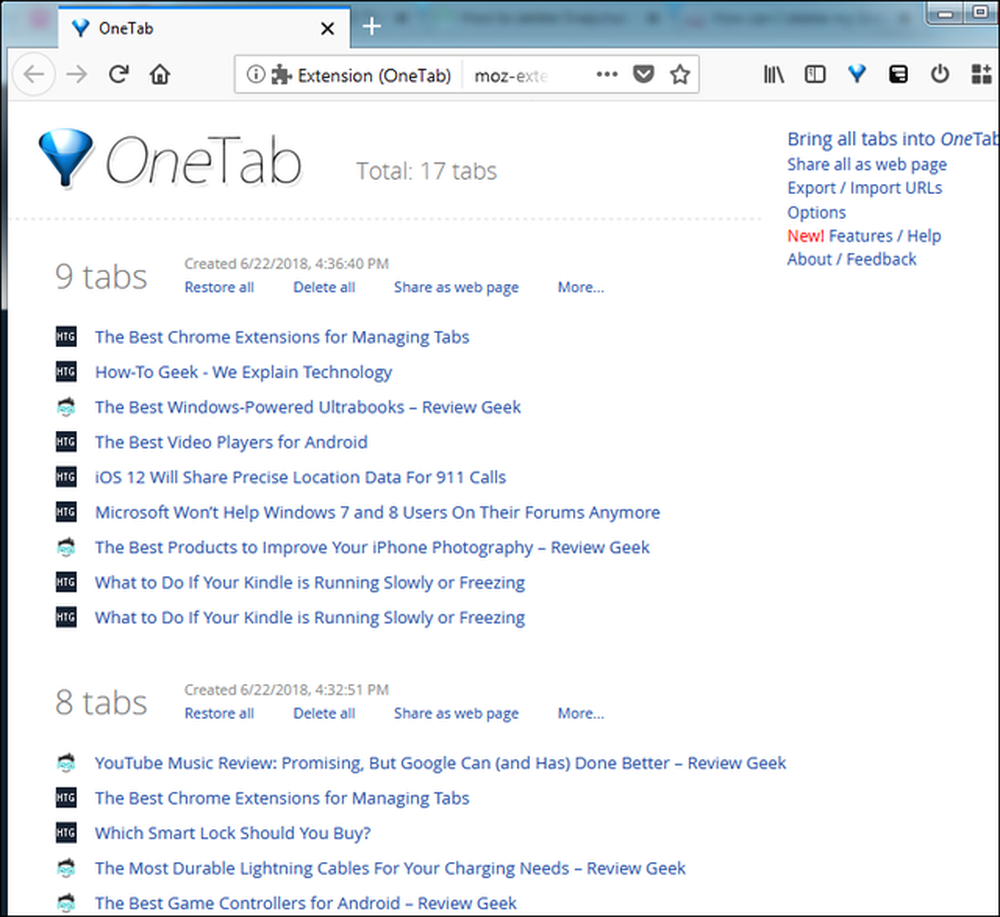
Taip pat galite siųsti skirtukus į „OneTab“ naudodami bet kurio puslapio kontekstinį meniu. Dešiniuoju pelės mygtuku spustelėkite bet kurioje puslapio vietoje, pažymėkite įrašą „OneTab“ ir pamatysite visas įdomias komandas. Galite siųsti tik dabartinį skirtuką „OneTab“, atsiųsti visus skirtukus, išskyrus dabartinį, arba siųsti skirtukų iš visų atidarytų „Firefox“ langų. Yra netgi galimybė pridėti dabartinį domeną į baltąjį sąrašą, kad iš viso to domeno puslapių nebūtų galima siųsti „OneTab“.

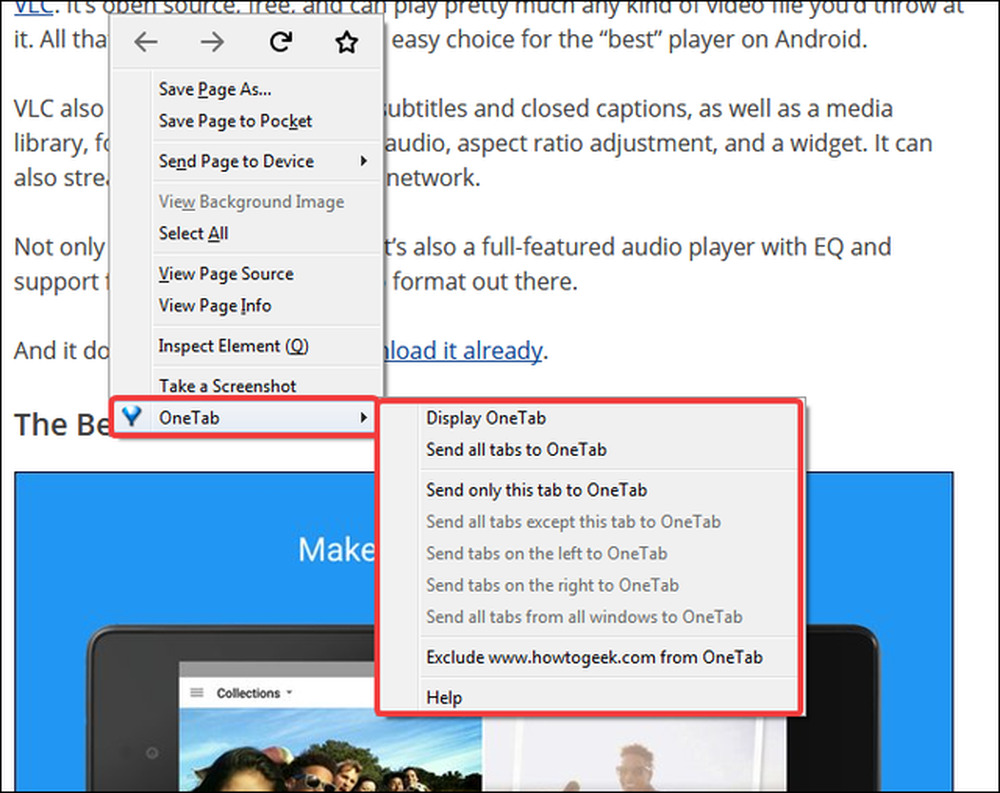
„OneTab“ puslapyje nėra paieškos parinkties, tačiau galite naudoti „Firefox“ integruotą paieškos funkciją (tiesiog paspauskite „Ctrl + F“ sistemoje „Windows“ arba „Command + F“ „Mac“), kad galėtumėte ieškoti išsaugotų skirtukų. Taip pat galite perkelti skirtukus iš vienos sesijos į kitą, kad galėtumėte geriau tvarkyti išsaugotus skirtukus.
„OneTab“ taip pat yra daug bendrinimo funkcijų. Galite bendrinti atskiras sesijas arba visus išsaugotus skirtukus sukurdami unikalų „OneTab“ URL.
Vienintelis „OneTab“ trūkumas yra tai, kad nėra automatizuotų atsarginių kopijų neprisijungus prie debesies. Tačiau galite išsaugoti išsaugotus skirtukus rankiniu būdu kaip URL sąrašą ir netgi juos importuoti vėliau.
„TreeStyle“ skirtukas: naršykite skirtukus geriau
„TreeStyle“ skirtukas nesustabdo jūsų skirtukų, tačiau siūlo įdomų būdą naršyti po atvirus skirtukus. Ją naudojate spustelėdami plėtinio mygtuką adreso juostoje.

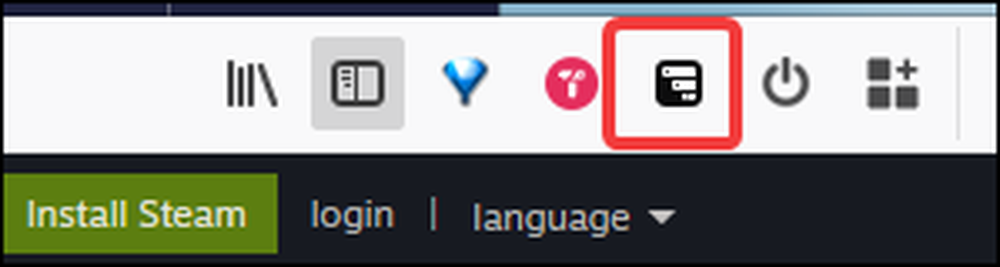
Tai atveria medžio tipo naršymo langą, kuriame rodomi visi atidaryti skirtukai tame „Firefox“ lange. Dabartinis skirtukas pažymėtas mėlynu kraštu, todėl jį lengva pastebėti. Hierarchija grindžiama tuo, kur atidarėte skirtuką. Jei tiesiog atidarote naują skirtuką „Firefox“, jis rodomas aukščiausiame hierarchijos lygmenyje. Jei atidarote skirtuką iš esamo skirtuko (t. Y. Dešiniuoju pelės mygtuku spustelėkite nuorodą ir atidarote jį naujame skirtuke), šis skirtukas rodomas po skirtuku, iš kurio atidarėte.
Žemiau esančiame paveikslėlyje pagrindinis „How-To Geek“ puslapis yra aukščiausio lygio skirtukas. Visi skirtukai, įterpti po juo, yra skirtukai, kuriuos atidarėme iš pagrindinio puslapio.

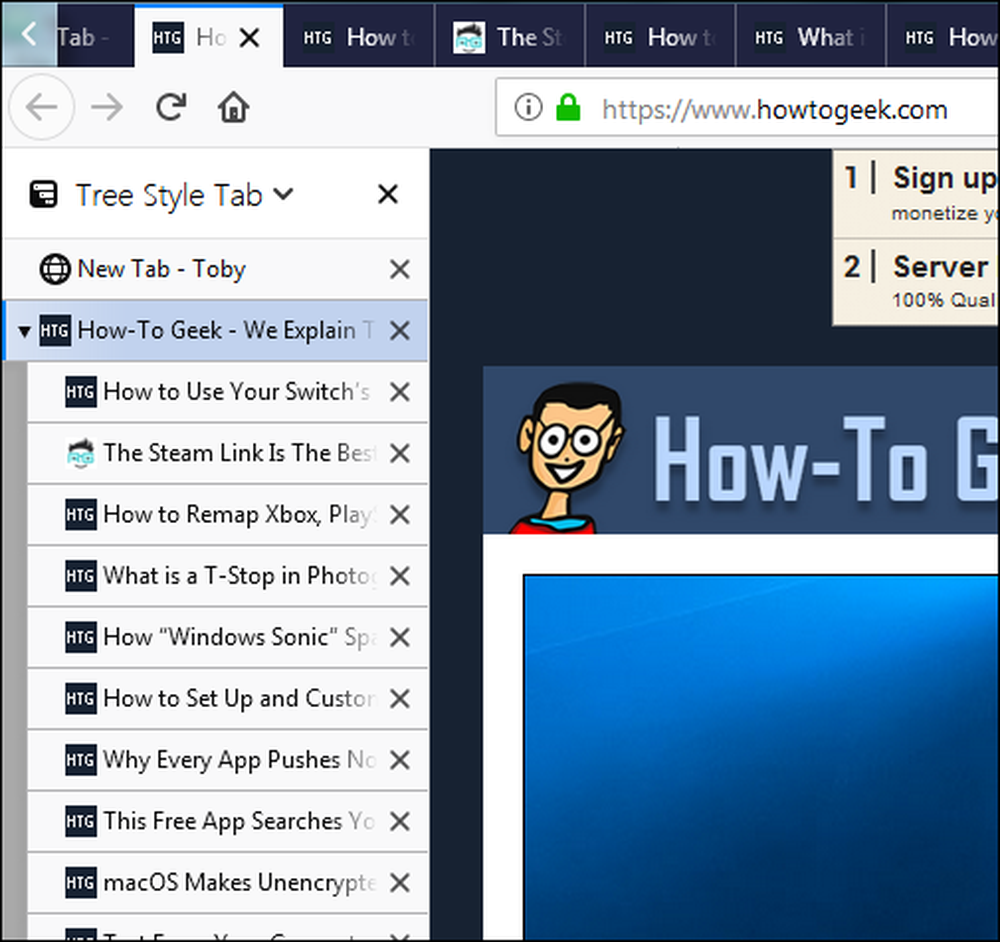
Vertikalus sąrašas žymiai lengviau mato skirtukų pavadinimus, o spustelėję galite pereiti prie bet kurio atviro skirtuko. Taip pat galite vilkti ir nuleisti, kad perkelkite atidarytus skirtukus į hierarchiją, ir spustelėkite „X“ mygtuką, kad uždarytumėte skirtuką.
Ir nors pats „TreeStyle Tab“ nepanaikina skirtukų, jis sukurtas dirbti su „Auto Tab“ „Discard extenstion“, apie kurį kalbėjome ankstesniame skyriuje. Atmesti skirtukai medžio rodinyje yra šviesūs.

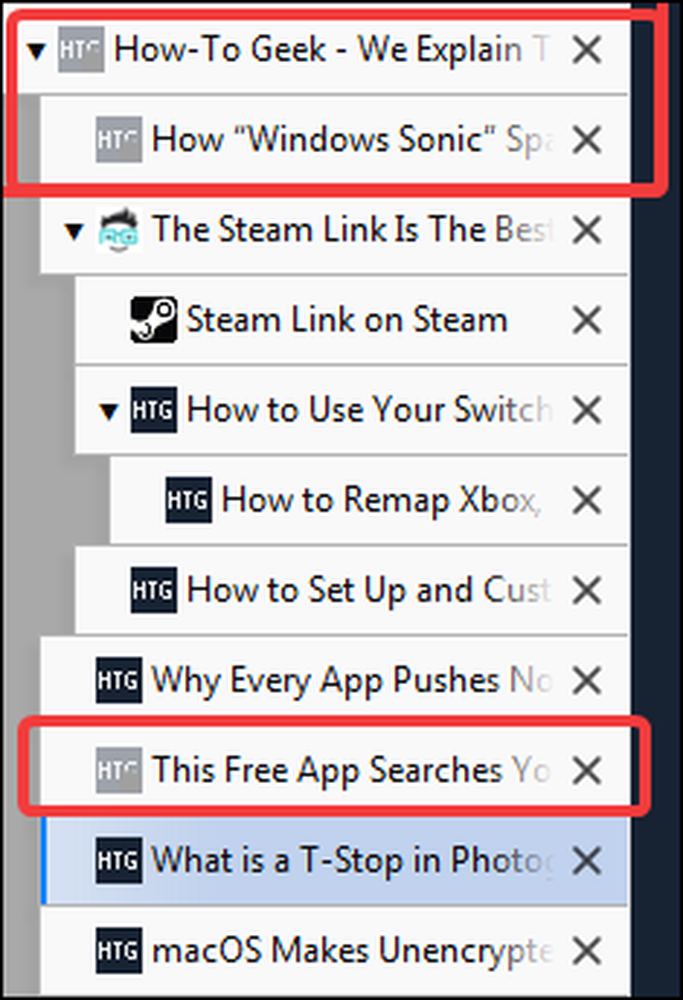
Skirtukai pagal numatytuosius nustatymus yra matomi kairėje, bet taip pat galite perjungti juos į dešinę pusę ir greitai paslėpti ir rodyti visą medį spustelėdami plėtinio piktogramą adreso juostoje.

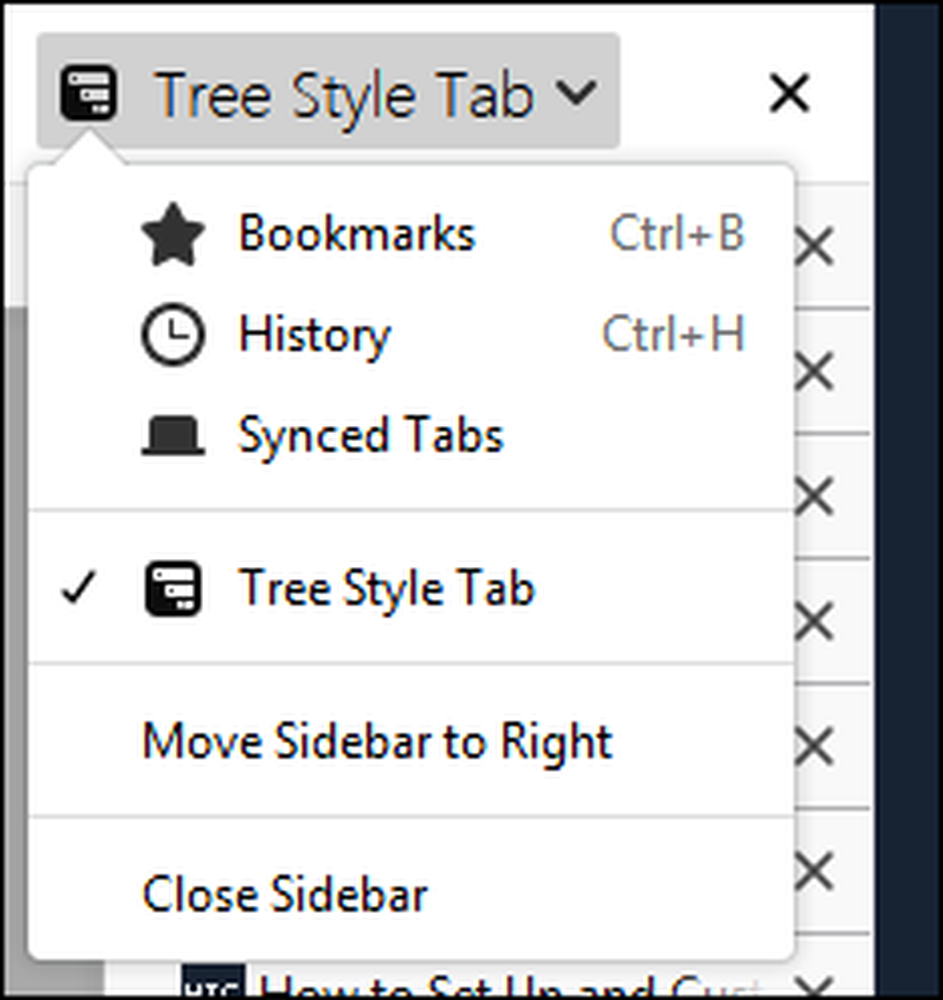
„FireFox“ kelių sąskaitų talpyklos: valdykite skirtukus su privatumu
„Firefox Multi Account Containers“ yra į privatumą orientuotas priedas su įvairiais tikslais. Įdiegę plėtinį, galite jį pasiekti spustelėdami jo mygtuką adreso juostoje.
Pagal numatytuosius nustatymus sukuriamos kelios talpyklos. Galite redaguoti arba kurti naujus.

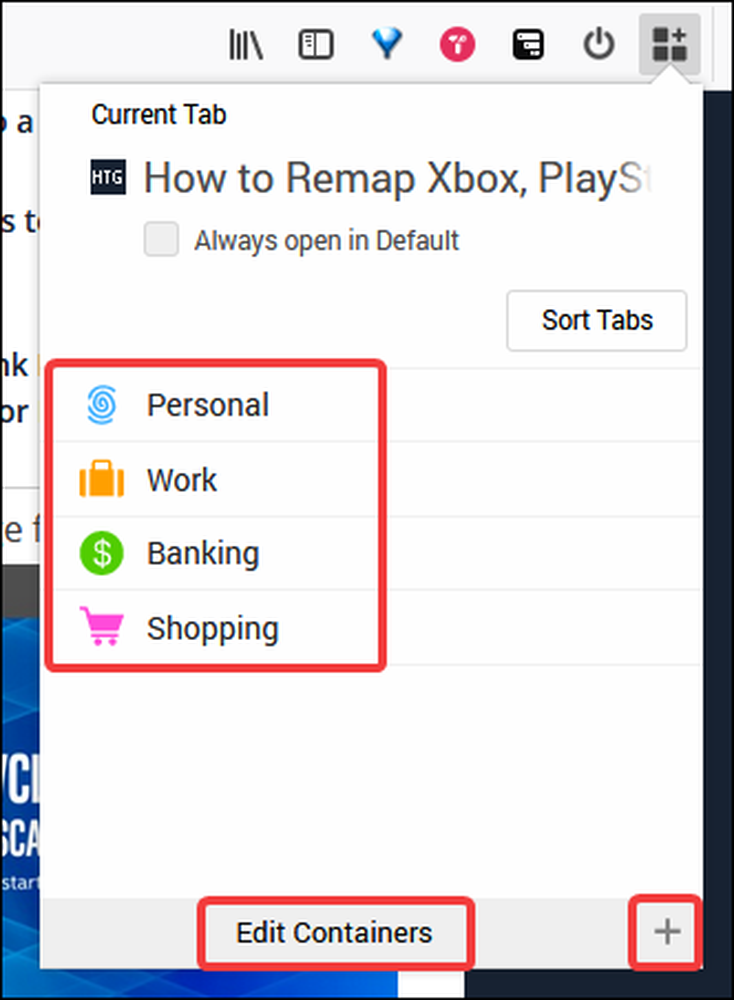
Taigi, kas su konteineriais? Na, tai kur šis pratęsimas tampa įdomus. Kiekvienas konteineris veikia kaip atskira naršyklė, bet vis dar tame pačiame lange. Duomenys iš vieno konteinerio (slapukų, talpyklos, vietos saugojimo) nėra bendrinami su skirtingų talpyklų skirtukais.
Štai keletas įdomių dalykų, kuriuos galite padaryti su konteineriais:
- Prisijunkite prie kelių to paties el. Pašto teikėjo paskyrų. Pavyzdžiui, galite atidaryti asmeninį el. Laišką asmeniniame konteineryje esančiame skirtuke ir savo darbo el.
- Pirkite internetu ir nesirūpinkite, kad bus nukreiptas į skelbimus. Tiesiog apsipirkite skirtuke Prekių talpykloje, ir nė vienas iš jų nebus bendrinamas su skirtingų konteinerių skirtukais.
- Naršykite socialiniuose tinkluose, neskaitant kitų svetainių
- Atskiros darbo ir asmeninės užduotys, tiesiogine prasme.
Ir kadangi jūs galite sukurti savo konteinerius, galimybės yra gana daug begalinės.
Jei norite atidaryti naują skirtuką tam tikroje talpykloje, spustelėkite ir palaikykite naują skirtuko mygtuką, tada išskleidžiamajame meniu pasirinkite konteinerį.

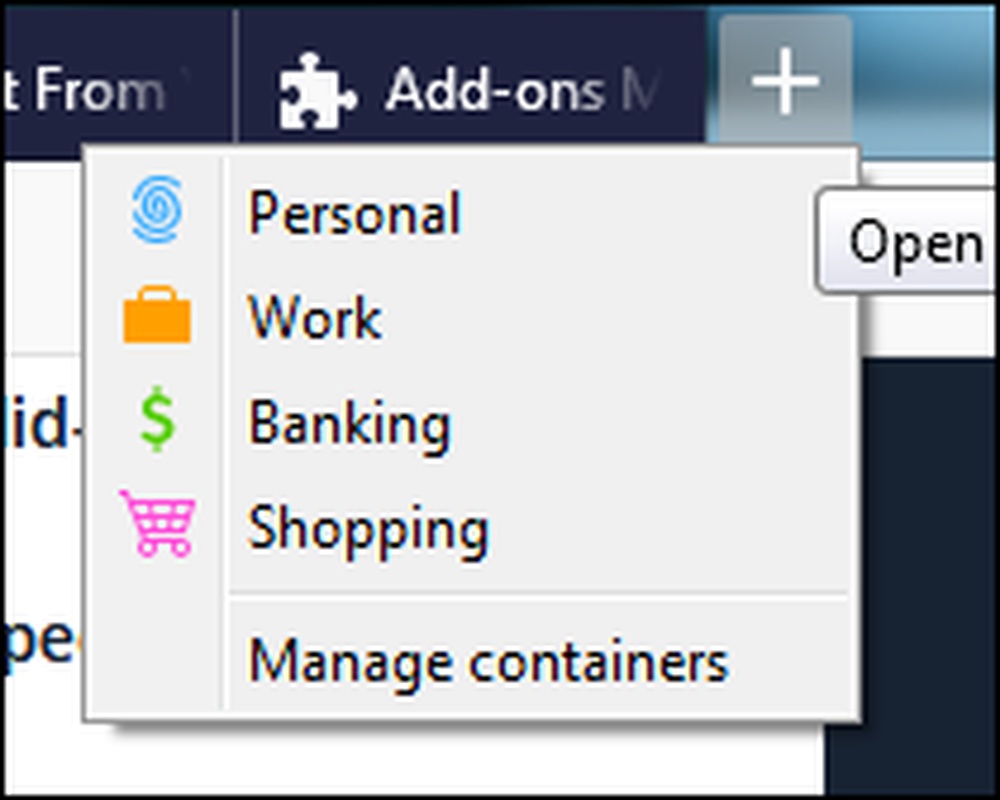
Kai atidarote skirtuką konteineryje, adreso juosta rodo konteinerį, kuriame yra tas skirtukas. Taip pat galite nustatyti numatytosios kortelės numatytąjį konteinerį iš priedų parinkčių, kad tas puslapis visada atsidarytų toje talpykloje.

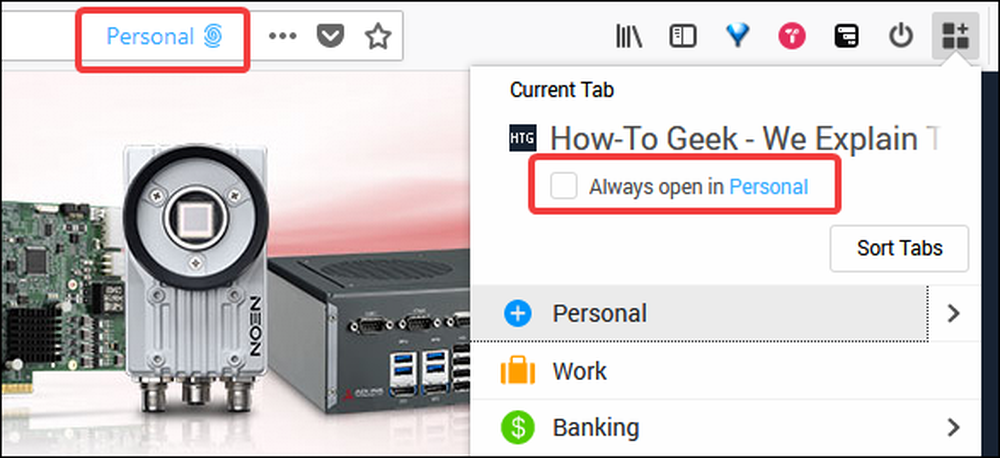
Kai skirtingose talpyklose yra atidaryti skirtukai, kortelės taip pat yra spalvotos, kad jas būtų lengva identifikuoti.


Apskritai „Firefox Multi Account“ yra gana tvarkingas būdas valdyti naršymo įpročius ir galiausiai skirtukus.
Toby: Organizuokite išsaugotus skirtukus ir dalinkitės jais su komandomis

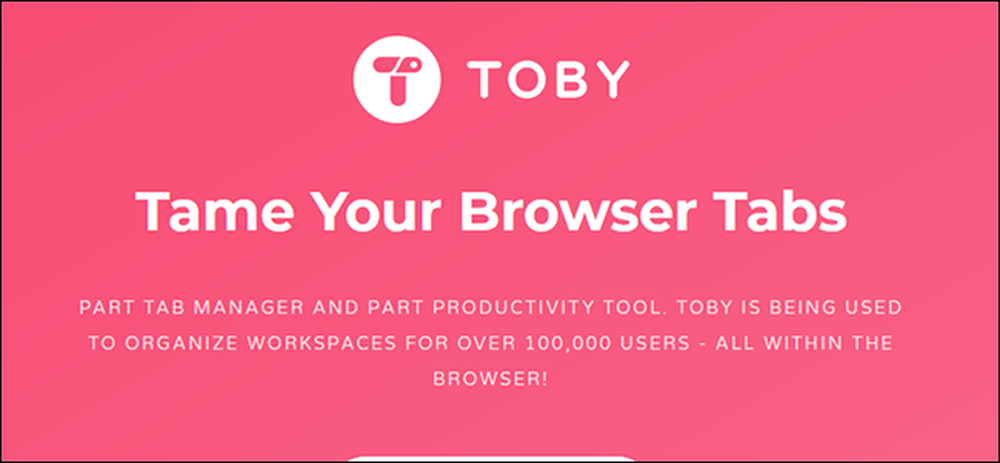
Toby yra šiek tiek daugiau nei tiesiog organizuoti skirtukus. Ją galite naudoti skirtukų išsaugojimui, sustabdymui ir tvarkymui, taip pat, tačiau jis taip pat yra tinkamas žymių keitimas.
Toby pakeičia jūsų naują skirtuką puslapį su savo organizaciniu puslapiu tvarkyti skirtukus. Toby naudoja kolekcijas, kad surengtų skirtukus ir pamatysite tuos, kurie yra kairėje puslapio pusėje. Žemiau esančiame paveikslėlyje turime kolekcijas, pavadintas „Tech News“ ir „Work“.
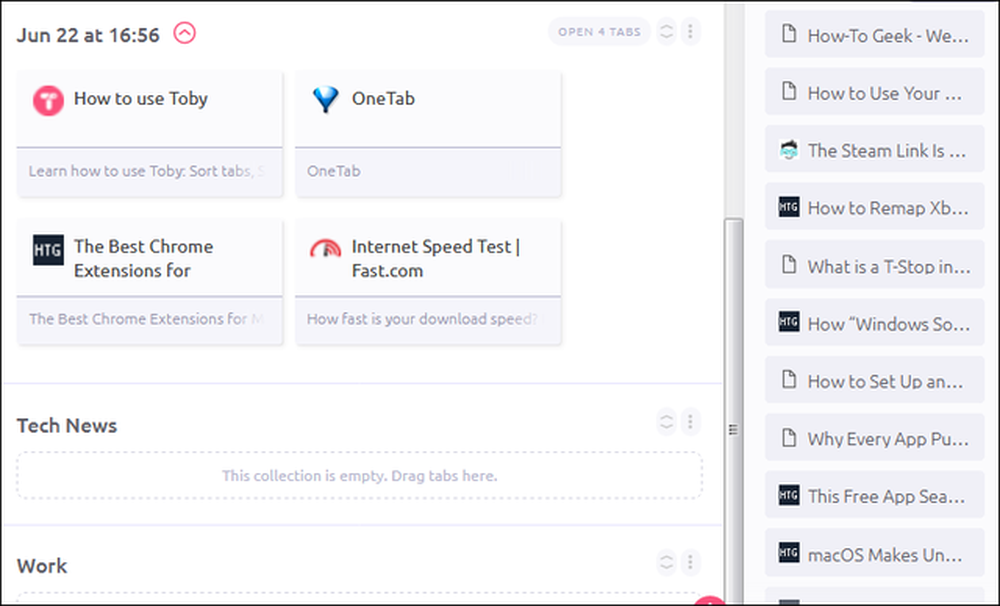
Dešinėje rodomas visų atidarytų skirtukų sąrašas dabartiniame „Firefox“ lange. Jei norite uždaryti skirtuką ir įrašyti ją kaip rinkinio dalį, galite į bet kurį skirtuką įdėti į kolekciją. Taip pat galite spustelėti mygtuką „Išsaugoti sesiją“, kad išsaugotumėte visą skirtukų sąrašą į savo sesijos kolekciją, kurią vėliau galite iš naujo atidaryti iš karto arba atskirai. Toliau pateiktame paveikslėlyje parodyti visi tie skirtukai, išsaugoti kaip sesija, kuri pagal pavadinimą yra pavadinta pagal datą ir laiką, kai jie buvo išsaugoti.
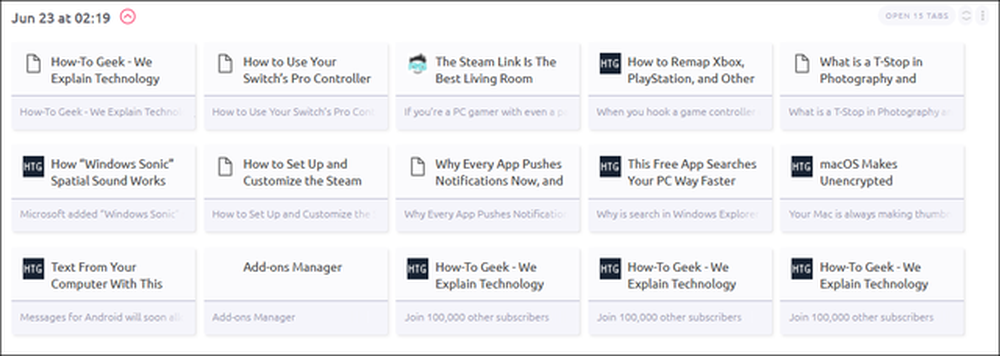
Bet kurį skirtuką galite atidaryti tiesiog spustelėdami jį. Ir puslapis lieka išsaugotas jūsų kolekcijoje tol, kol jį neautomatiniu būdu pašalinsite - jie labiau panašūs į žymes nei sustabdytos kortelės. Taip pat galite vienu metu atidaryti visus kolekcijos puslapius spustelėdami mygtuką „Atidaryti x skirtukus“. Tai puikiai tinka norint iš naujo atidaryti sesiją, kurią išsaugojote, arba iš naujo atidarote susijusių skirtukų rinkinį.
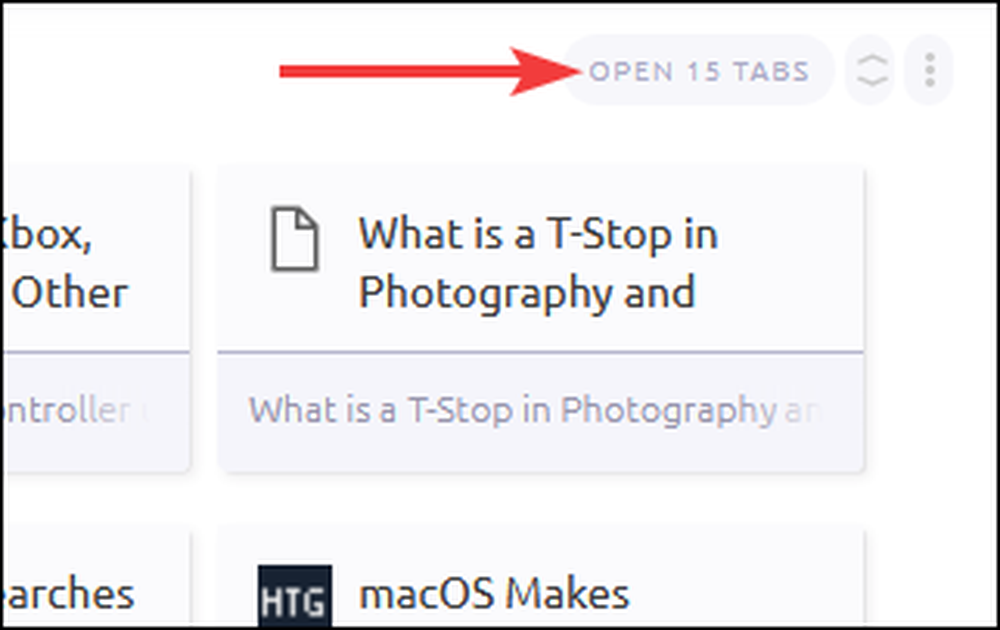
Toby puikiai veikia kaip skirtukas ir žymių vadybininkas, tačiau jo tikroji jėga yra jos pasidalijimas ir komandos funkcijos. Bet kurią kolekciją galite bendrinti paspaudę nuorodą „Dalintis“ į dešinę (galima tik tada, kai sukuriate paskyrą). Jums bus suteikta galimybė gauti nuorodą, kurią galite bendrinti su žmonėmis, arba pasidalinti kolekcija privačiai su jūsų sukurta organizacija. Organizacijos netgi gali turėti specialias kolekcijas komandoms.
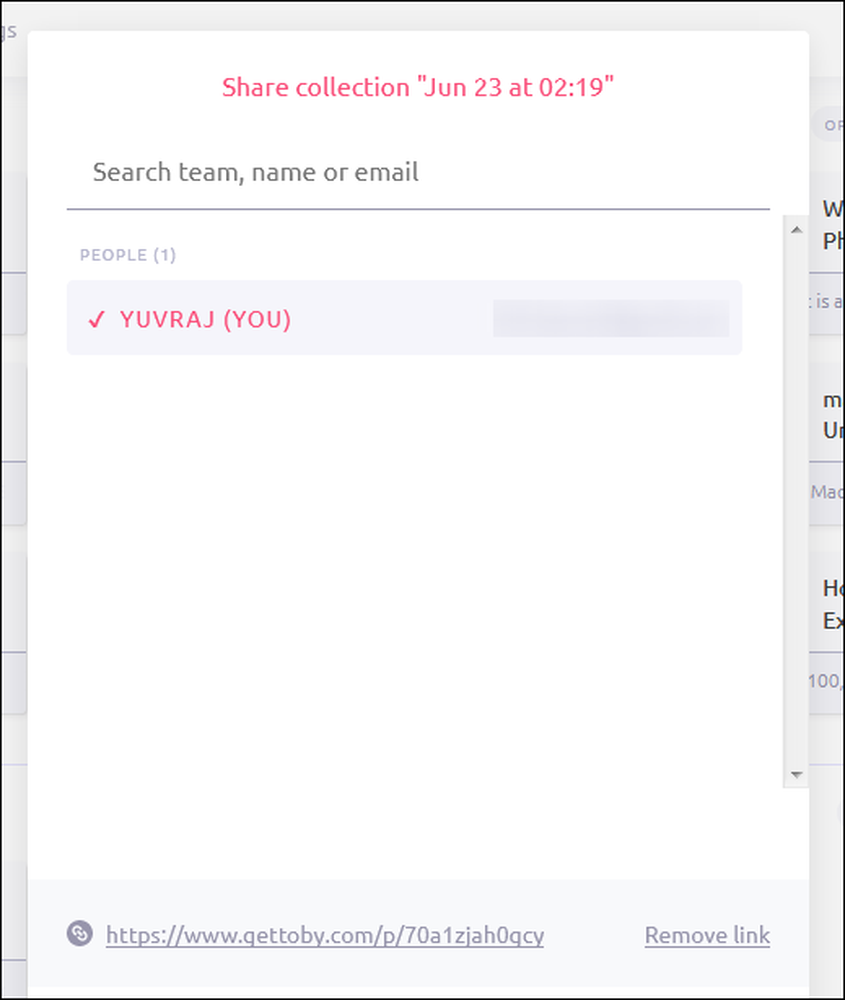
Žinoma, jūs neturite dirbti organizacijoje, kad galėtumėte naudotis šiomis funkcijomis. Net jei esate laisvai samdomas darbuotojas, galite sukurti komandą kiekvienam savo klientui ir dalintis kolekcijomis su jais privačiai.
Tai buvo mūsų kirtikliai, leidžiantys geriausius plėtinius valdyti skirtukus „Firefox“. Jei manote, kad praleidote kai kuriuos, arba jei turite mėgstamą, praneškite mums savo komentaruose.