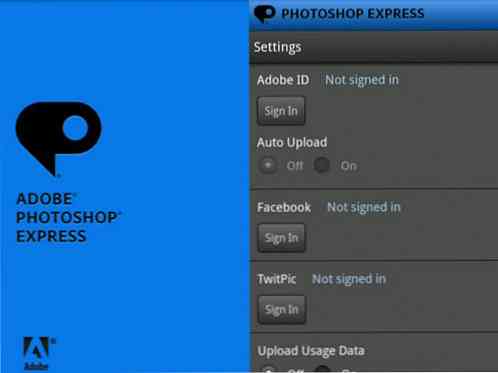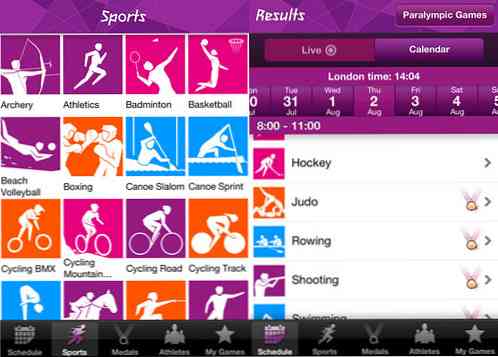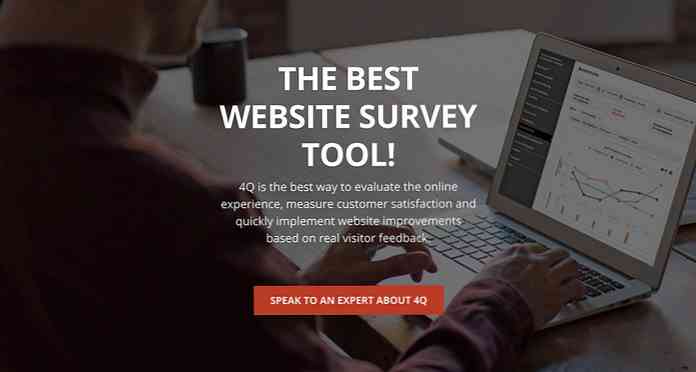Įrankiai, padedantys skelbti turinį „WordPress“ tinklaraštyje
Dabar, kai jūs turite gražų tinklaraštį, norite su juo daryti daugiau ir pradėti skelbti turinį. Čia mes žiūrime į kai kuriuos įrankius, kurie leis jums tiesiogiai paskelbti „WordPress“ tinklaraštyje.
Naujo dienoraščio įrašo rašymas yra paprastas naudojant „WordPress“, kaip matėme ankstesniame pranešime apie savo „WordPress“ dienoraščio pradžią. Žiniatinklio redaktorius suteikia daug funkcijų ir netgi leidžia redaguoti skelbimo pradinį kodą, jei jums patinka HTML įsilaužimas. Yra ir kitų įrankių, kurie leis jums skelbti turinį. Čia žiūrime, kaip galite skelbti naudodami specialias programas, naršyklės įskiepius ir net el..
„Windows Live Writer“
„Windows Live Writer“ („Windows Live Essentials Suite“ dalis) yra puiki programa, skirta skelbti turinį į savo tinklaraštį. Ši nemokama „Microsoft“ programa leidžia skelbti turinį įvairioms dienoraščių paslaugoms, įskaitant „Blogger“, „Typepad“, „LiveJournal“ ir, žinoma, „WordPress“. Tinklaraščio įrašus galite rašyti tiesiogiai iš „Word“ tipo redaktoriaus, kuriame yra nuotraukų ir išplėstinio formato. Net jei esate neprisijungę, vis tiek galite rašyti pranešimus ir išsaugoti juos, kai dar kartą esate prisijungę.
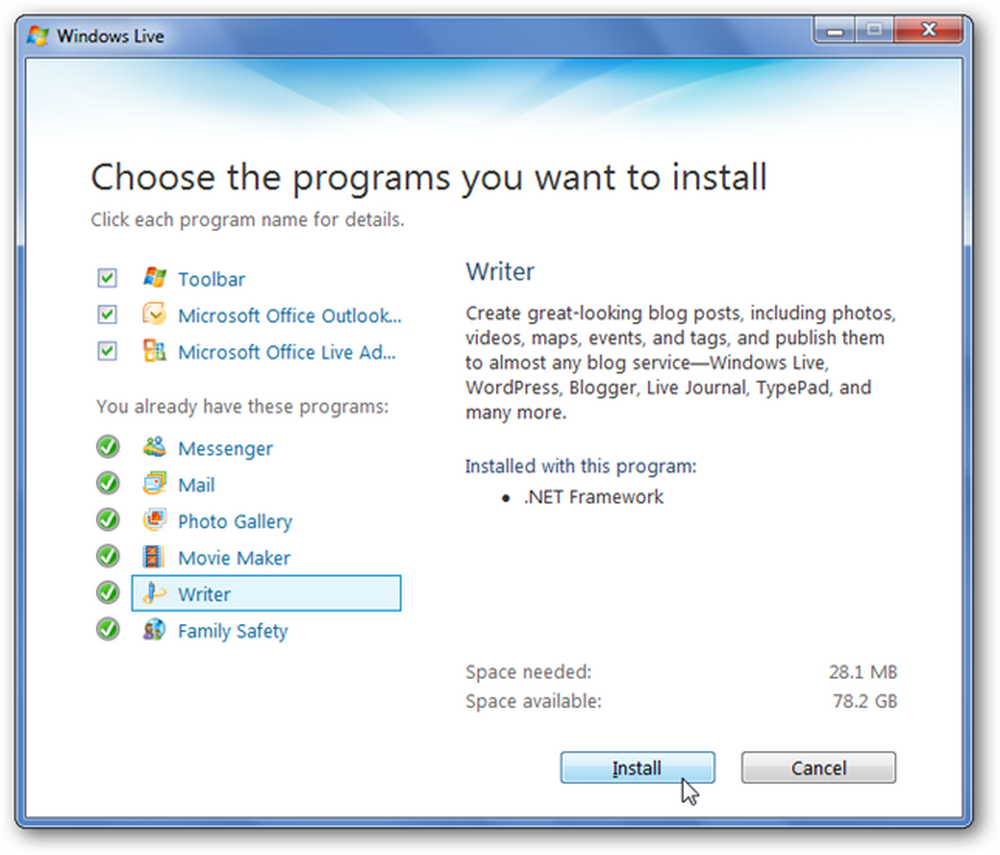
Daugiau informacijos apie „Live“ rašytojo įdiegimą ieškokite mūsų straipsnyje „Windows Live Essentials“ diegimo sistemoje „Windows 7“.
Įdiegus „Live Writer“, atidarykite jį, kad pridėtumėte savo tinklaraštį. Jei jau įdiegėte „Live Writer“ ir sukonfigūruotas tinklaraščiui, galite pridėti ir naują dienoraštį. Viršutiniame dešiniajame kampe tiesiog spustelėkite savo dienoraščio pavadinimą ir pasirinkite „Pridėti paskyros paskyrą“.
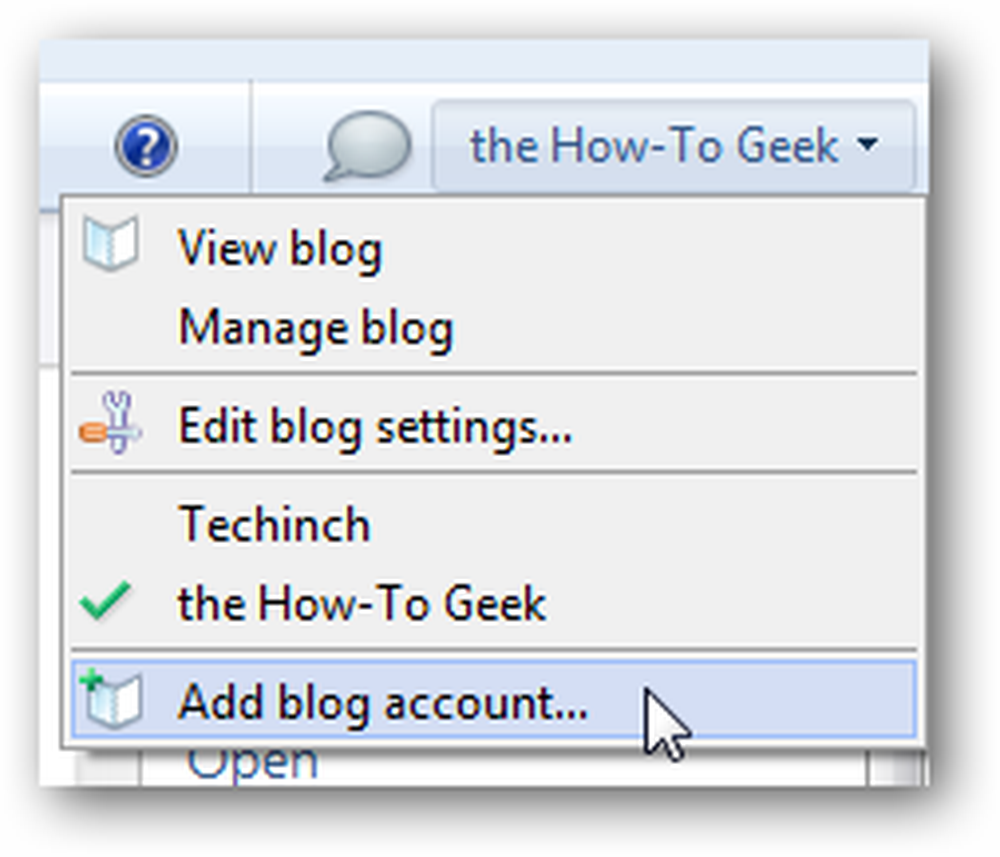
Pasirinkite „Kita dienoraščio paslauga“, jei norite pridėti „WordPress“ tinklaraštį „Writer“, ir spustelėkite Pirmyn.
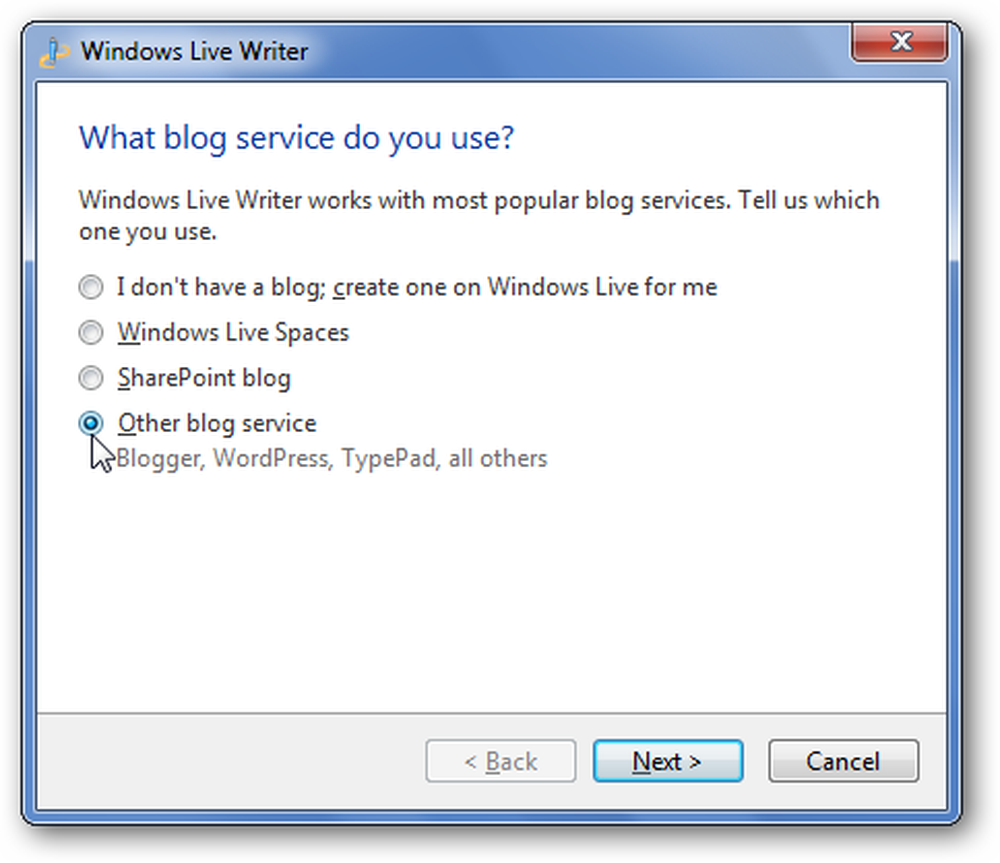
Įveskite savo tinklaraščio adresą ir naudotojo vardą bei slaptažodį. Patikrinti Prisiminti mano slaptažodį taigi jums nereikės ją įvesti kiekvieną kartą, kai rašote kažką.
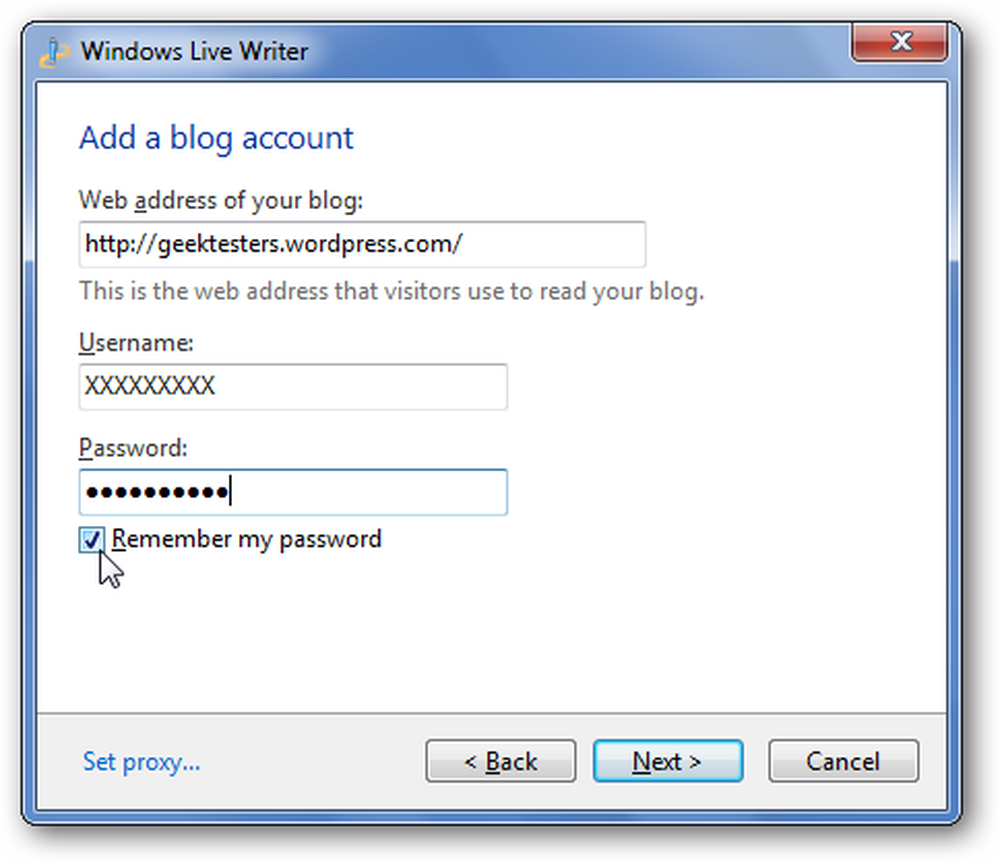
Rašytojas analizuos jūsų tinklaraštį ir sukonfigūruos paskyrą.
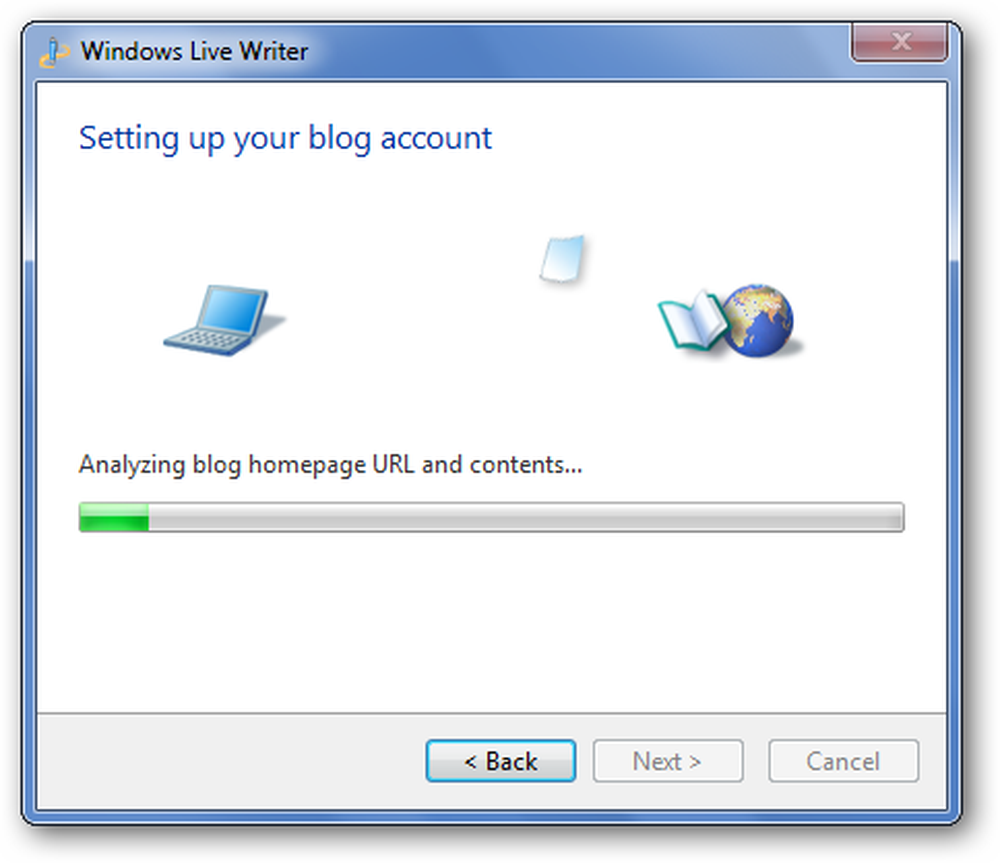
Nustatymo proceso metu jis gali paprašyti paskelbti laikiną postą. Tai leis jums peržiūrėti tinklaraščio įrašus naudodami tikrą tinklaraščio temą, kuri yra naudinga, todėl spustelėkite Taip.
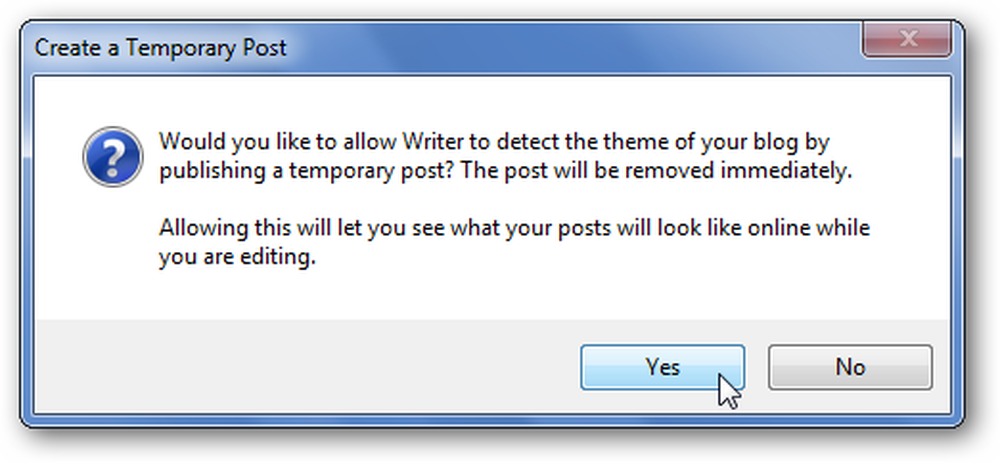
Galiausiai pridėkite savo dienoraščio pavadinimą ir spustelėkite Baigti.
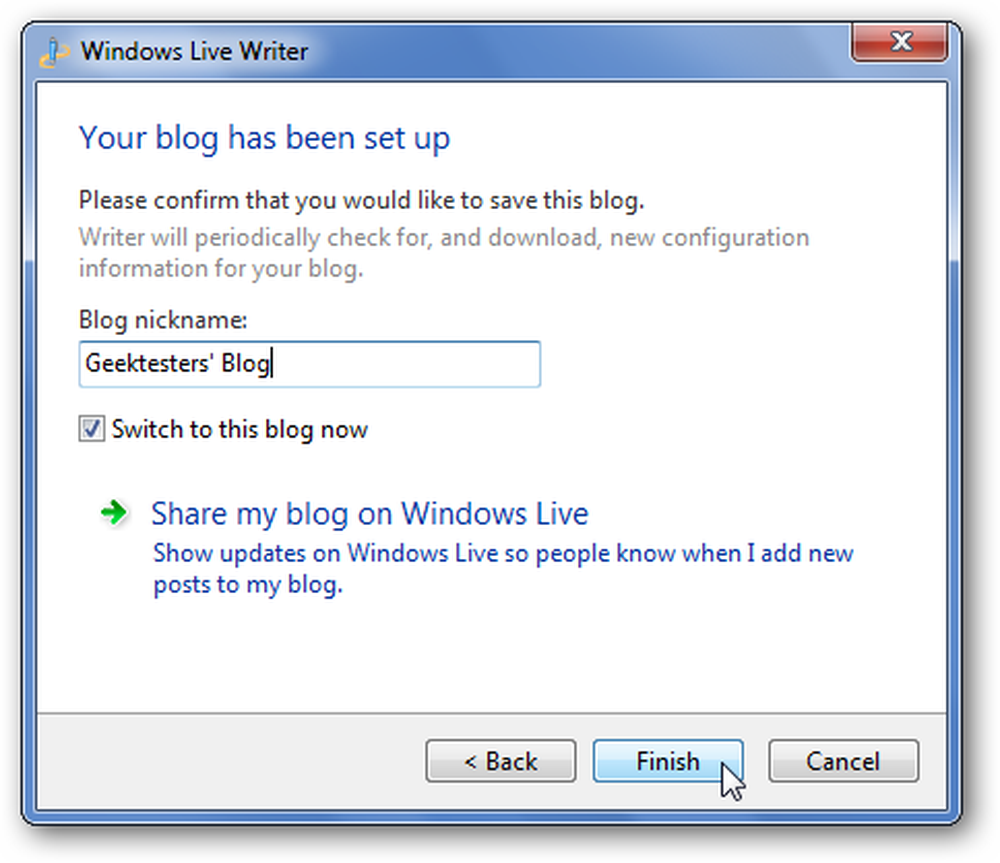
Dabar galite naudoti turtingą redaktorių, kad galėtumėte rašyti ir pridėti turinį į naują dienoraščio įrašą.
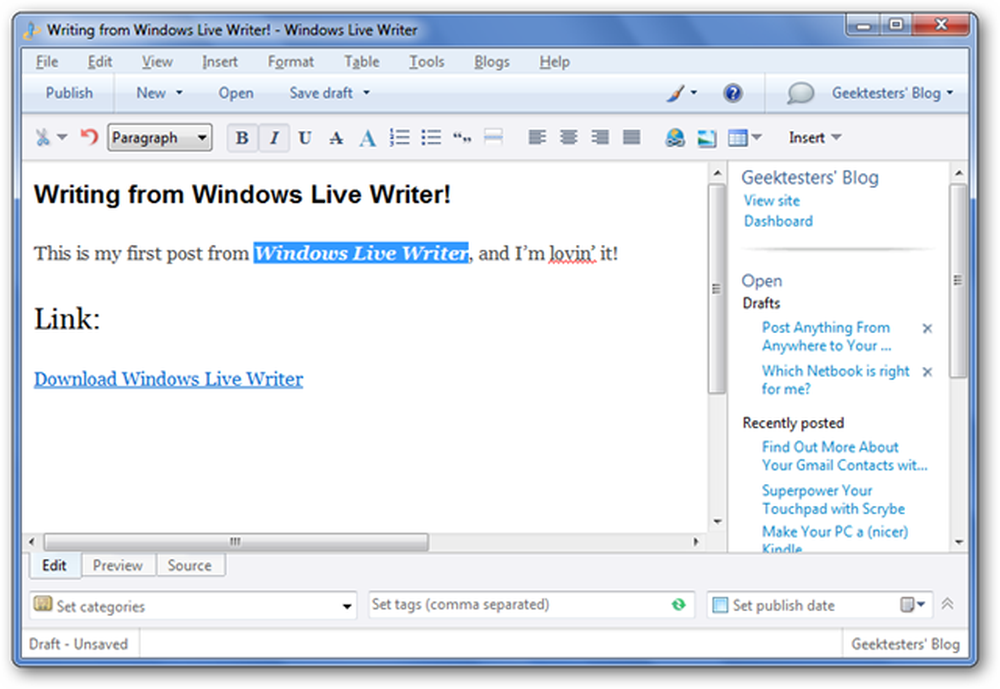
Pasirinkite skirtuką Peržiūra, kad pamatytumėte, kaip jūsų skelbimas bus rodomas jūsų dienoraštyje ...
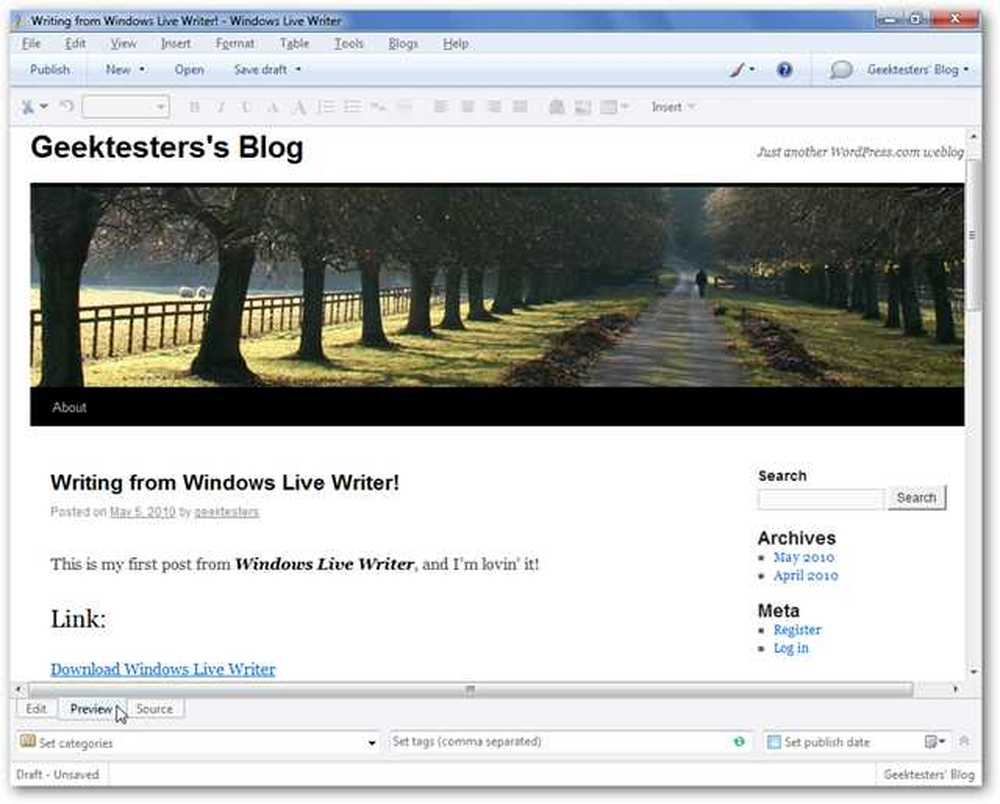
Arba, jei esate „HTML geek“, pasirinkite skirtuką Šaltinis, jei norite redaguoti savo dienoraščio įrašo kodą.

Lango apačioje galite pasirinkti kategorijas, įterpti žymas ir netgi suplanuoti įrašą skelbti kitą dieną. Live Writer yra pilnai integruotas su WordPress; nieko nenurodote naudodami darbalaukio redaktorių.
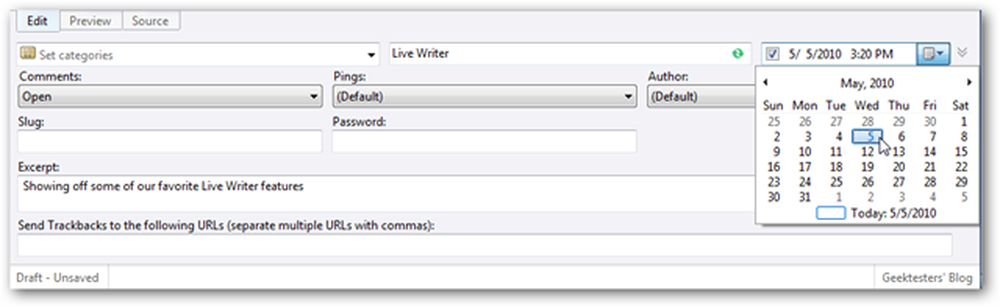
Jei norite redaguoti jau paskelbtą įrašą, spustelėkite mygtuką Atidaryti ir pasirinkite įrašą. Galite pasirinkti ir redaguoti bet kurį įrašą, įskaitant tuos, kuriuos paskelbėte naudodamiesi žiniatinklio sąsaja ar kitais redaktoriais.
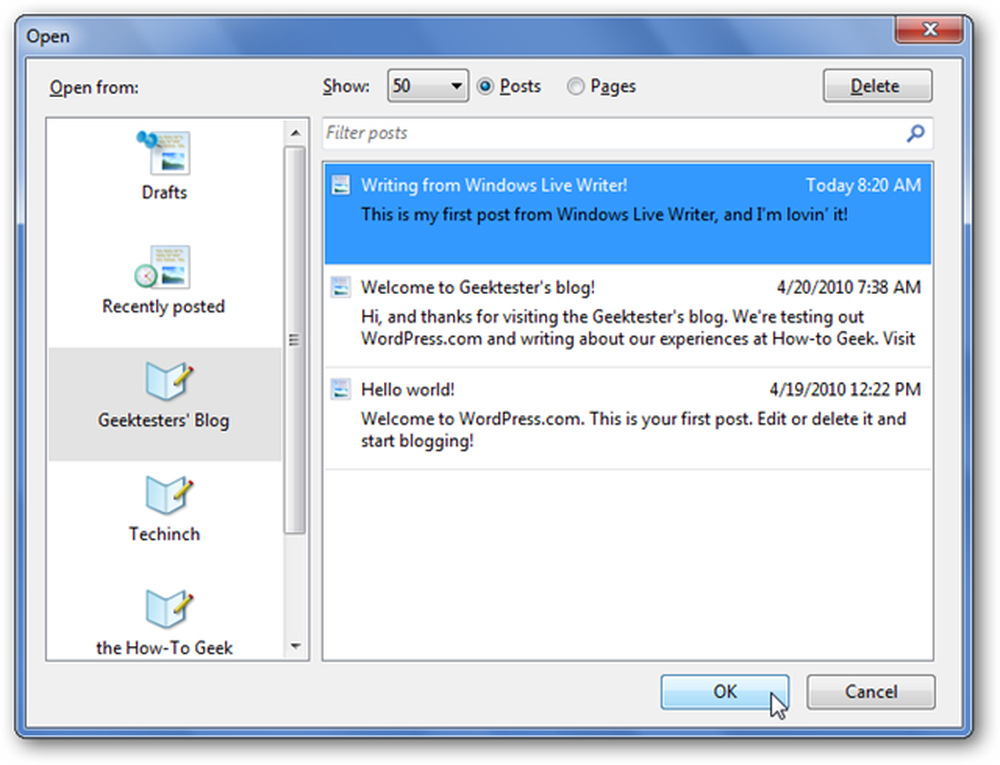
Pridėkite daugialypės terpės turinį į savo įrašus naudodami „Live Writer“
Atidarykite skirtuką Redaguoti, kad galėtumėte pridėti paveikslėlių, vaizdo įrašų ir daugiau iš šoninės juostos. Pasirinkite, ką norite įterpti.
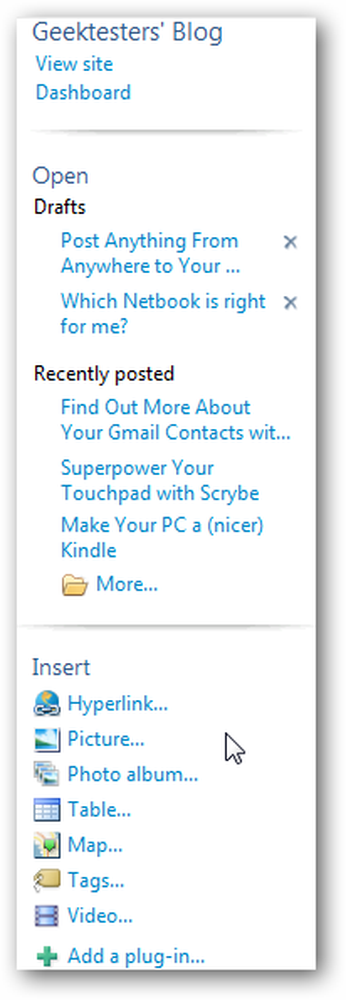
Nuotraukos
Jei įterpiate paveikslėlį, galite pridėti daug gražių sienų ir dizainų.
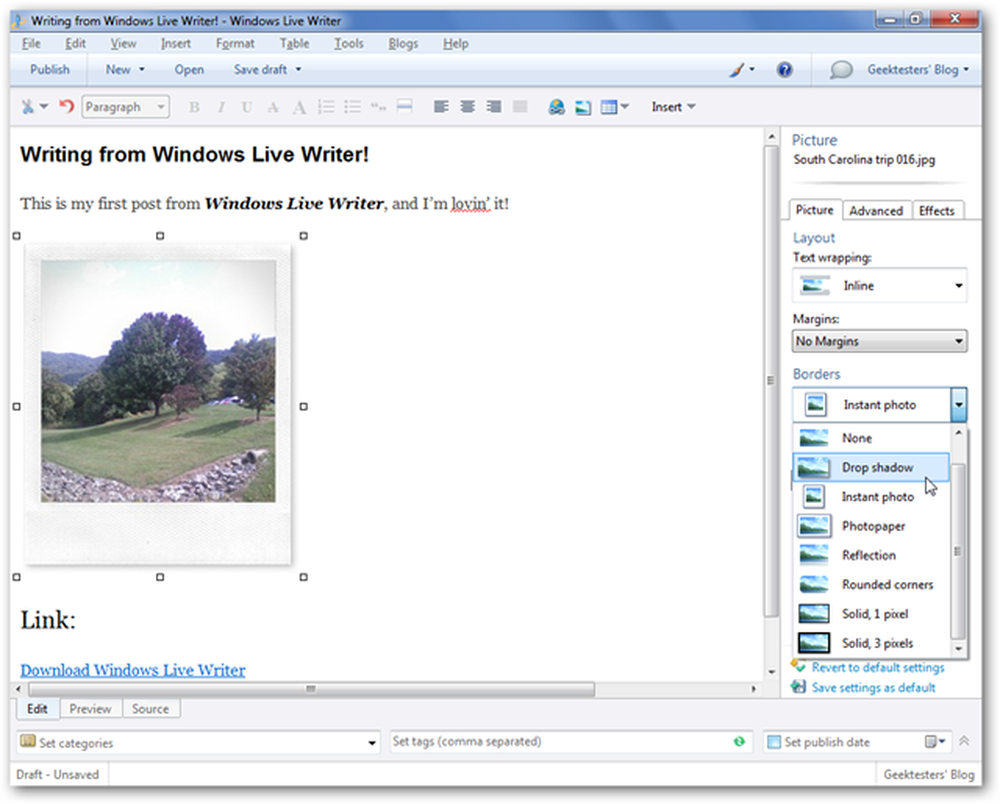
Arba, netgi galite pridėti meno efektų iš skirtuko „Efektai“ šoninėje juostoje.
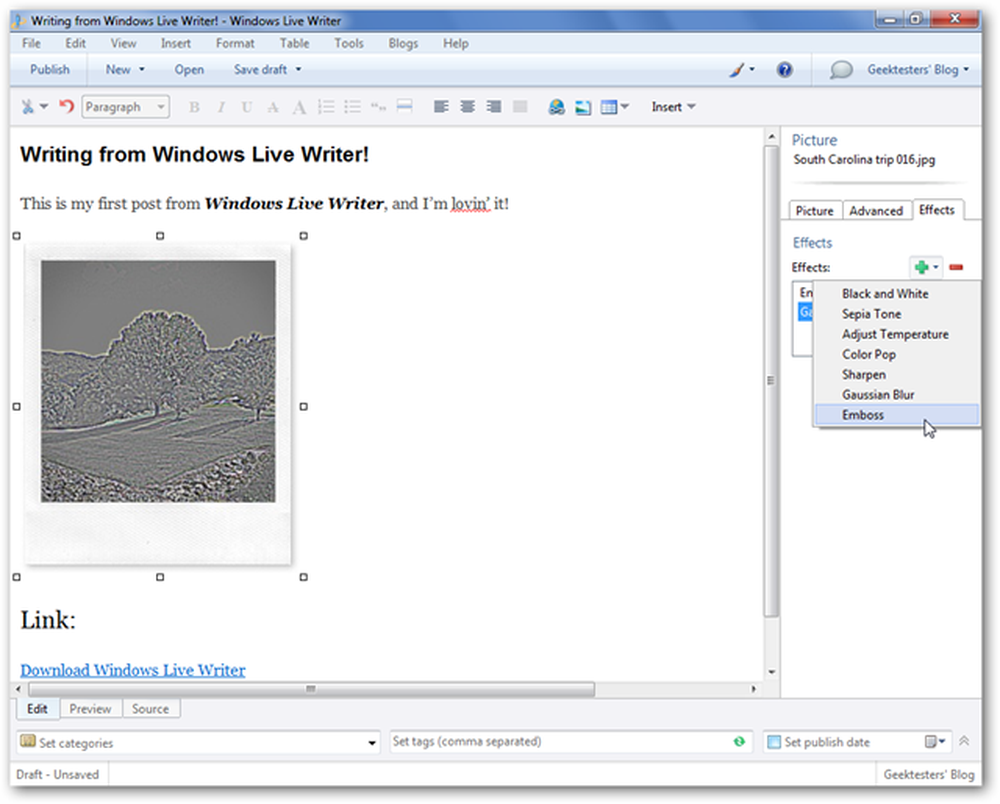
Nuotraukų galerija
Jei norite paskelbti kelias nuotraukas, pasakykite kai kuriuos savo atostogų vaizdus, tuomet įterpimas nuotraukų galeriją gali būti geriausias variantas. Šoninėje juostoje pasirinkite Įterpti nuotraukų galeriją ir tada galerijoje pasirinkite norimas nuotraukas.
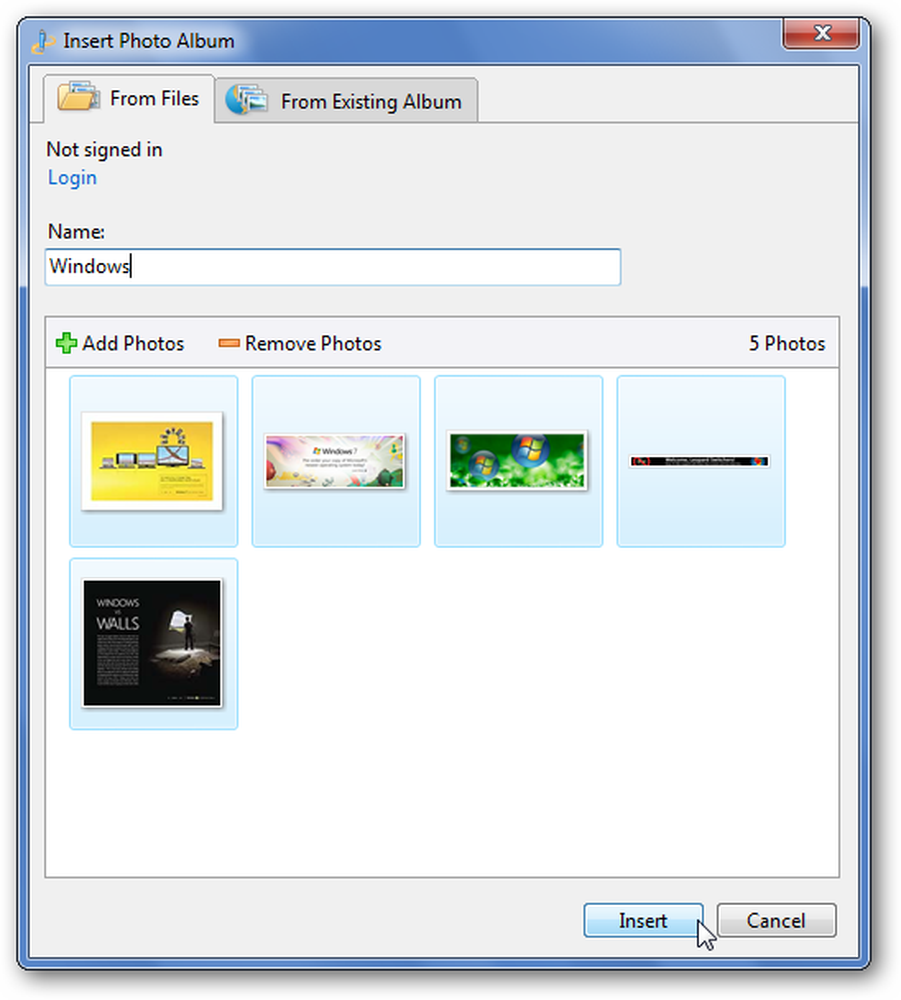
Įdėjus galeriją, galite pasirinkti iš kelių stilių, kad galėtumėte parodyti savo nuotraukas.
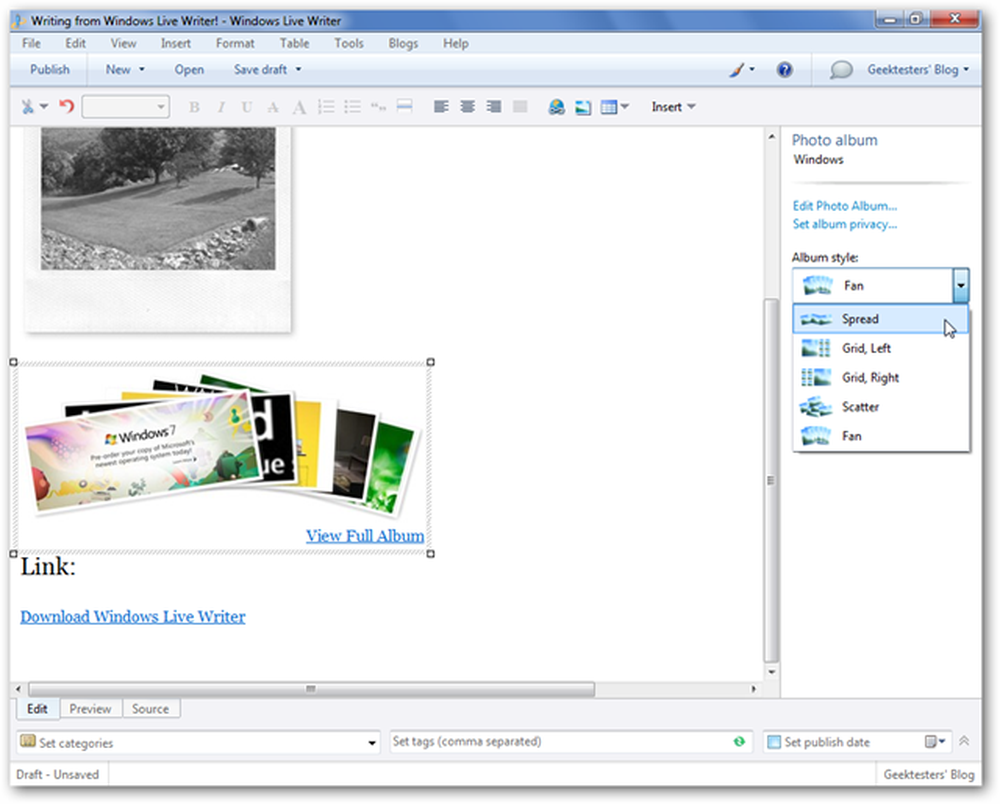
Kai paskelbiate tinklaraštį, būsite paprašyti prisijungti naudodami „Windows Live“ ID, nes galerijos nuotraukos bus saugomos nemokamoje „Skydrive“ saugojimo tarnyboje.
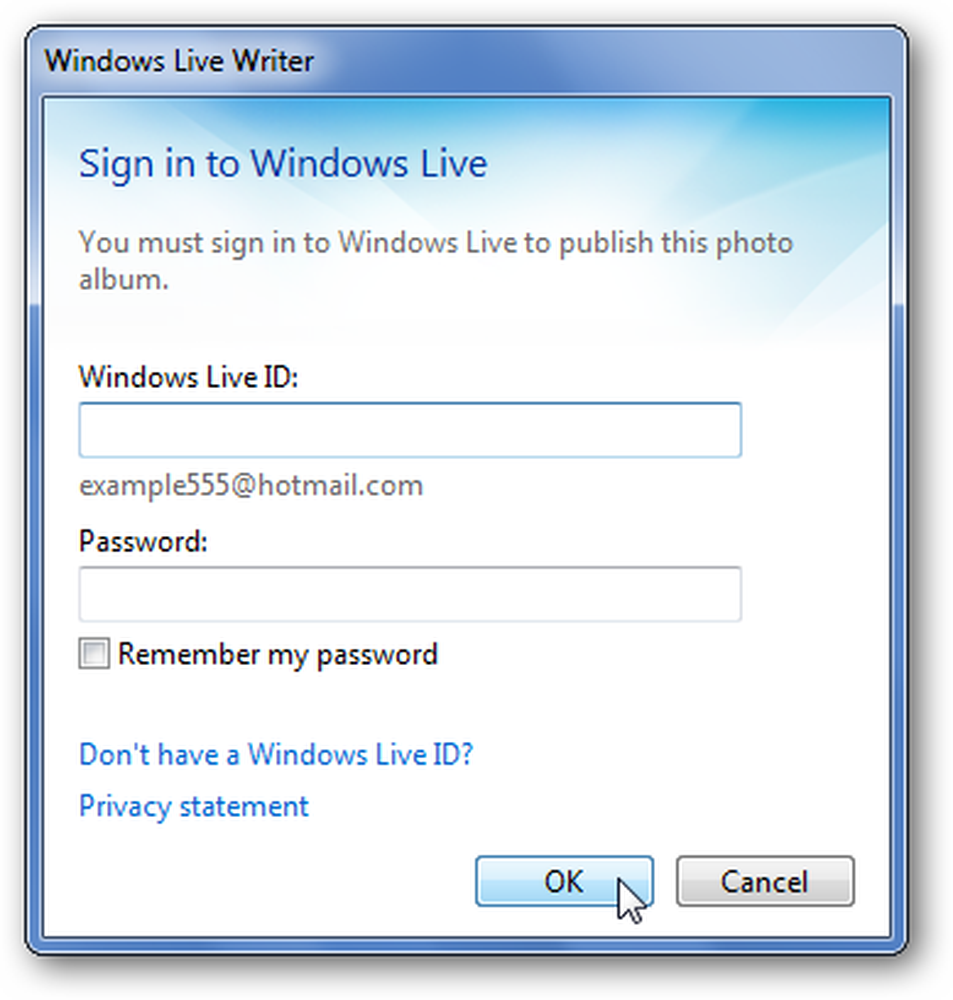
Jūsų tinklaraščio skaitytojai gali peržiūrėti jūsų nuotraukų peržiūrą tiesiai savo dienoraštyje, o po to galėsite peržiūrėti kiekvieną atskirą nuotrauką, atsisiųsti juos arba žiūrėti skaidrių peržiūrą internete per nuorodą.
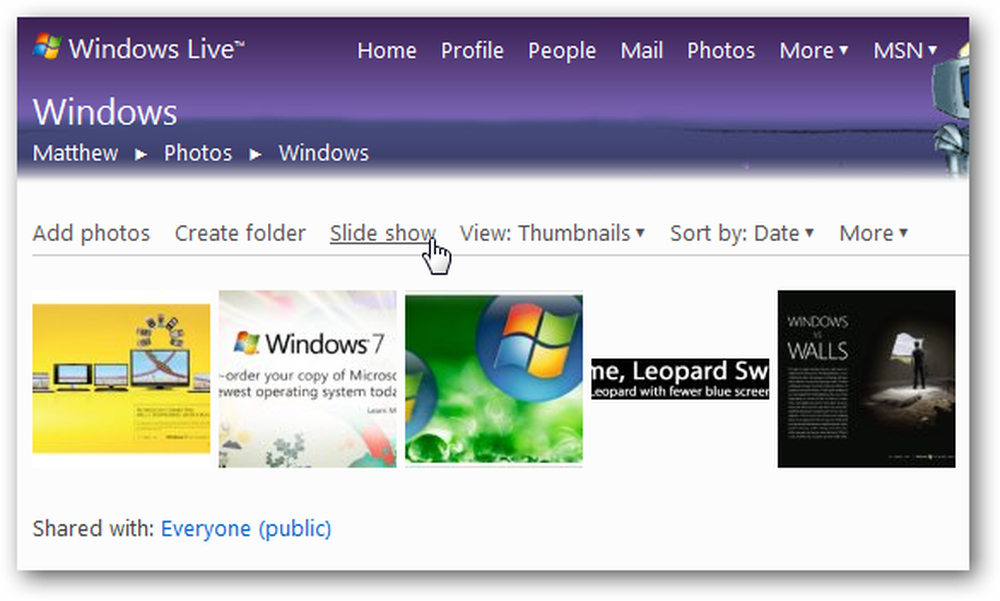
Vaizdo įrašas
Jei norite į savo dienoraščio įrašą įtraukti vaizdo įrašą, šoninėje juostoje pasirinkite vaizdo įrašą, kaip nurodyta pirmiau. Galite pasirinkti vaizdo įrašą, kuris jau yra internete, arba galite pasirinkti naują vaizdo įrašą iš failo ir įkelti jį per „YouTube“ tiesiogiai iš „Windows Live Writer“.
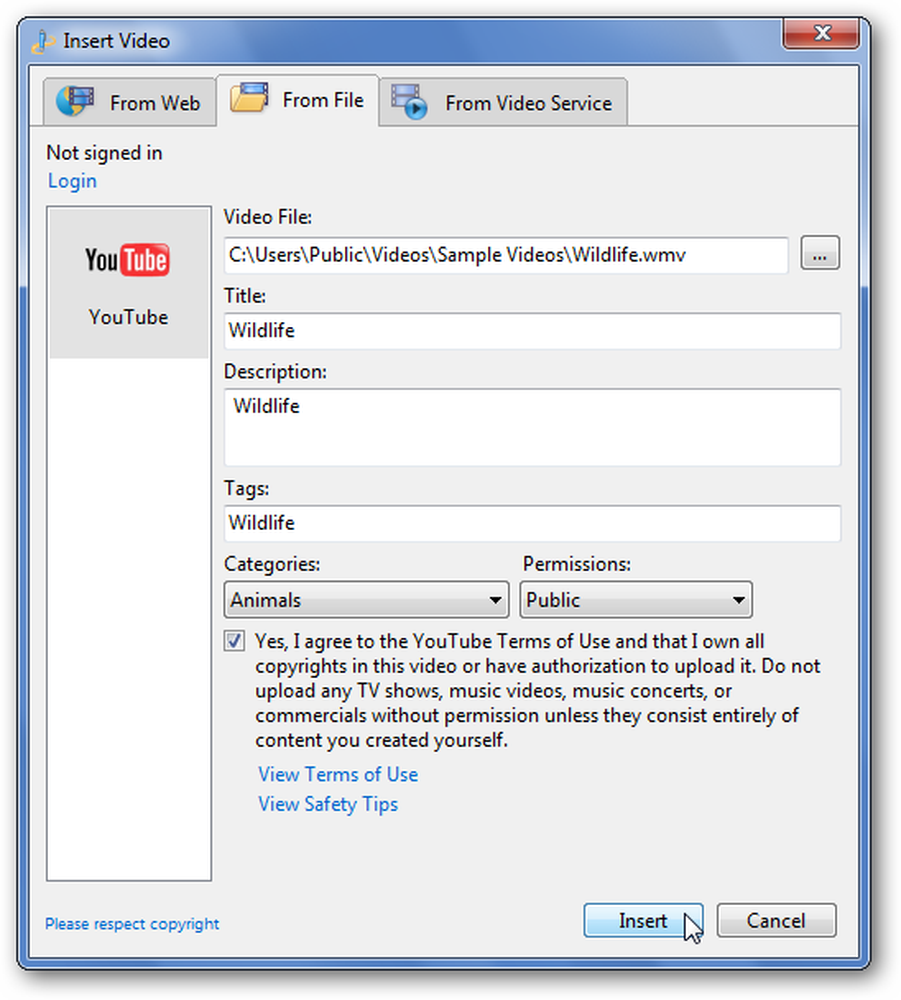
Atminkite, kad turėsite prisijungti naudodami „YouTube“ paskyrą, kad galėtumėte įkelti vaizdo įrašus į „YouTube“, todėl, jei nesate prisijungę, būsite paraginti tai padaryti, kai spustelėsite Įterpti.
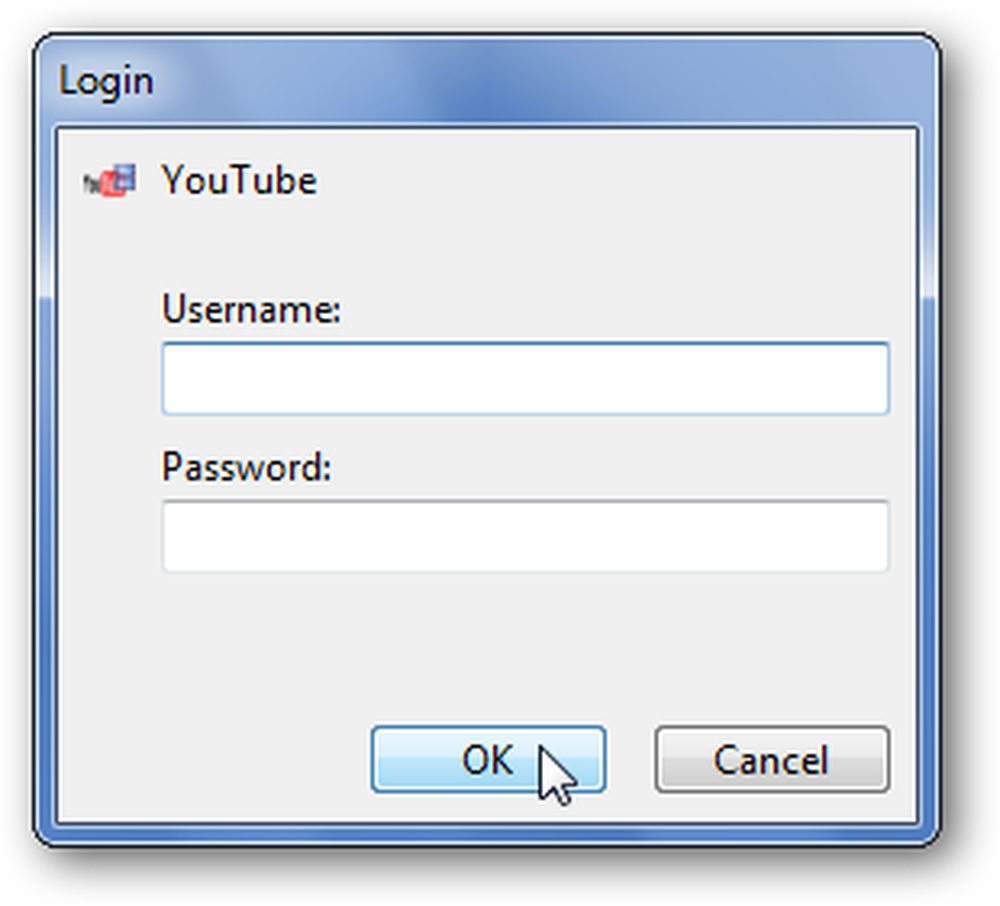
„Geek“ patarimas: Jei kada nors norite kopijuoti „Live Writer“ nustatymus į kitą kompiuterį, peržiūrėkite mūsų straipsnį apie „Windows Live Writer“ nuostatų atsarginių kopijų kūrimą.
„Microsoft Office Word“
„Word 2007“ ir „2010“ taip pat leidžia skelbti turinį tiesiai į savo tinklaraštį. Tai ypač malonu, jei jau parašėte dokumentą ir manote, kad jūsų dienoraštyje būtų gerai. Išsamios pamokos apie „Blog 2007“ skelbimą „Blog 2007“ naudodami „Word 2007“ kaip dienoraščių įrankį.
Taip pat veikia „Word 2010“, išskyrus tai, kad „Office Orb“ buvo pakeistas nauju „Backstage“ vaizdu. Taigi, programoje „Word 2010“, norėdami pradėti naują dienoraščio įrašą, spustelėkite „Failas“, tada pasirinkite „Blog'o įrašą“. Jei norite pridėti savo tinklaraščio nustatymus ir paskelbti norimą turinį, tęskite taip pat, kaip „Word 2007“.
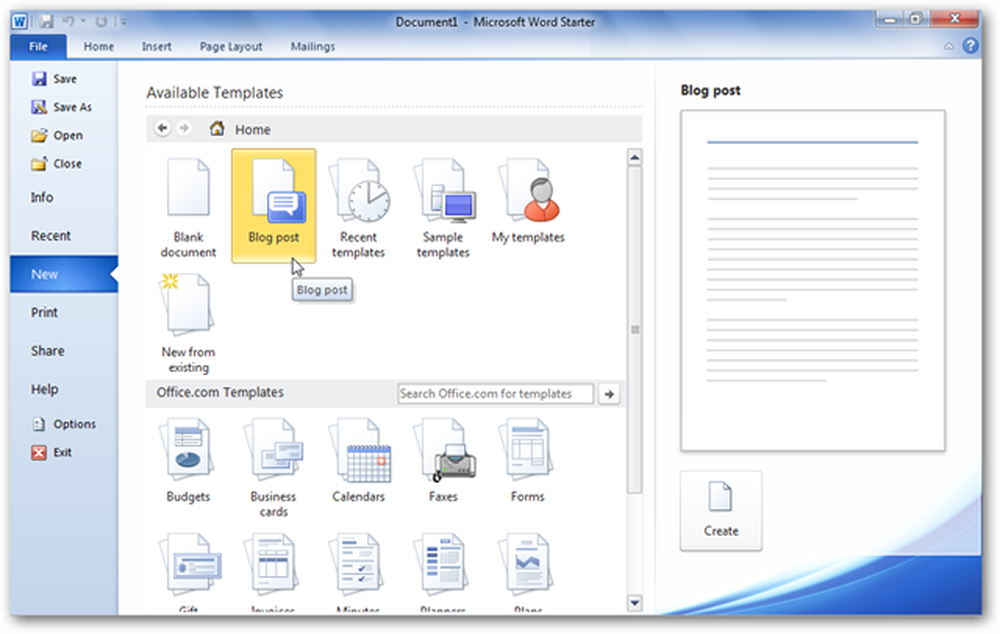
Arba, jei jau parašėte dokumentą ir norite jį paskelbti, pasirinkite Failas Dalintis (arba Išsaugoti ir siųsti galutinėje Word 2010 versijoje), tada spustelėkite Gerai. Paskelbkite kaip „Blog Post“. Jei dar nenustatėte savo dienoraščio paskyros, nustatykite, kaip nurodyta „Word 2007“ straipsnyje.
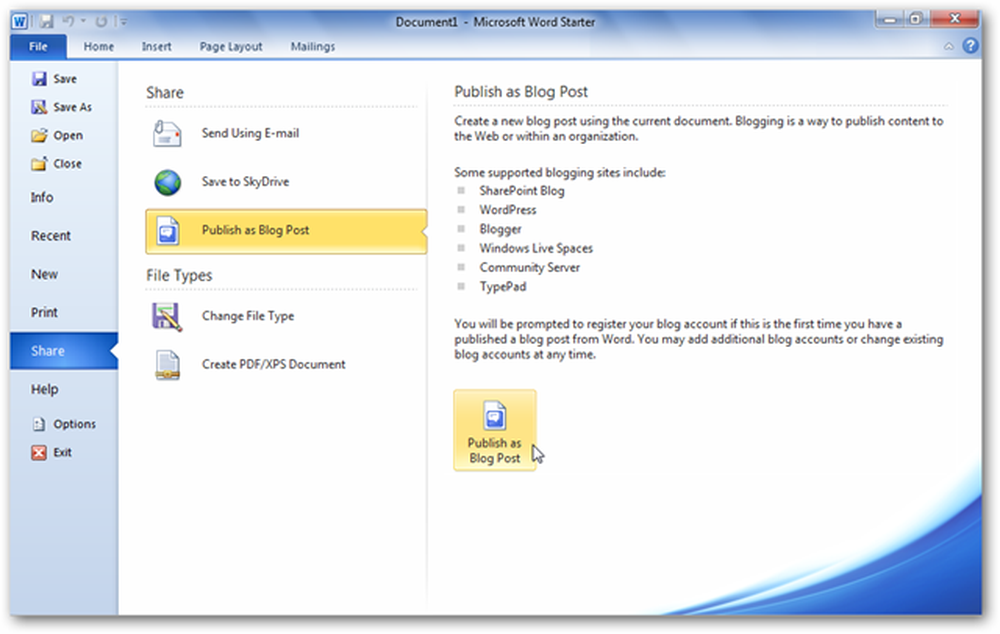
Rašyti el. Paštu
Daugelis iš mūsų kasdien naudojasi el. Paštu ir jau turi mėgstamą el. Pašto programą arba paslaugą. Nesvarbu, ar darbalaukyje, ar mobiliajame telefone, lengva sukurti turtingus el. Laiškus ir pridėti turinį. „WordPress“ leidžia sukurti unikalų el. Pašto adresą, kurį galite naudoti norėdami lengvai skelbti turinį ir el. Laišką į savo dienoraštį. Tiesiog parašykite el. Laišką su tema kaip skelbimo pavadinimą ir išsiųskite į šį unikalų adresą. Jūsų naujas įrašas bus rodomas per kelias minutes.
Jei norite aktyvuoti šią funkciją, spustelėkite mygtuką Mano paskyra, esančią viršutinėje meniu juostoje „WordPress.com“ paskyroje, ir pasirinkite Mano tinklaraščiai.
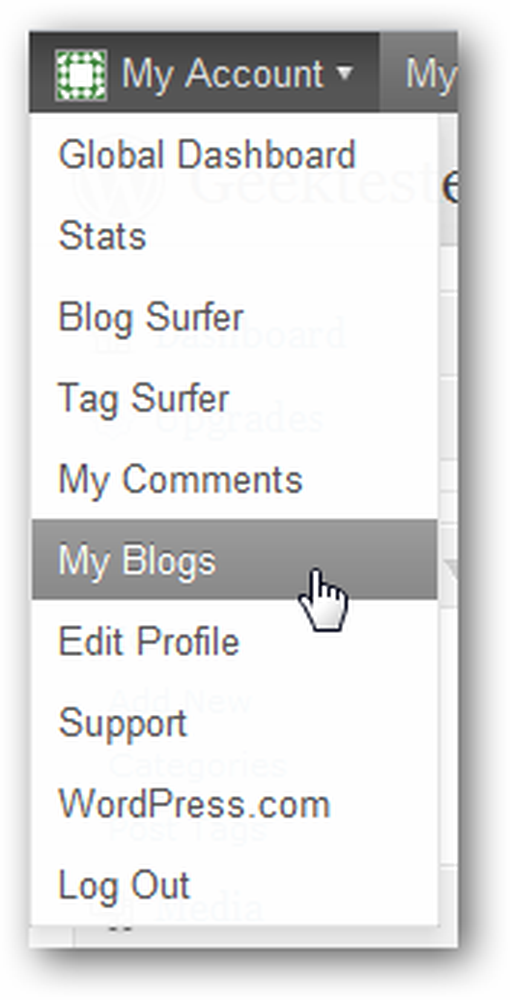
Spustelėkite mygtuką Įjungti Rašyti el. Paštu šalia savo dienoraščio pavadinimo.
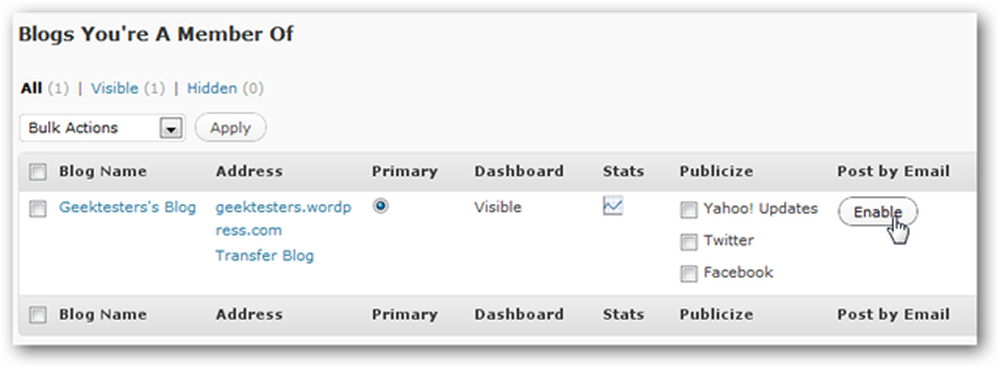
Dabar turėsite privatų el. Laišką, kurį naudosite skelbdami savo dienoraštyje. Viskas, ką siunčiate į šį el. Laišką, bus paskelbta kaip naujas įrašas. Jei manote, kad jūsų el. Paštas gali būti pažeistas, spustelėkite Regeneruoti, kad gautumėte naują leidybos el. Pašto adresą.
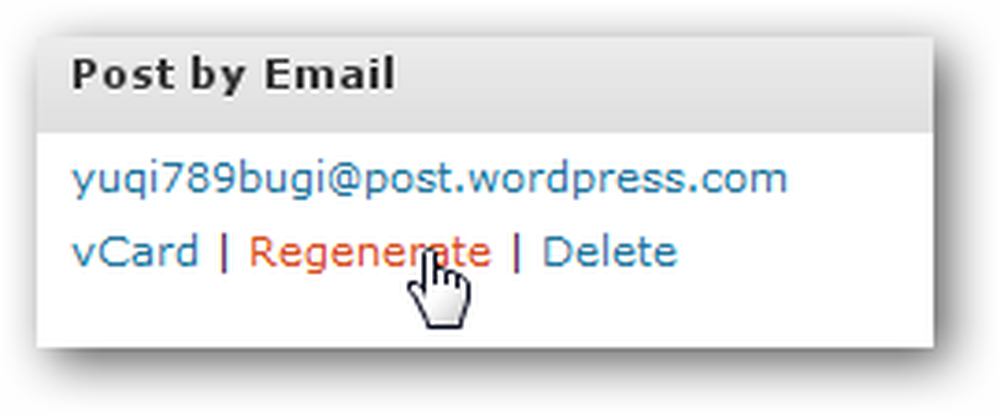
Bet kokia el. Pašto programa arba žiniatinklio programa dabar yra tinklaraščio redaktorius. Nesivaržykite naudoti turtingą formatavimą arba įterpti nuotraukas; viskas ateina per didelę. Tai taip pat yra puikus būdas skelbti savo tinklaraštyje iš savo mobiliojo įrenginio. Nesvarbu, ar naudojate žiniatinklio paštą, ar specialų el. Pašto klientą telefone, dabar galite skambinti iš bet kurios vietos.
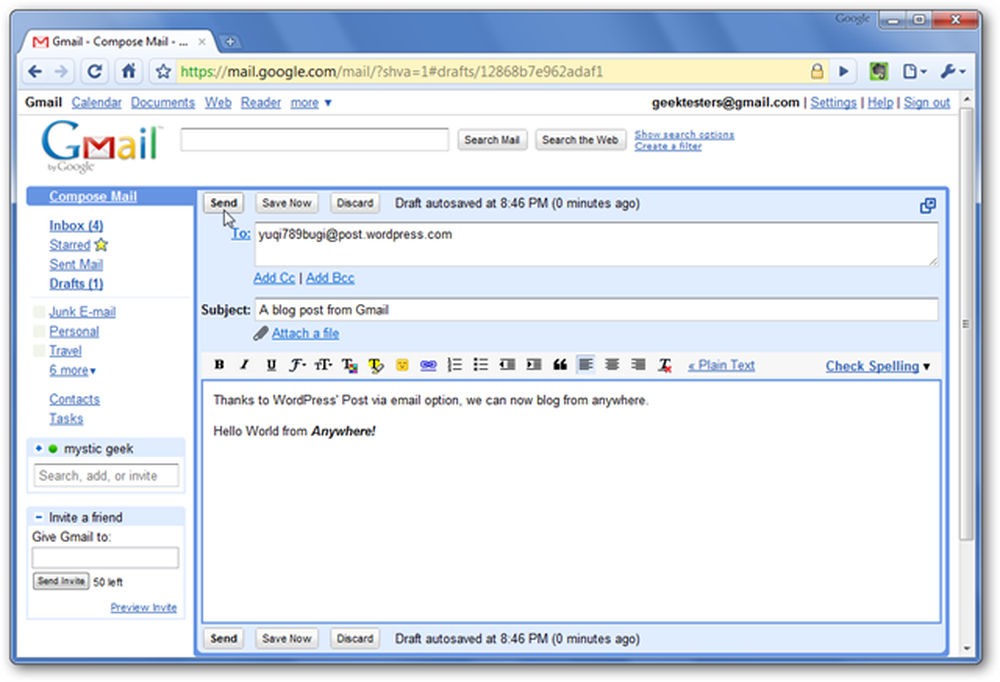
Mobiliosios programos
„WordPress“ taip pat siūlo specialias programas, skirtas dienoraščiams tiesiogiai iš mobiliojo įrenginio. Galite rašyti naujus įrašus, redaguoti esamus ir tvarkyti visus iš savo „Smartphone“ komentarus. Šiuo metu jie siūlo programas „iPhone“, „Android“ ir „Blackberry“. Patikrinkite juos žemiau esančioje nuorodoje.
Išvada
Nesvarbu, ar norite rašyti iš savo naršyklės, ar siųsti el. Laišką į savo dienoraštį, „WordPress“ yra pakankamai lankstus, kad galėtumėte dirbti kartu su jūsų pasirinkimais. Tačiau jūs skelbiate, galite būti tikri, kad jis atrodys profesionalus ir bus lengvai prieinamas jūsų „WordPress“ tinklaraštyje.
Atsisiųskite „Windows Live Writer“
Atsisiųskite savo mobiliojo įrenginio „WordPress“ programas