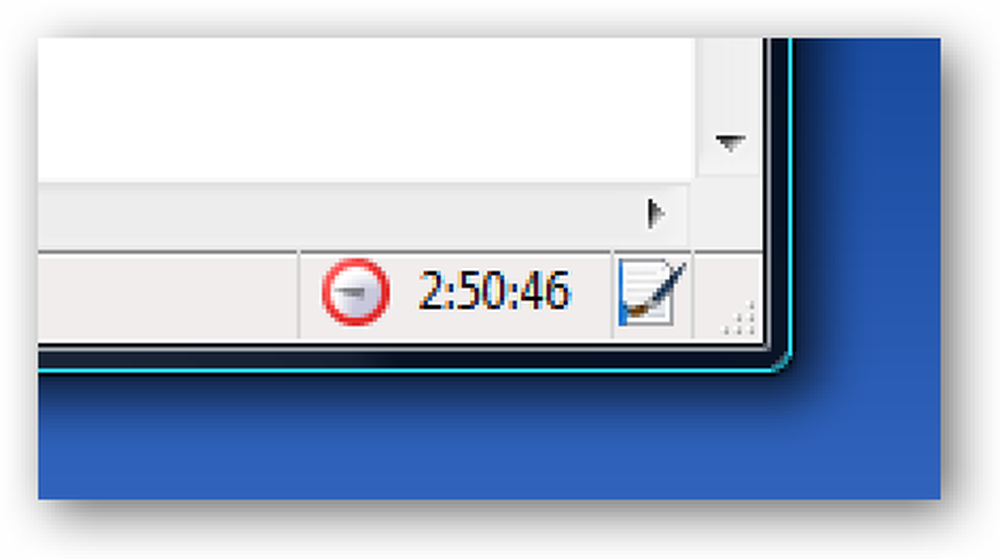Disko vaizdo perkėlimas per tinklą Naudojant „Ubuntu Live CD“
Disko vaizdai yra puikūs, tačiau juos sunku laikyti, jei neturite didelio išorinio standžiojo disko. Parodysime, kaip sukurti ir perduoti disko vaizdą į kitą kompiuterį vienu žingsniu.
„Ubuntu Live“ kompaktiniame diske yra ir komunalinių paslaugų, kurios mums reikia iš šaltinio ir paskirties kompiuterių iš dėžutės - dd ir ssh.

Mes esame gerbėjai dd, naudojęs jį klonuoti kietuosius diskus ir pavaizduoti vietos vaizdus praeityje. Vis dėlto, įdėti vaizdą į išorinį diską ir tada perkelti jį į kitą kompiuterį yra skausmas. Naudojant dd ir ssh leidžia vienu žingsniu perkelti diskų vaizdą iš vieno kompiuterio į kitą, nereikalaujant vietos tarp vietos.
Norėdami tai nustatyti, jums reikės dviejų kompiuterių, abu - „Linux“. Žinoma, abu kompiuterius galite paleisti naudodami „Ubuntu Live“ kompaktinį diską ir šis metodas veiks puikiai - jums reikės dviejų atskirų „Live CD“ arba USB diskų. Idealiu atveju abu kompiuteriai būtų tame pačiame vietiniame tinkle, nes perdavimo greitis bus daug greitesnis, tačiau tai galite padaryti daugumoje kompiuterių, kuriuos turite ssh prieiga prie.
Pirmasis žingsnis yra paleisti kompiuterį, kurį norite išsaugoti diske esantį vaizdą - paskirties kompiuteryje, ir surasti jo IP adresą. Anksčiau aprašėme kelis metodus, bet tiesioginis būdas yra atidaryti terminalą ir įvesti komandą ifconfig.
Atkreipkite dėmesį į kompiuterio IP adresą - jei jis yra jūsų vietiniame tinkle, jis turėtų prasidėti nuo 192.168.
Kai esate kompiuteryje, taip pat įsitikinkite, kad turite vietą, kurioje galima išsaugoti disko vaizdą. Įsitikinkite, kad vieta yra pritvirtinta, ir užsirašykite visą jo kelią (pavyzdžiui, naujai sumontuotas standusis diskas gali turėti kelią / laikmeną / HD-LABEL /).
Ubuntu Live CD paleiskite kompiuterį, kuriame yra norimas atvaizdas.
Pirmiausia įsitikinkite, kad galite ssh į paskirties kompiuterį atidarydami terminalo langą (Programos> Priedai> Terminalas) ir įvesdami komandą:
ssh @
Jei tai darote vietiniame tinkle, o paskirties kompiuteris taip pat veikia iš „Ubuntu Live CD“, tada komanda turėtų atrodyti panašiai
Mūsų atveju mes pasiekiame nuotolinį Linux įrenginį.

Jei galite ssh įjungti be jokių problemų, įveskite „exit“, kad grįžtumėte į įprastą terminalo langą savo šaltinio kompiuteryje.
Dabar turime rasti standųjį diską arba standžiojo disko skaidinį, kurį norite padaryti. Terminalo lange įveskite komandą
sudo fdisk -l

Mūsų atveju norime sukurti mažo „Linux“ skaidinio / dev / sda1 vaizdą. Atkreipiame dėmesį į šį įrenginio pavadinimą.
Dabar sudėtinga dalis: dd prašymas. Čia yra bendra versija ...
sudo dd if = | ssh @ „dd = =“
Tai atrodo sudėtinga, bet jei jūs žiūrite į gabalus, tai turėtų būti prasminga. Tai, kas jums gali būti nauja, yra „|“ simbolis, kuris Linux terminais vadinamas „vamzdžiu“. Jis išeina iš pirmos linijos pusės dd jei = dalis) ir siunčia ją antrajai linijos pusei ( ssh dalis) - arba „kairysis“ kairiosios dalies rezultatą į dešinę.
Mūsų pavyzdyje mes išsaugosime disko vaizdą nuotoliniu Linux įrenginiu, todėl mūsų terminalo komanda yra:
sudo dd if = / dev / sda1 | ssh [email protected] „dd = = home / tbekolay / LinuxPart.image“
Jei tai darote vietiniame tinkle, o paskirties kompiuteris naudoja Ubuntu Live CD, komanda bus tokia:
sudo dd if = / dev / sda1 | ssh [email protected] „dd = / media / HD-LABEL / LinuxPart.image“

Kadangi tai padarėme internetu, o ne vietiniame tinkle, greitis yra gana lėtas, bet galiausiai jis baigėsi. Tai padaryti per vietinį tinklą bus kur kas greičiau.
Tiesiog įsitikinkite, kad vėl pasiekėme paskirties kompiuterį naudodami ssh įsitikinti, kad disko vaizdas iš tiesų buvo sukurtas ir sėkmingai perduotas.

Sėkmė!
Tik su viena linija įvedama į terminalo langą, mūsų vietiniame kompiuteryje galėjome sukurti skaidinio vaizdą ir išsaugoti tą vaizdą kompiuterio mylių atstumu. Žinoma, tai buvo nedidelis skaidinys; daug didesnį skaidinį ar visą kietąjį diską būtų sunku siųsti internetu, tačiau šis metodas taip pat puikiai veiks ir vietiniame tinkle!