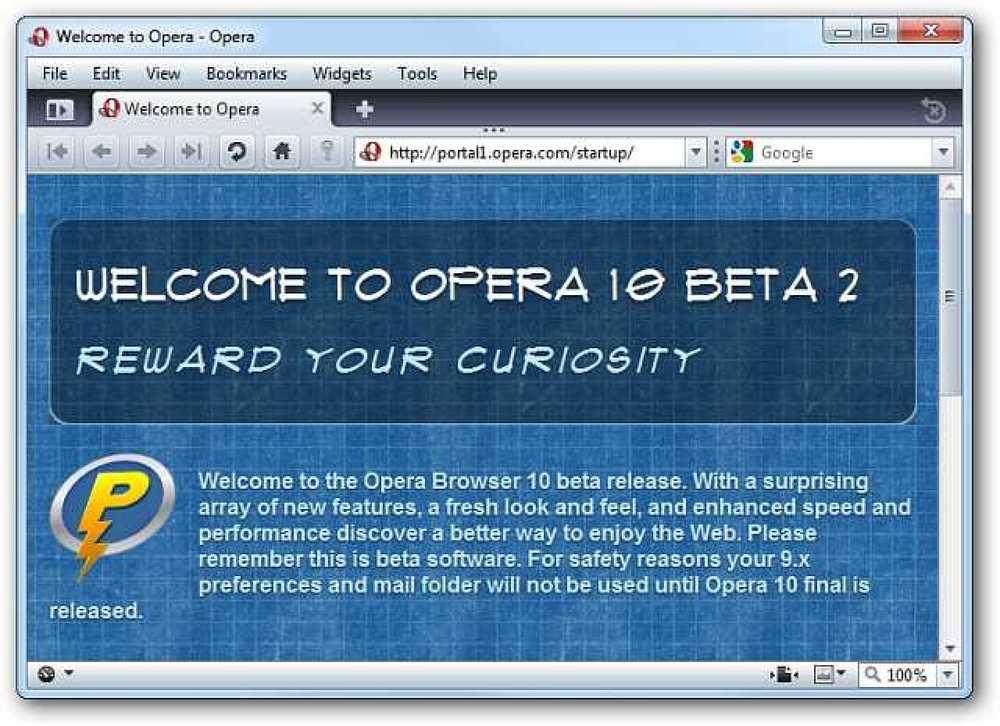Įjunkite „Android“ telefoną į savo kompiuterio nuotolinio valdymo pultą
Ar norite žaisti medijos failus ar naudoti kompiuterį nuotoliniu būdu? Štai kaip galite perjungti savo „Android“ telefoną į nuotolinio valdymo pultą su „GMote 2.0“.
Ką jums reikės:
- Jūsų kompiuteryje įdiegta GMote serverio programinė įranga.
- „Android“ rinkoje įdiegta „GMote“ programa.
- „Windows“, „Mac“ arba „Linux“ kompiuteris.
- WiFi maršrutizatorius. Galite naudoti „GMote“ per savo 3G ryšį, tačiau jums reikės persiųsti prievadą 8889 į savo maršrutizatorių.
Atsisiųskite ir įdiekite „GMote“ iš „Android“ rinkos.

Kai „Android“ įrenginyje pirmą kartą paleidžiate „GMote“ programą, būsite paraginti kompiuteryje įdiegti „Gmote“ serverio programinę įrangą. Atsisiuntimo nuorodą galite rasti šio straipsnio pabaigoje, arba galite pasirinkti, kad nuoroda būtų išsiųsta į gautuosius, pasirinkus (Siųsti man nuorodą).

GMote serverio diegimas
Pasirinkite savo platformą ir OS ir atsisiųskite atitinkamą paketą. (Atsisiųsti nuorodą žemiau)

Tai paprastas įdiegimas, galite atlikti numatytuosius nustatymus.

Jums reikės atblokuoti arba priimti bet kokius užkardos nurodymus.

Jums bus pasiūlyta pasirinkti slaptažodį (pasirinktinai). Įveskite slaptažodį ir spustelėkite Gerai, arba tiesiog Atšaukti.

Be to, turėsite galimybę pridėti bet kokių medijos failų vietas savo kompiuteryje. Tai leis jums lengvai rasti ir atkurti šiuos failus iš „Android“ įrenginio. Kai baigsite, spustelėkite Atlikta.

Jūsų GMote serveris veiks sistemos dėkle.

Dabar, kai serveris yra įdiegtas, atėjo laikas grįžti į „Android“. Pasirinkite Įdiegiau serverį. Pradėkite GMote!

Atidarykite „GMote“ programą. Gali būti paprašyta pasirinkti serverio kompiuterį. Jei nematote jos sąrašo, pasirinkite Nematau savo serverio arba noriu rankiniu būdu įvesti savo IP.

Jei nustatysite slaptažodį, taip pat būsite paraginti jį įvesti.

Kompiuterio valdymas
GMote yra du ekranai, kuriais galite valdyti kompiuterį. Nuotoliniame ekrane yra keletas pagrindinių laikmenų atkūrimo valdiklių. Bakstelėkite Naršyti viršuje kairėje, kad galėtumėte naršyti bet kokius medijos aplankus, kuriuos pridėjote diegimo metu, arba bakstelėkite maitinimo piktogramą viršuje dešinėje, kad uždarytumėte šiuo metu veikiančią programą kompiuteryje.

Pasirinkite katalogą su savo medijos failais arba naršykite kitą aplanką.

Palieskite failą, kurį norite leisti, kad pradėtumėte atkūrimą kompiuteryje.

Dabar galite naudoti „Play“, „Stop“, „Skip Forward / Back“, „Pause“ ir „Volume“ mygtukus, kad valdytumėte atkūrimą.

Galite persijungti į jutiklinės padėties režimą pasirinkdami meniu mygtuką ir paliesdami jutiklinę plokštę.

Jutiklinis ekranas leidžia valdyti pelės judesius piršto pirštu per ekraną. Palieskite arba du kartus bakstelėkite ekraną, kad imituotumėte kairįjį pelės paspaudimą arba dvigubą paspaudimą. Palieskite ir palaikykite, kad imituotumėte dešinįjį pelės klavišą ant pelės.

Bakstelėkite klaviatūros piktogramą viršuje kairėje, kad būtų rodoma ekrano klaviatūra ir įvestumėte tekstą.

Jei norite keisti jautrumo ir pagreičio nustatymus, paspauskite „Android“ meniu mygtuką ir pasirinkite „Nustatymai“, esantį „GMote“ jutikliniame ekrane.

Tai leis jums sureguliuoti kompiuterio pelės judesį, kai nuvažiuosite pirštą išilgai ekrano.

Išvada
Nors GMote greičiausiai nepadės HTPC savininkui atsisakyti savo nuotolinio valdymo pulto, tai labai gražus sprendimas „Android“ savininkams, kurie nori, kad jie galėtų žaisti ir valdyti savo kompiuterio laikmenas iš viso kambario.
Atsisiųskite GMote serverį