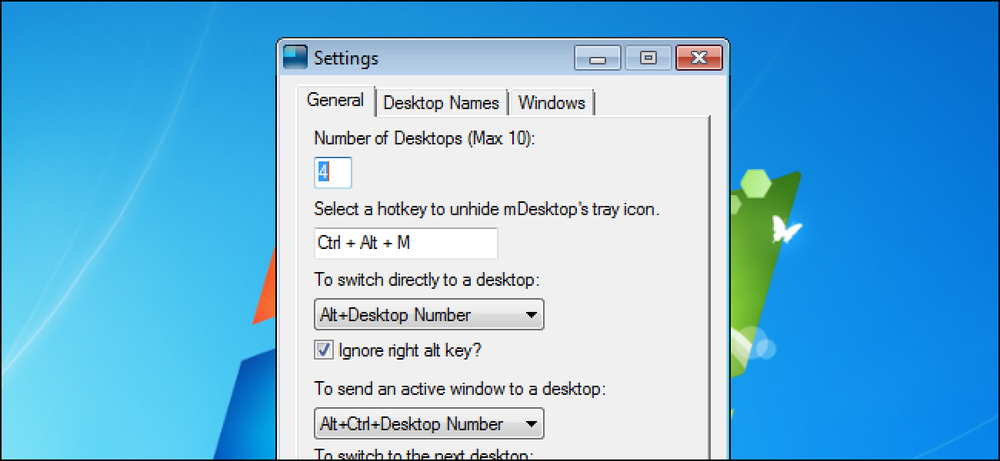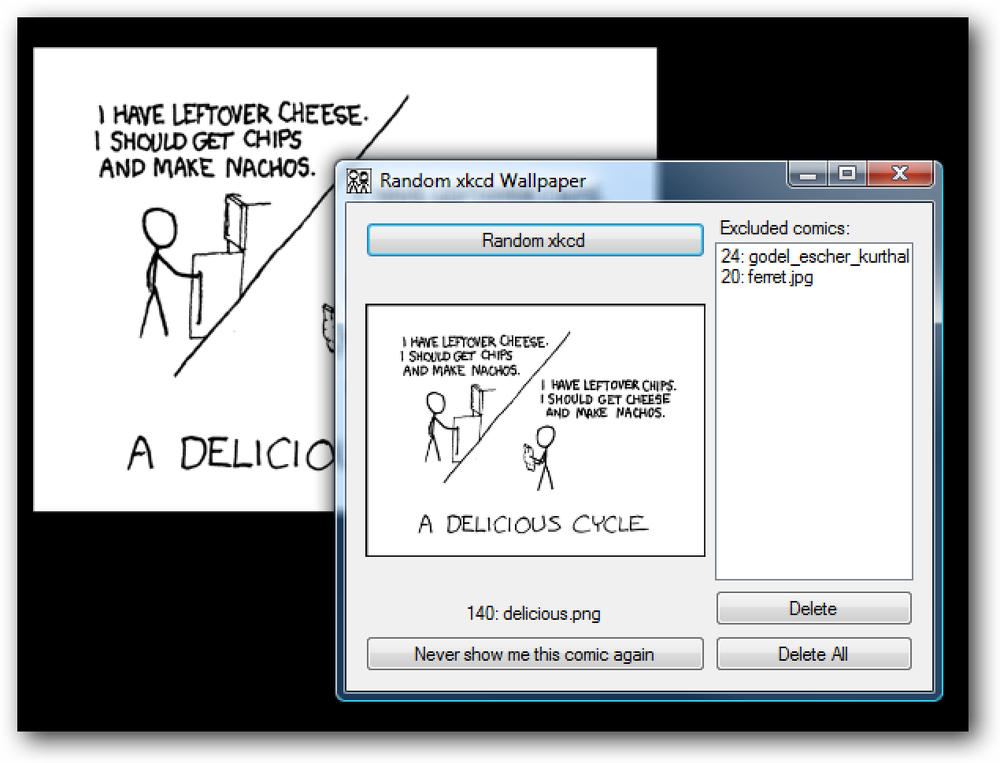Naudokite nemokamą nešiojamąjį įrankį, kad galėtumėte peržiūrėti savo slaptažodžius iš „LastPass“ paskyros neprisijungę
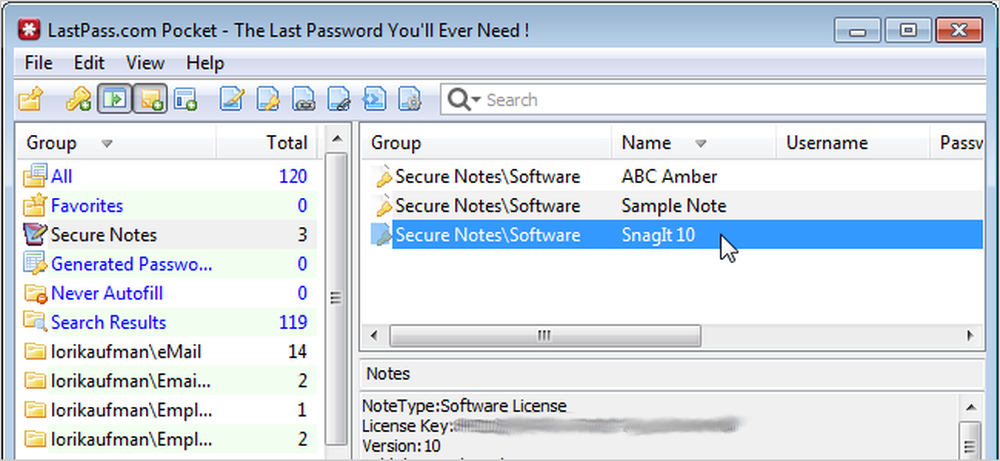
„LastPass“ yra internetinis slaptažodžių tvarkyklė, leidžianti saugiai saugoti visus savo slaptažodžius ir pasiekti juos iš bet kur. Kaip teigia „LastPass“ kūrėjai, tai yra paskutinis slaptažodis, kurį turėsite prisiminti.
Jei jums reikia pagalbos, kad pradėtumėte naudotis „LastPass“, žr. „How-To Geek“ vadovą, kaip pradėti naudotis „LastPass“. Jame paaiškinama, kaip „LastPass“ yra, kaip užsiregistruoti ir įdiegti „LastPass“, ir kaip naudoti „LastPass“ saugiems slaptažodžiams kurti ir saugoti. Taip pat paskelbėme straipsnį apie saugių pastabų kūrimą ir naudojimą „LastPass“.
„LastPass“ galite naudoti, kad išsaugotumėte savo naudotojų vardus ir slaptažodžius svetainėms, o po to vienu spustelėjimu prisijunkite prie šių svetainių. Visi „LastPass“ saugomi duomenys automatiškai sinchronizuojami ir galite pasiekti bet kurį „Windows“, „Linux“ arba „Mac“ kompiuterį naudodami žiniatinklio naršyklės plėtinį ir daugumą populiarių išmaniųjų telefonų operacinių sistemų, pvz., „Android“, „iPhone“ ir „BlackBerry“. Visi jūsų „LastPass“ duomenys yra užšifruoti vietoje jūsų kompiuteryje, kol jie siunčiami į „LastPass“ serverius, ir tik jūsų pagrindinis „LastPass“ slaptažodis gali jį atrakinti. Taip pat galite išsaugoti daugiau nei „JustPass“ naudotojo vardus ir slaptažodžius. Visi konfidencialūs duomenys gali būti saugomi „LastPass“.
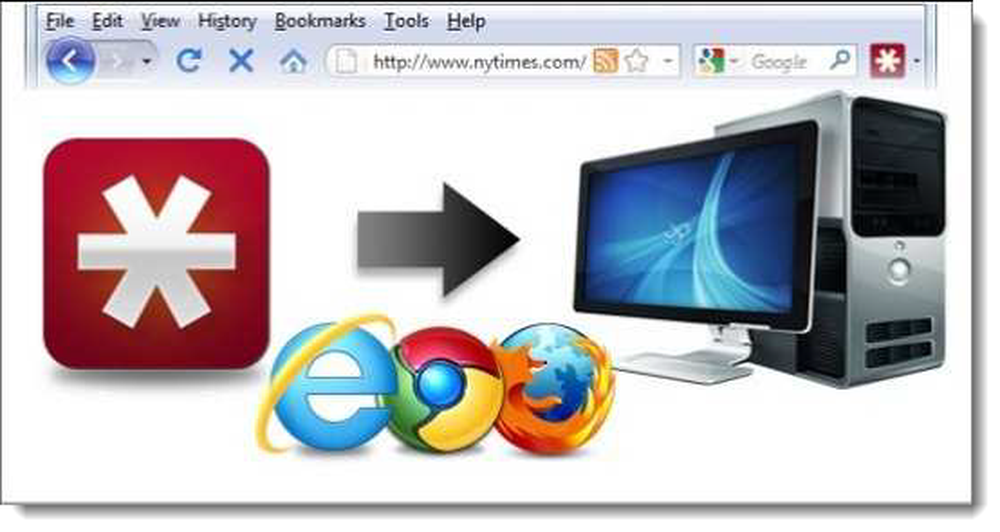
Numatytasis metodas, leidžiantis pasiekti „LastPass“ saugomą šifruotą informaciją, yra žiniatinklio naršyklės plėtinys. Tačiau ką daryti, jei reikia prieiti prie informacijos iš „LastPass“ skliauto ir naudojate kompiuterį be interneto ryšio? „LastPass Pocket“ yra nešiojamoji programa, leidžianti atsisiųsti visus „LastPass“ duomenis iš serverio ir saugoti saugiame, šifruotame faile, kurį galite išsaugoti USB atmintinėje ir pasiimti su savimi.
Yra keletas „LastPass“ kišenės apribojimų. Vienas apribojimas - tai tik leidžia peržiūrėti „LastPass“ saugyklos duomenis. Galite redaguoti įrašus, kurie atsisiunčiami į „LastPass“ kišenę, iš savo internetinės parduotuvės, tačiau įrašai negali būti įkeliami atgal į „LastPass“ skliautą ir yra prieinami tik tol, kol „LastPass“ kišenė yra atvira. Kad išsaugotumėte bet kokius pakeistus ar pridėtus įrašus ir neprisijungtumėte prie savo įrašų, kai vėl atidarote „LastPass“ kišenę, privalote eksportuoti savo skliautą į vietoje išsaugotą šifruotą failą. Kitas „LastPass Pocket“ apribojimas yra tas, kad eksportavę duomenis į vietinį šifruotą failą ir vėl jį atidarius „LastPass“ kišenėje, negalite pridėti ar redaguoti įrašų. Galite peržiūrėti tik įrašus ir kopijuoti informaciją iš įrašų. Rekomenduojama naudoti „LastPass“ kišenę tik norėdami peržiūrėti įrašus, o ne kaip redaguojamą, neprisijungusį slaptažodį.
Be to, parodysime, kaip atsisiųsti „LastPass“ skliautą į „LastPass“ kišenę, pridėti įrašą ir eksportuoti duomenis į saugų, vietiniu būdu užšifruotą failą.
Atsisiųskite pocket.exe failą (nuoroda yra šio straipsnio pabaigoje) ir išsaugokite ją USB atmintinėje arba išoriniame diske. Dukart spustelėkite failą pocket.exe, jei norite paleisti „LastPass Pocket“.
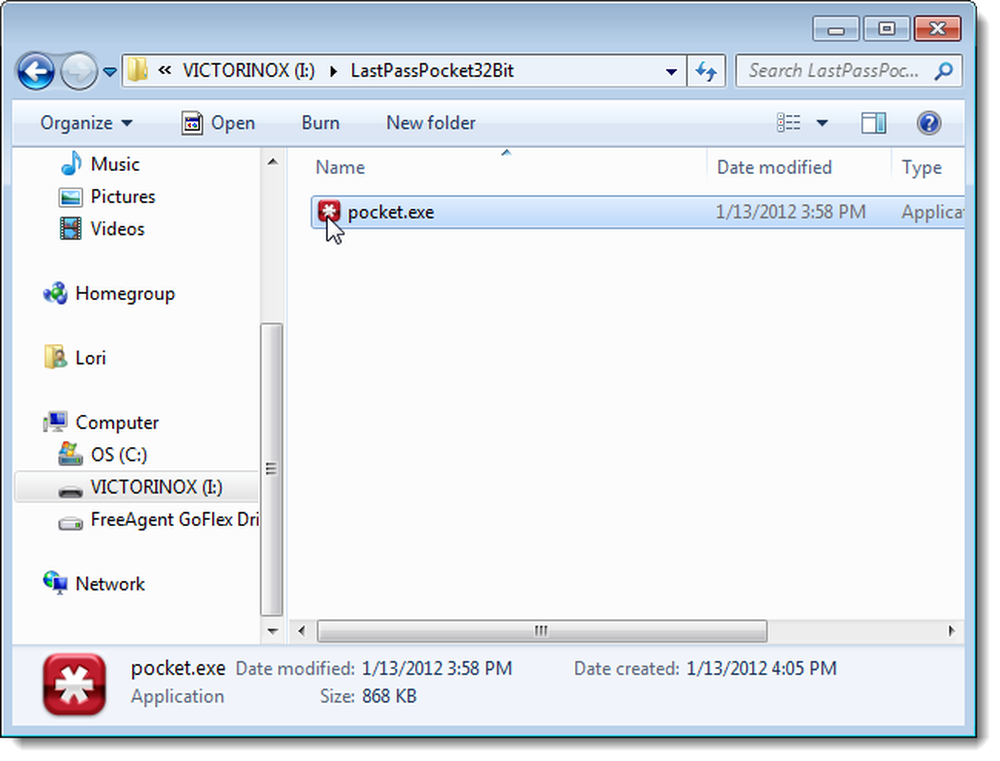
Atsidaro dialogo langas Atidaryti šifruoti duomenys. Įveskite savo „LastPass“ skliauto el. Paštą ir slaptažodį. Duomenų vietai pasirinkite Įkelti mano duomenis iš LastPass.com. Naudokite žymės langelius šalia „Prisiminti“? jei pageidaujate, „LastPass“ kišenėje prisiminkite informaciją, įvestą šiame dialogo lange. Nerekomenduojame, kad „LastPass“ kišenė prisimintų jūsų slaptažodį. Jei turite ją įvesti kaskart, tai yra saugesnė. Spustelėkite Atidaryti.
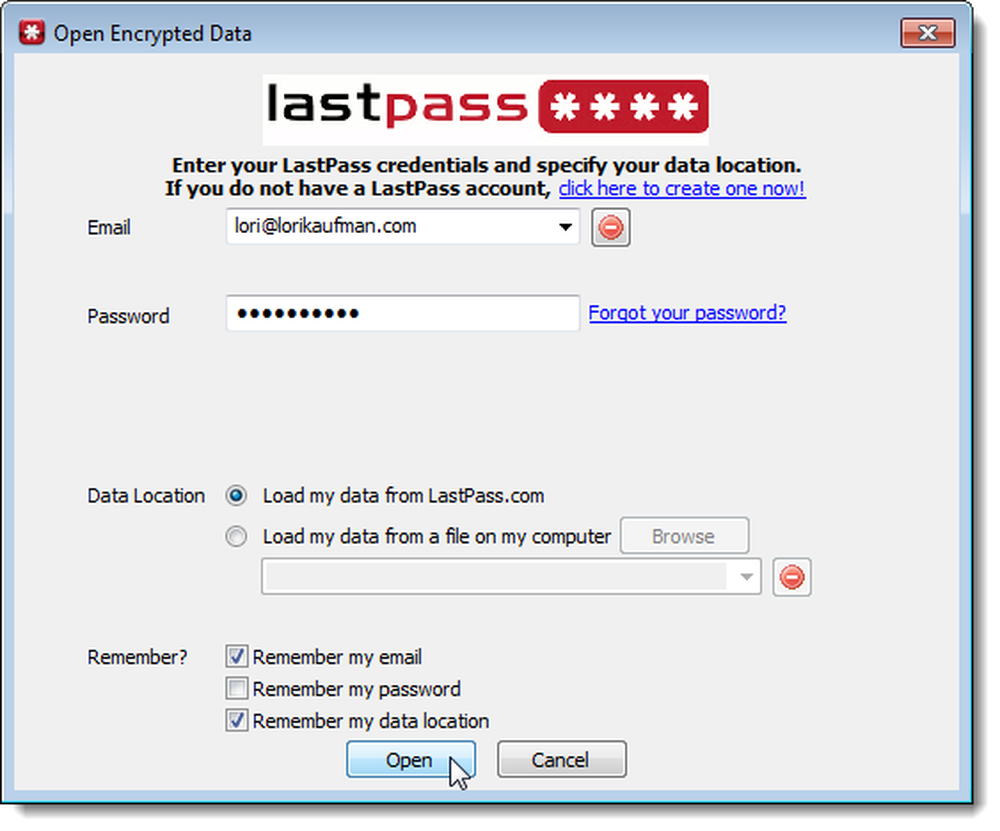
„LastPass“ skliautas atsisiųsti iš „LastPass“ svetainės ir ištraukiamas į „LastPass“ kišenę.
PASTABA: Jūsų saugyklos grupės struktūra gali atrodyti kitaip. KeePass failą pavertėme „LastPass“, todėl grupės buvo sukurtos iš grupių „KeePass“.
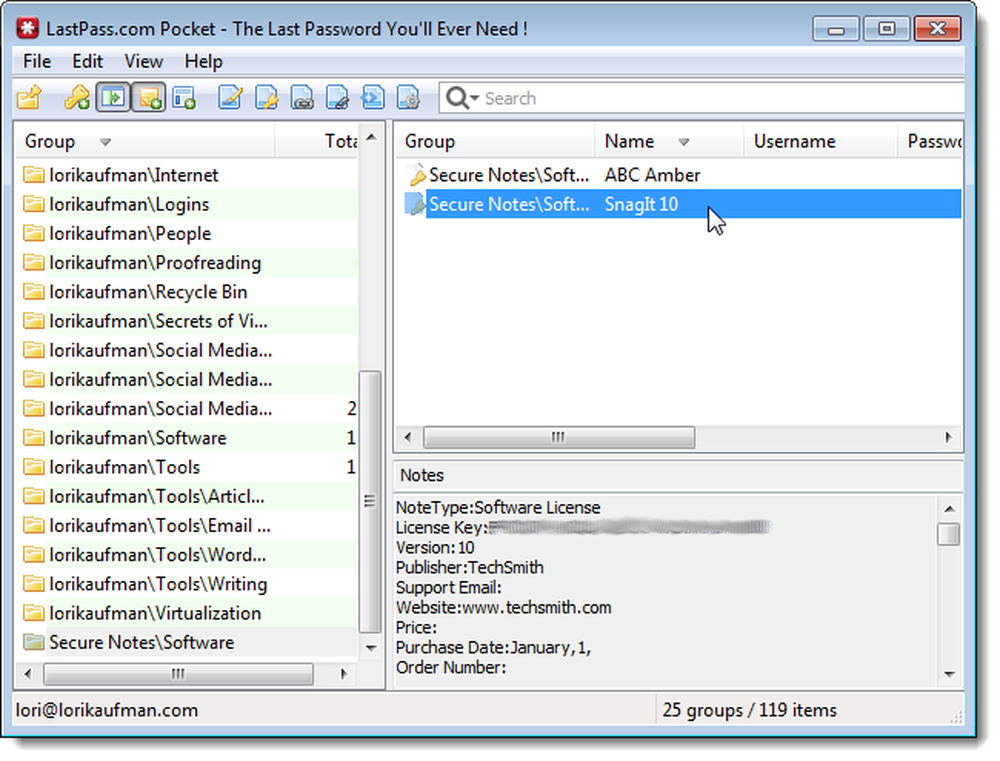
Galite įtraukti elementus į savo vietinę skliautą ir redaguoti parsisiųstus elementus. Pavyzdžiui, norėdami pridėti saugią pastabą, meniu Redaguoti pasirinkite Pridėti saugią pastabą.
PASTABA: Atminkite, kad galite tik pridėti ir redaguoti elementus, kai iš pradžių parsisiunčiate skliautą į „LastPass“ kišenę. Kai eksportuosite duomenis (paaiškinti vėliau šiame straipsnyje) ir atidarysite dar kartą, negalėsite redaguoti saugyklos.
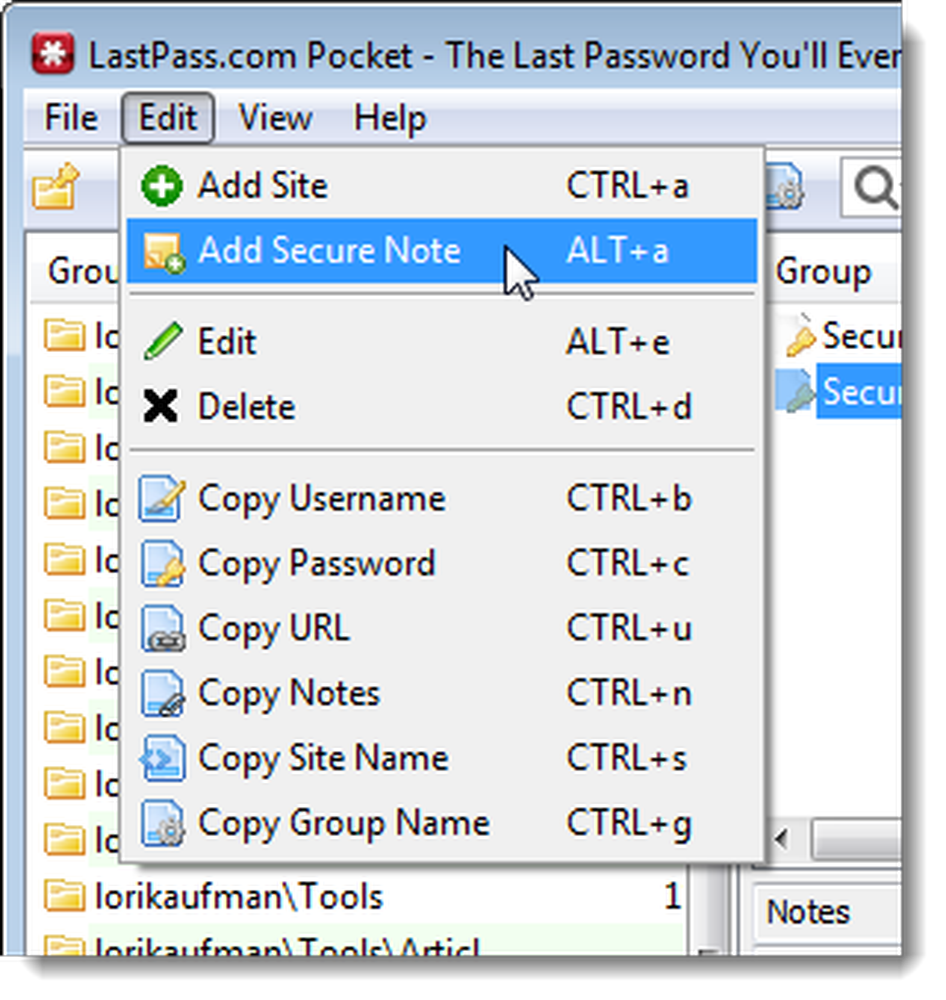
Rodomas dialogo langas Pridėti saugią pastabą. Įveskite užrašo pavadinimą ir išskleidžiamajame sąraše pasirinkite grupę. Laukelyje „Pastabos“ įveskite asmeninę informaciją, kurią norite išsaugoti šiai pastabai. Jei norite vėl įvesti slaptažodį, kad galėtumėte pasiekti šią pastabą „LastPass“ kišenėje, pažymėkite žymės langelį „Reikalauti slaptažodžio atkūrimo“. Spustelėkite Gerai.
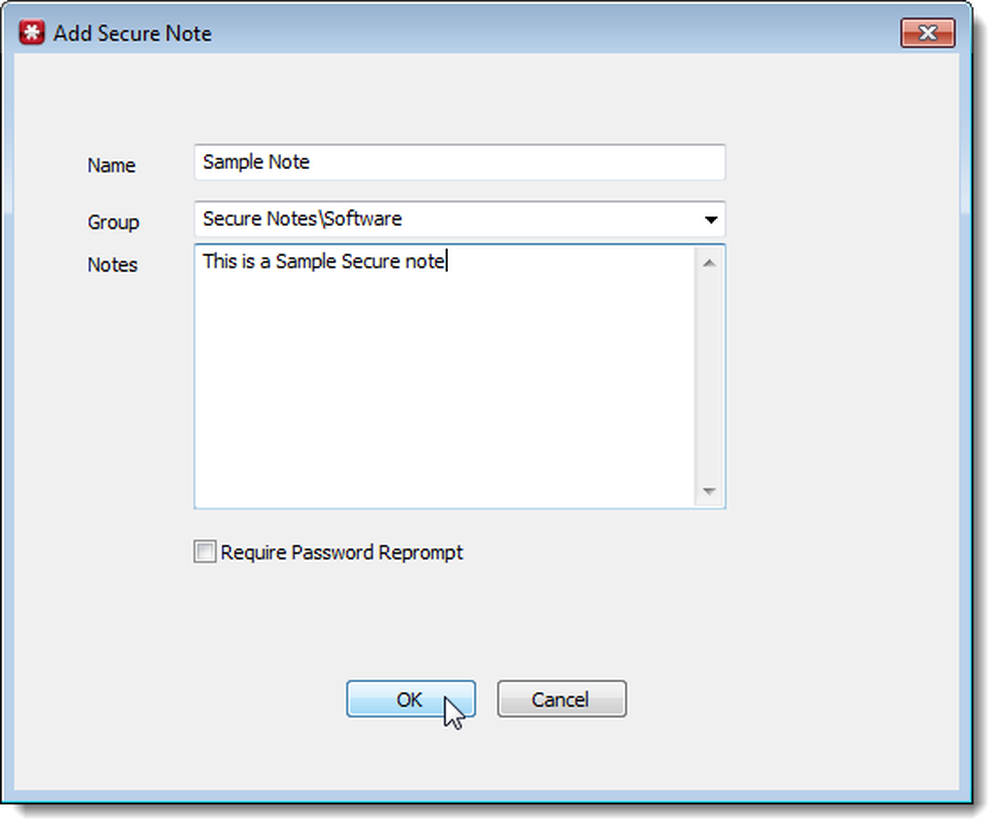
Saugi pastaba pridedama prie „Secure Notes“ grupės.
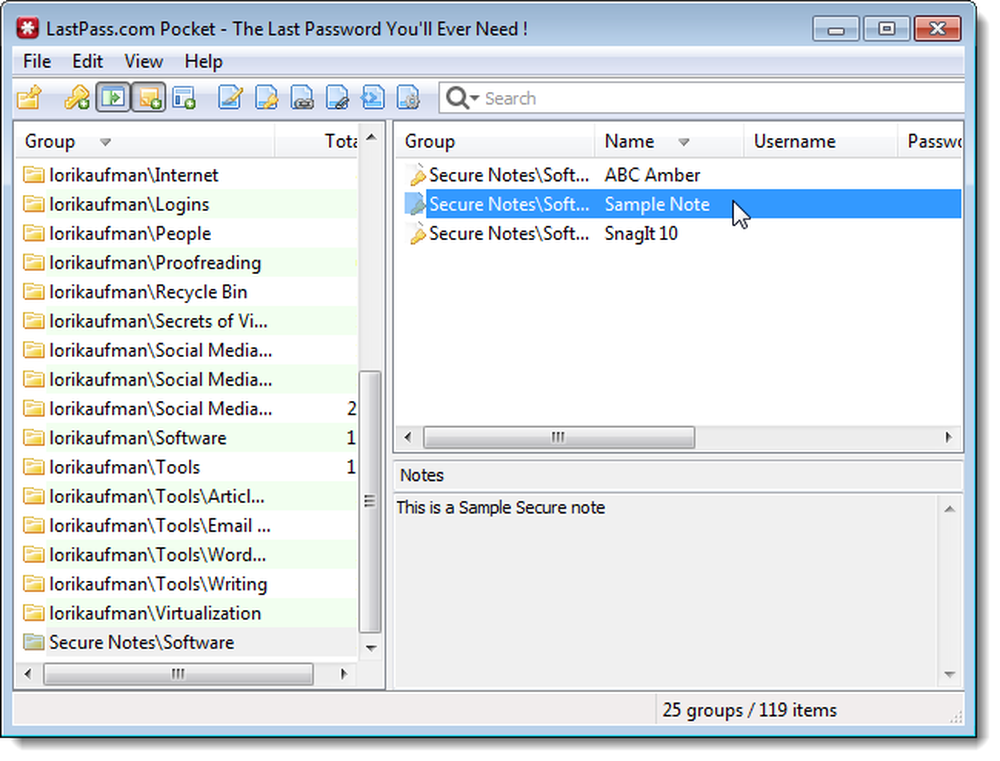
Jei norite išsaugoti saugykloje esančius duomenis į vietinį, saugų failą, kurį galite pasiekti, kai nesate prisijungę, pasirinkite Eksportuoti iš meniu Failas.
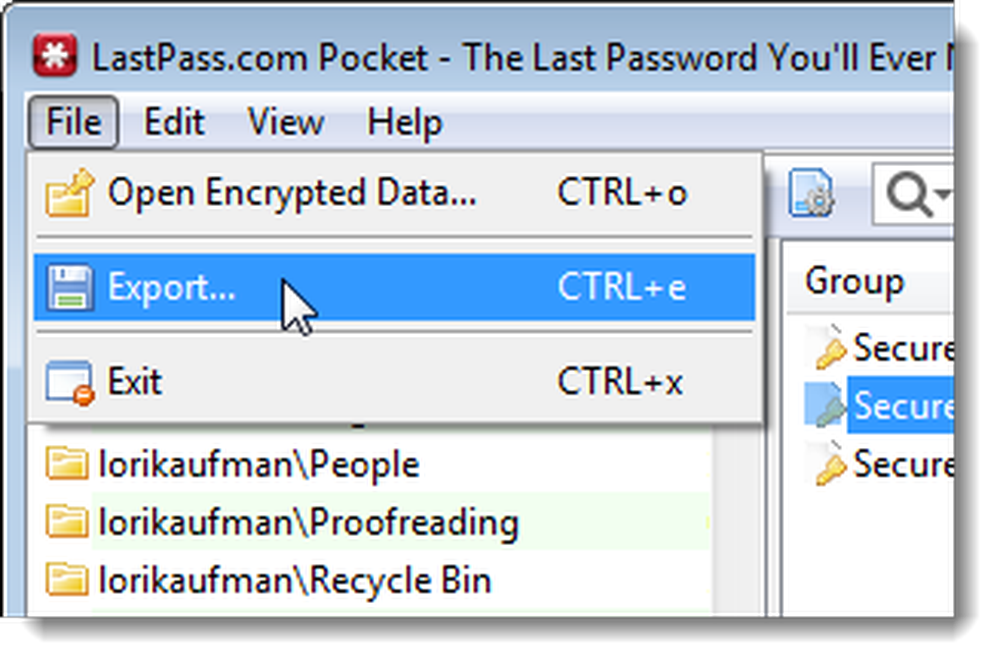
Dialogo lange Eksportuoti duomenis pasirinkite, ar norite eksportuoti šifruotą duomenų kopiją, ar eksportuoti duomenų paprastą teksto kopiją CSV formatu. Rekomenduojame pasirinkti eksportuoti duomenis į šifruotą failą. Jei eksportuojate į paprastą tekstą, jūsų duomenys nebus apsaugoti.
Lauke Slaptažodis redaguoti įveskite savo saugyklos slaptažodį.
Naudokite naršymo mygtuką, kad pasirinktumėte užšifruoto XML failo vietą. Ją išsaugojome USB atmintinėje su pocket.exe failu. Niekas negali pasiekti jūsų šifruoto skliauto be pagrindinio slaptažodžio.
Vėlgi pasirinkite, ar norite, kad „LastPass“ kišenė prisimintų slaptažodį ir duomenų vietą, naudodamiesi žymės langeliais, esančiais šalia „Prisiminti“. Vėlgi, nerekomenduojame, kad „LastPass Pocket“ prisimintų slaptažodį. Spustelėkite Eksportuoti, kad sukurtumėte šifruotą failą.
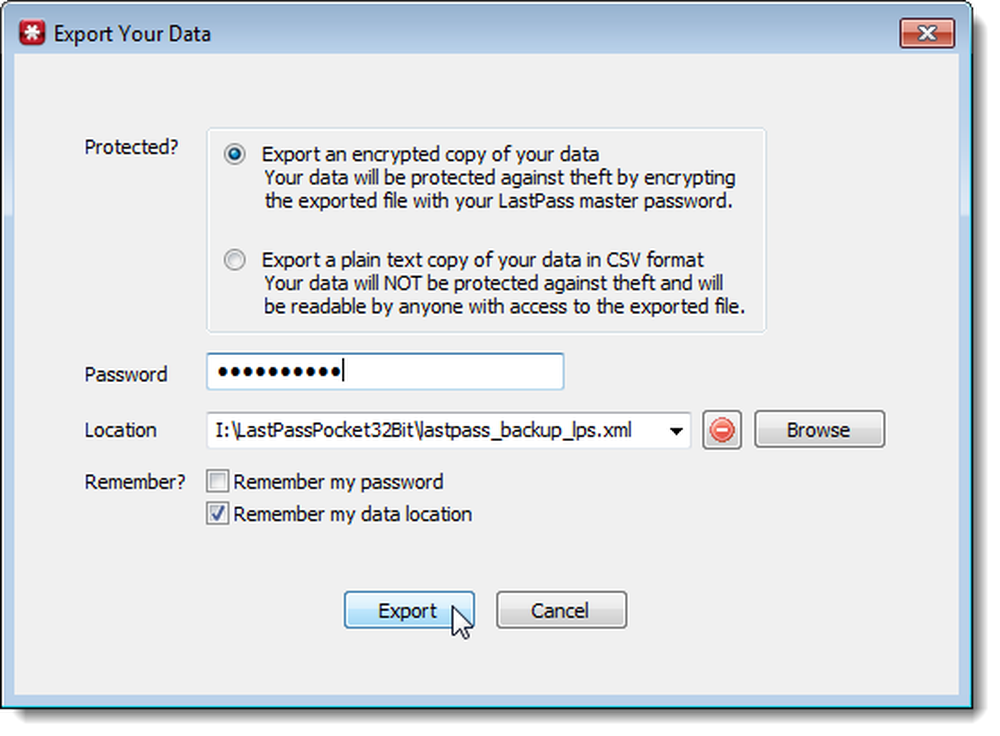
Jei anksčiau eksportavote duomenis į tą patį failo pavadinimą, rodomas toks dialogo langas. Spustelėkite Gerai, jei norite pakeisti failą su atnaujintais duomenimis.
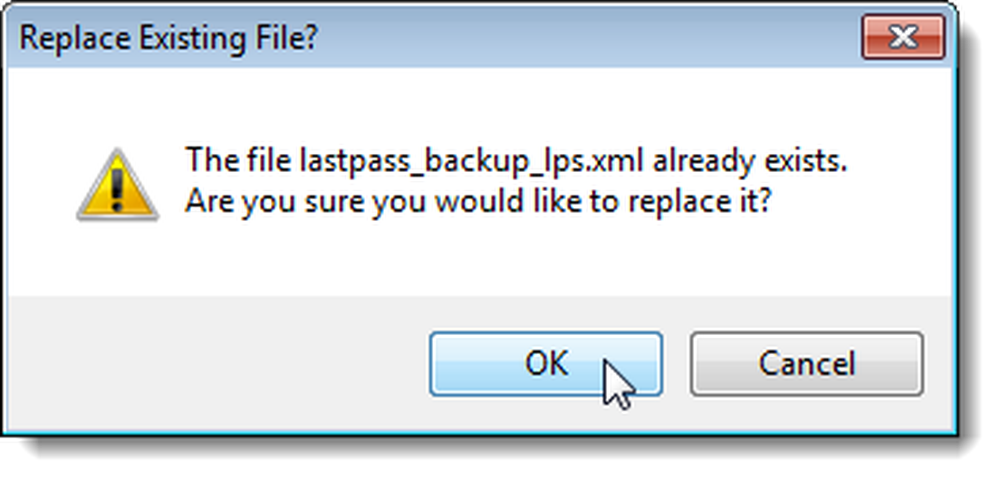
Kai duomenys sėkmingai eksportuojami, rodomas dialogo langas.
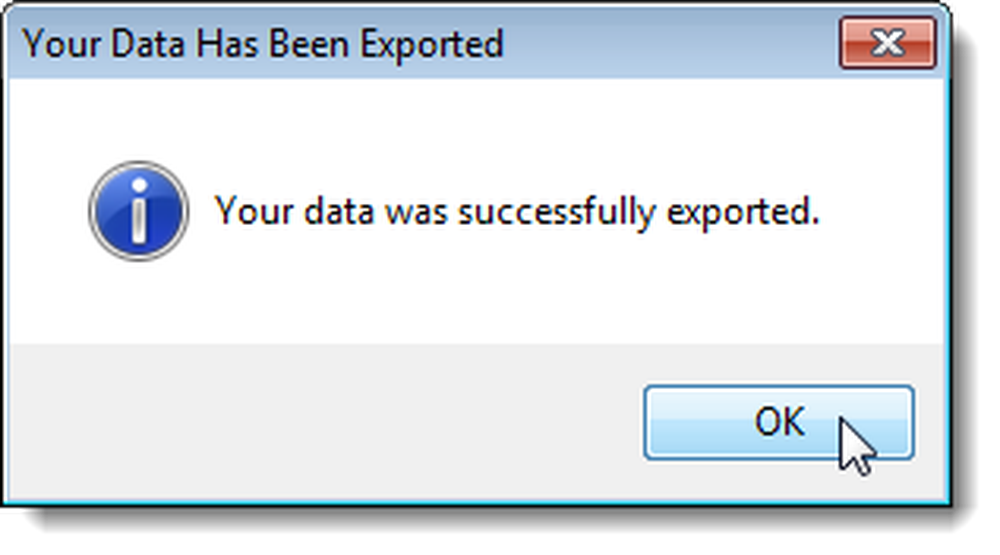
Dabar, kai vėl atidarote „LastPass“ kišenę arba pasirinksite „Open Encrypted Data“ iš „File“ meniu, galite pasirinkti atidaryti saugomus vietos duomenis. Norėdami tai padaryti, pasirinkite „Įkelti mano duomenis iš failo mano kompiuteryje“ šalia mygtuko Duomenų vieta. Norėdami pasirinkti failą, spustelėkite mygtuką Naršyti.
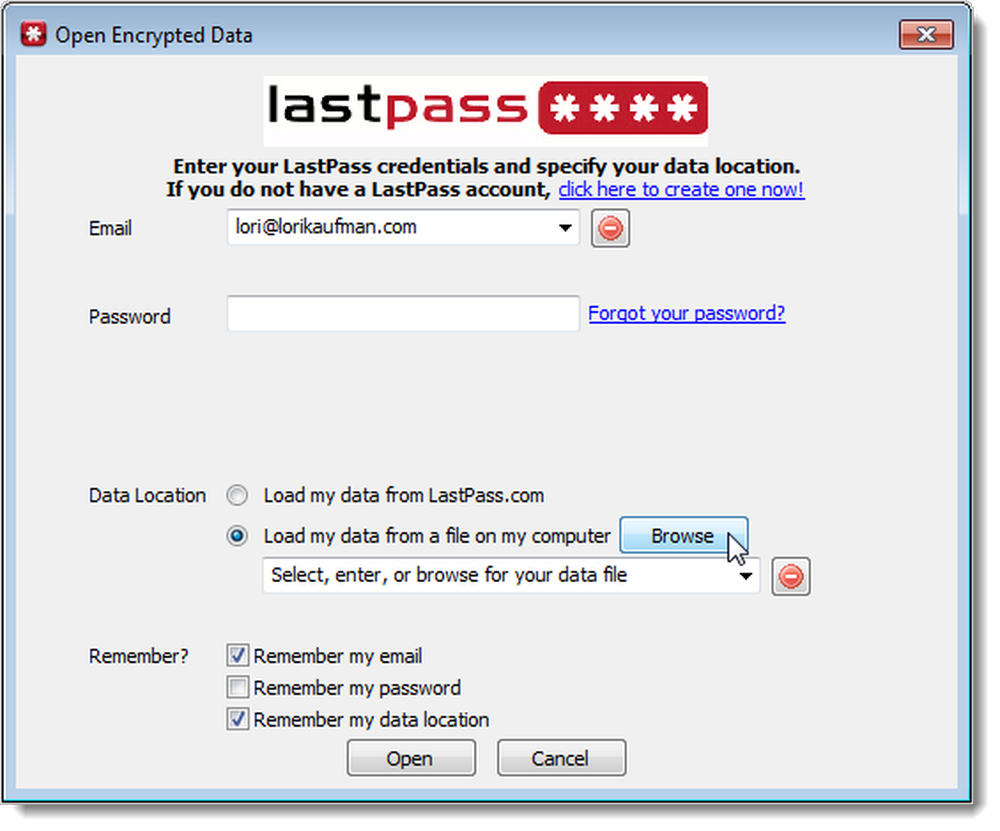
Jei norite nurodyti duomenų failo vietą, eikite į vietą, į kurią eksportavote užšifruotą duomenų failą, pasirinkite jį ir spustelėkite Atidaryti.
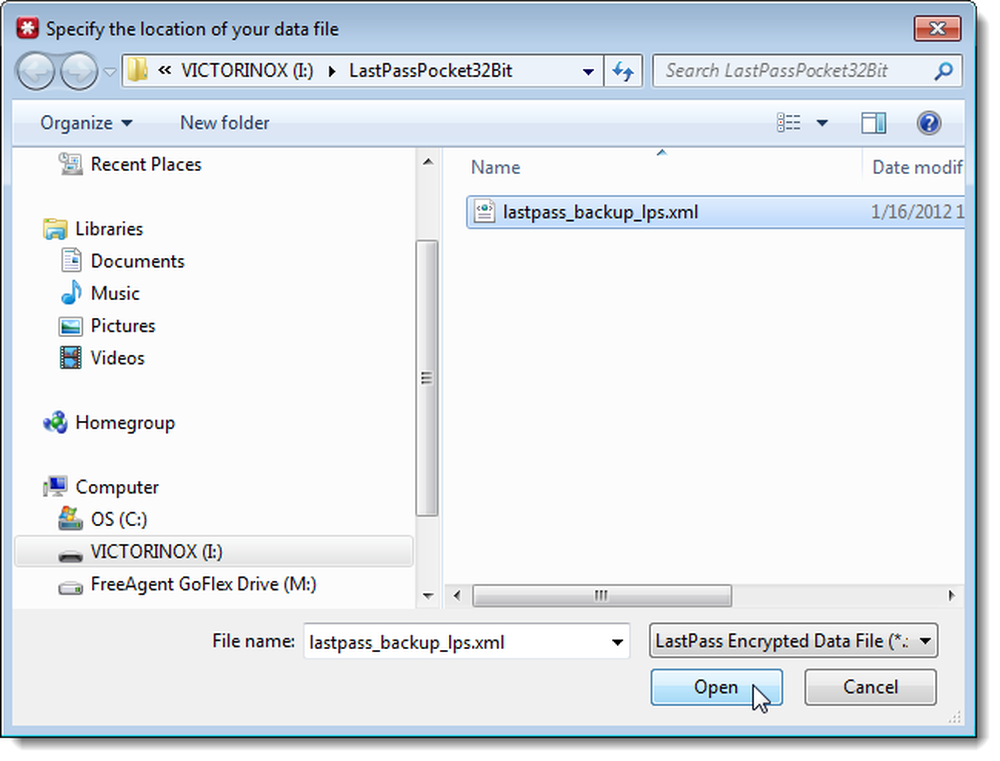
Jūsų šifruoto failo kelias rodomas redagavimo laukelyje. Jei norite importuoti duomenis į „LastPass“ kišenę, spustelėkite Atidaryti.
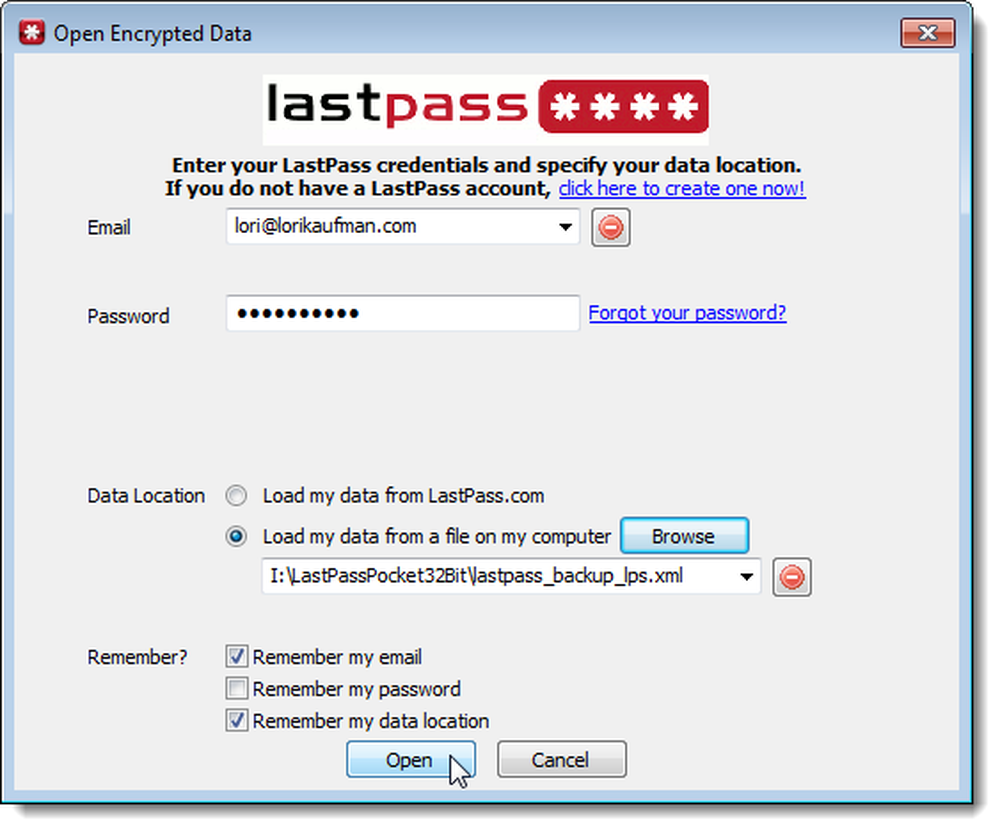
„LastPass“ taip pat galima įsigyti nešiojamoje versijoje, kurią galima įdiegti į nešiojamą „Firefox“ ir „Chrome“ versiją. Tai patogi galimybė saugiai pasiekti „LastPass“ skliautą, jei dažnai naudojate interneto kavines arba prisijungiate prie netikrų kompiuterių. Daugiau informacijos apie nešiojamų „Firefox“ ir „Chrome“ versijų atsisiuntimą ir įdiegimą bei „LastPass“ įskiepių diegimą rasite „LastPass“ nešiojamame vadove..
Atsisiųskite LastPass kišenę iš https://lastpass.com/misc_download.php.
Slaptažodžiai ir kita informacija atsisiunčiama į vietinę sistemą, iš kurios jie gali būti pasiekiami tol, kol programa lieka atvira.
Jei programą vėl uždarote, informacija nebėra, nebent jie yra eksportuojami į vietinę sistemą. Galimybė eksportuoti visus slaptažodžius pasiekiama spustelėję failą> Eksportuoti.
Slaptažodžius galima išsaugoti šifruotame faile, kuris yra apsaugotas „LastPass“ pagrindiniu slaptažodžiu, arba paprasto teksto kopija, kuri nėra apsaugota ir neskaidoma visiems, kurie turi prieigą prie kompiuterio. Kai slaptažodžiai buvo eksportuoti, jie bet kuriuo metu gali būti įkeliami atgal į slaptažodžių valdytoją, net jei tuo metu nėra prieigos prie interneto..
Visa informacija gali būti nukopijuota į iškarpinę, kad ją būtų galima naudoti kitose programose ar paslaugose.
Paskutinis leidimas kišenėje yra įdomus įrankis, skirtas „Last Pass“ vartotojams, kuriems reikia prisijungti prie savo slaptažodžių. Slaptažodžių tvarkyklė yra prieinama tik „Windows“ ir „Mac“. „Windows“ naudotojai gali atsisiųsti 32 bitų arba 64 bitų nešiojamosios programos versiją. (per)
Atsisiųskite LastPass kišenę iš https://lastpass.com/misc_download.php.
„LastPass Pocket“ „LastPass“ naudotojo vadovas
„LastPass Portable“ „LastPass“ naudotojo vadovas
Pabaiga.
Laikykite tuos, kuriuos sunku prisiminti Kortelės numeriai prieinami ir saugūs „LastPass“ - „How-To Geek“
Įdiekite „LastPass“ plėtinį „Opera Browser“ - „How-To Geek“
„How-To Geek“ vadovas, kaip pradėti naudotis „LastPass“ - „How-To Geek“
Beveik nėra jokio kito naršyklės plėtinio / papildinio, dėl kurio interneto naršymo patirtis būtų tokia pat patogi kaip „Lastpass“. Kaip sako šios programos kūrėjai, paskutinis slaptažodis, kurį kada nors reikės prisiminti, ir mėnesiais „LastPass“ tai darė man.
Tačiau yra nedidelis nepatogumas, todėl „LastPass“ man tapo įpročiu neužmiršti jokių slaptažodžių, nes duodu jiems patikimą senąjį „LastPass“ ir judėjau. Taigi, jei aš naudoju kitą kompiuterį, tai iš tikrųjų tampa varginantis, bandant atspėti slaptažodį, kuris buvo naudojamas ne taip daug naudojamoms paskyroms. Tokiais laikais apsvarstykite galimybę naudoti „LastPass“ kišenė.
Ši nešiojamoji programa gali surinkti visą jūsų prisijungimo informaciją iš savo „Lastpass.com“ paskyros arba užšifruoto failo standžiajame diske ir rodyti šią informaciją paprastoje sąsajoje.
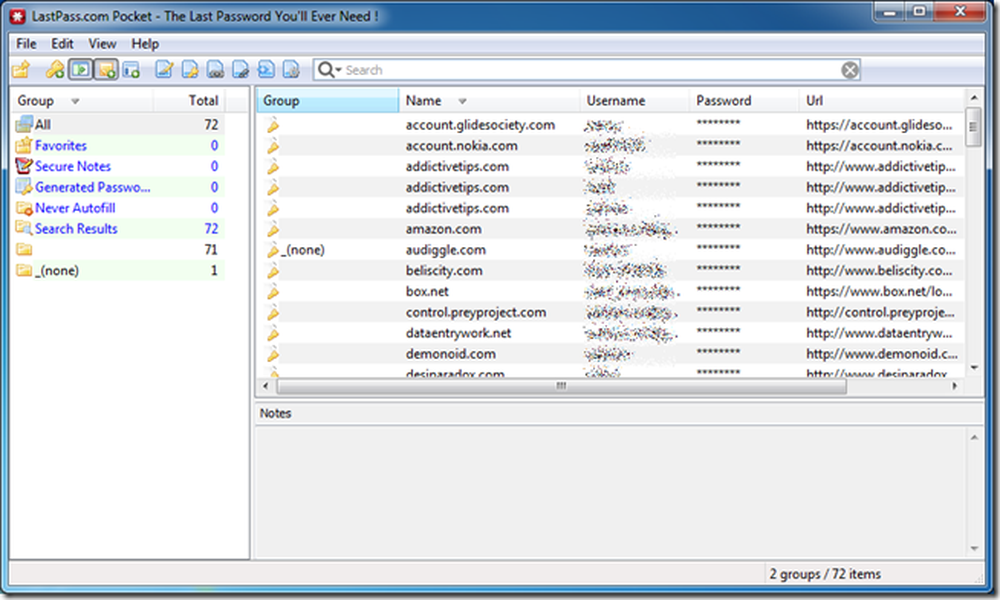
Tai taip paprasta, kaip galite ją valdyti. Pradiniame lygmenyje jūsų paprašoma įvesti „LastPass“ kredencialus arba pateikti vietinio failų sistemos kelią į užšifruotą duomenų failą. Taip pat galite pasirinkti prisiminti prisijungimo failo kelią arba el. Paštą ir slaptažodį. Pati pagrindinė sąsaja siūlo saugomus slaptažodžius, suskirstytus į „Visos“, „Mėgstamiausi“, „Saugi pastabos“ ir pan. Galite pasirinkti nukopijuoti beveik bet kurį lauką iš „View“ meniu, ir galiausiai galite atskleisti visus slaptažodžius, jei jums jų reikia (šiam tikslui vėl reikia įvesti pagrindinį slaptažodį).
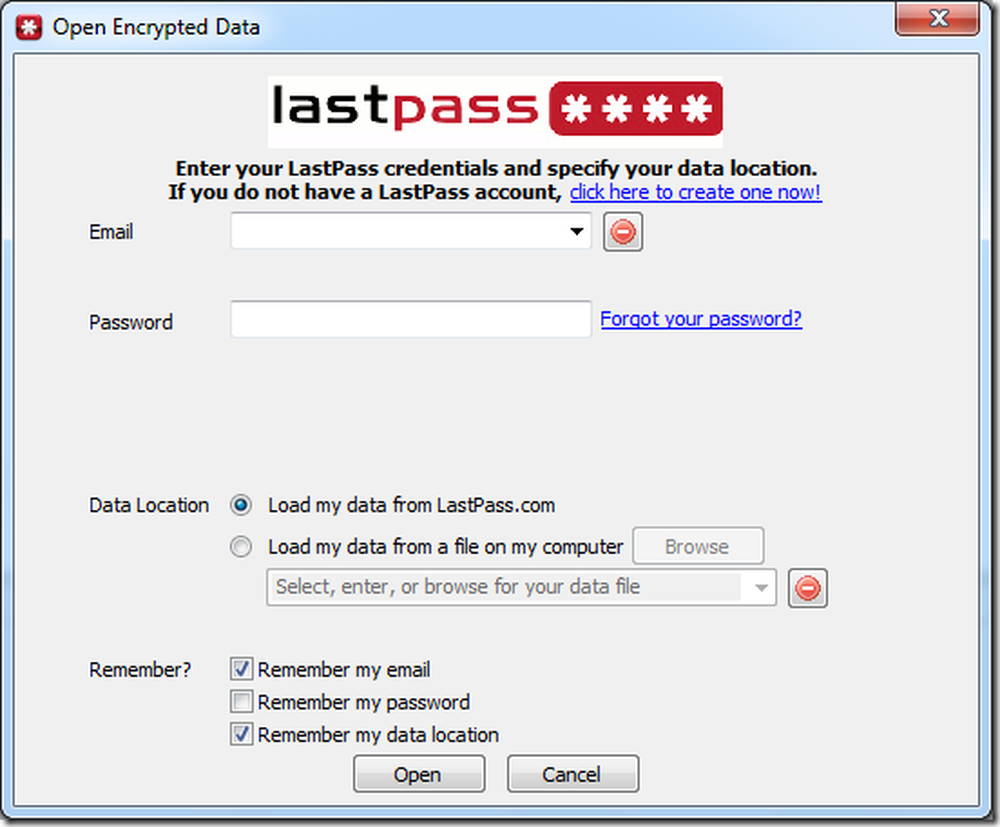
„LastPass Pocket“ yra nemokama, nešiojamoji „LastPass“ programuotojų programa, kuri gali aptarnauti ir neprisijungusį saugyklą, ir atsargines kopijas jūsų slaptažodžiams. Jis veikia tiek su 32, tiek su 64 bitų operacinėmis sistemomis ir yra prieinamas „Windows“, „Mac OS X“ ir „Linux“.
Atsisiųsti „LassPass Pocket“ („Windows“) (eikite į „Windows“ skirtuką ir įrankį rasite puslapio apačioje)
LastPass kišenė yra darbalaukio įrankis, kad galėtumėte peržiūrėti savo slaptažodžius neprisijungus