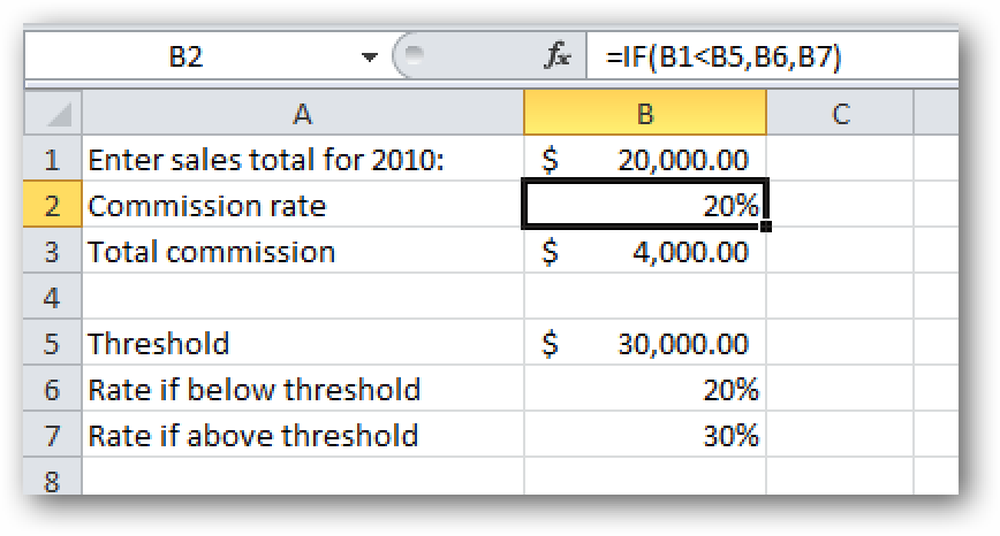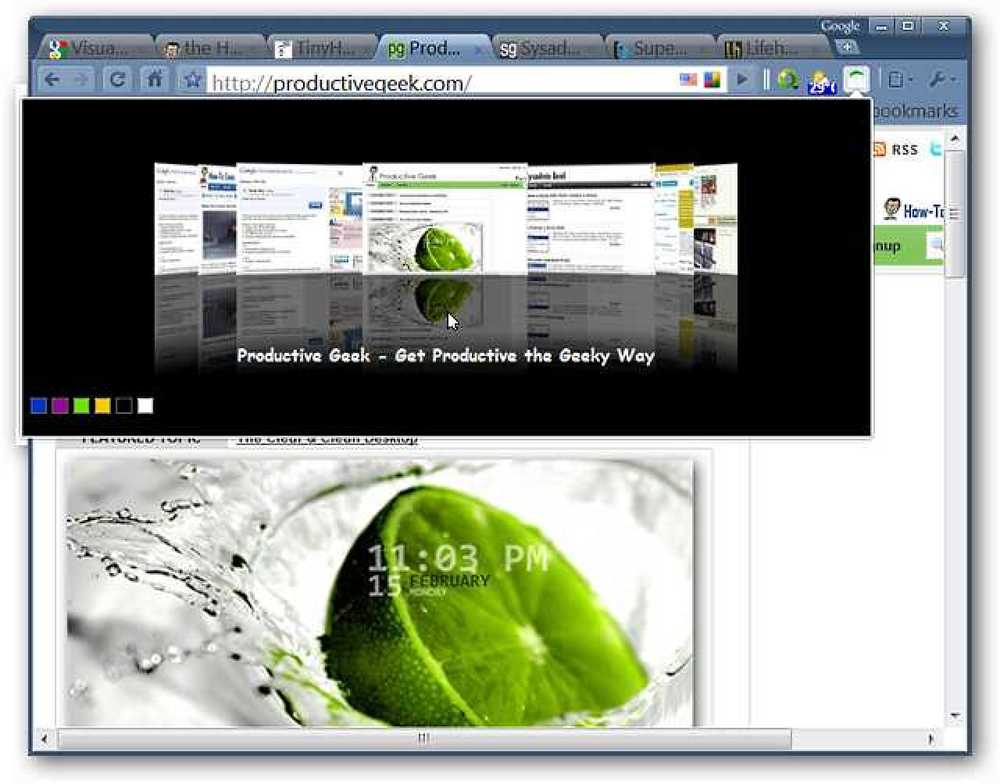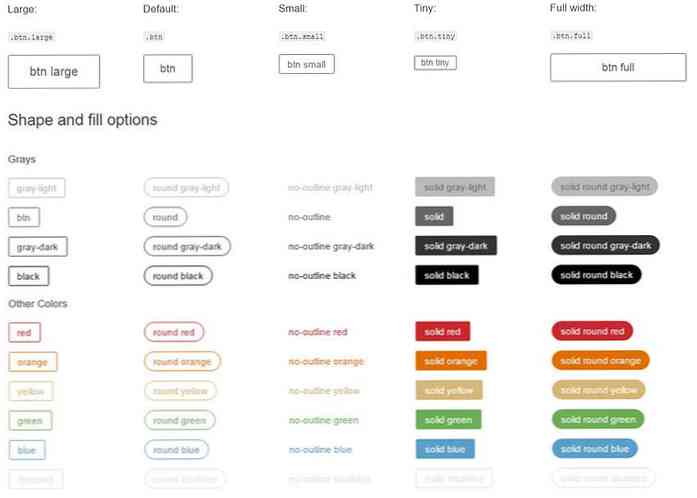VLC turi išplėtimus, per daug ką galite daryti su jais
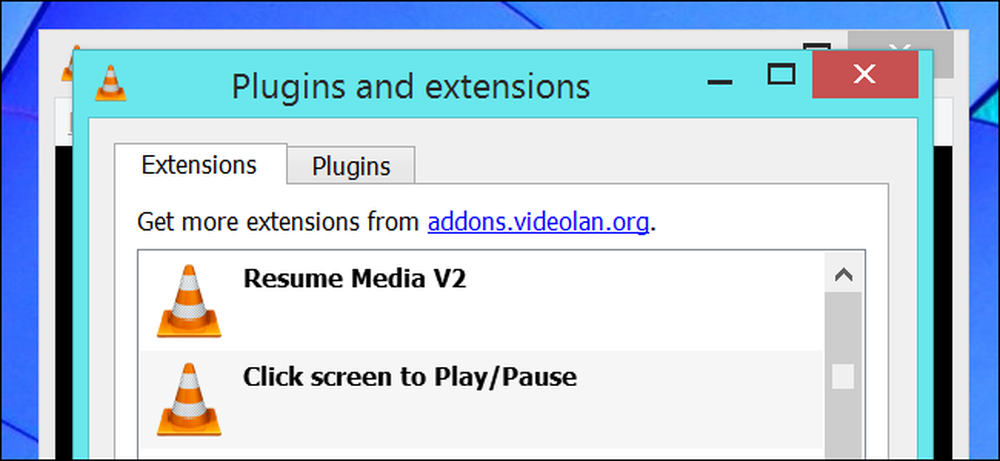
VLC turi daug paslėptų funkcijų, kurių galbūt nepastebėjote. Tarp šių funkcijų yra galinga papildoma sistema, kuri palaiko viską nuo funkcijų pridėjimo prie odos.
Jei norite peržiūrėti įdiegtus priedus, spustelėkite Įrankiai> Įskiepiai ir plėtiniai VLC. Lange rodomi jūsų įdiegti plėtiniai ir nuorodos į „addons.videolan.org“ svetainę, kurioje galite gauti daugiau.
Plėtinių diegimas ir naudojimas
Jei norite įdiegti plėtinį, atsisiųskite .lua failą iš VLC priedų svetainės. Windows sistemoje .lua rinkmenas įdėkite į aplanką C: Vartotojai NAME „Appata“ tarptinklinio ryšio langas „lua“. Tikriausiai turėsite sukurti „lua plėtinių“ aplankus „vlc AppData“ aplanke.
Šie plėtiniai taip pat veikia „Linux“ ir „Mac OS X“. Kiekviename plėtinio tinklalapyje pateikiami nurodymai, kaip įdiegti plėtinį atitinkamame aplanke kiekvienoje operacinėje sistemoje VLC. Plėtiniai neveikia mobiliosiose „VLC“ versijose, tokiose kaip „VLC“, „Android“, „iOS“ arba „Windows 8“ - tik „VLC“ darbalaukio versijos „Windows“, „Linux“ ir „Mac“.
Jei norite įdiegti „VLC“ pranešimo plėtinius, uždarykite ir vėl atidarykite „VLC“ arba spustelėkite mygtuką „Perkrauti plėtinius“, esantį „Įskiepių ir plėtinių“ lange. Tada galite aktyvuoti ir pasiekti plėtinius iš VLC „View“ meniu.
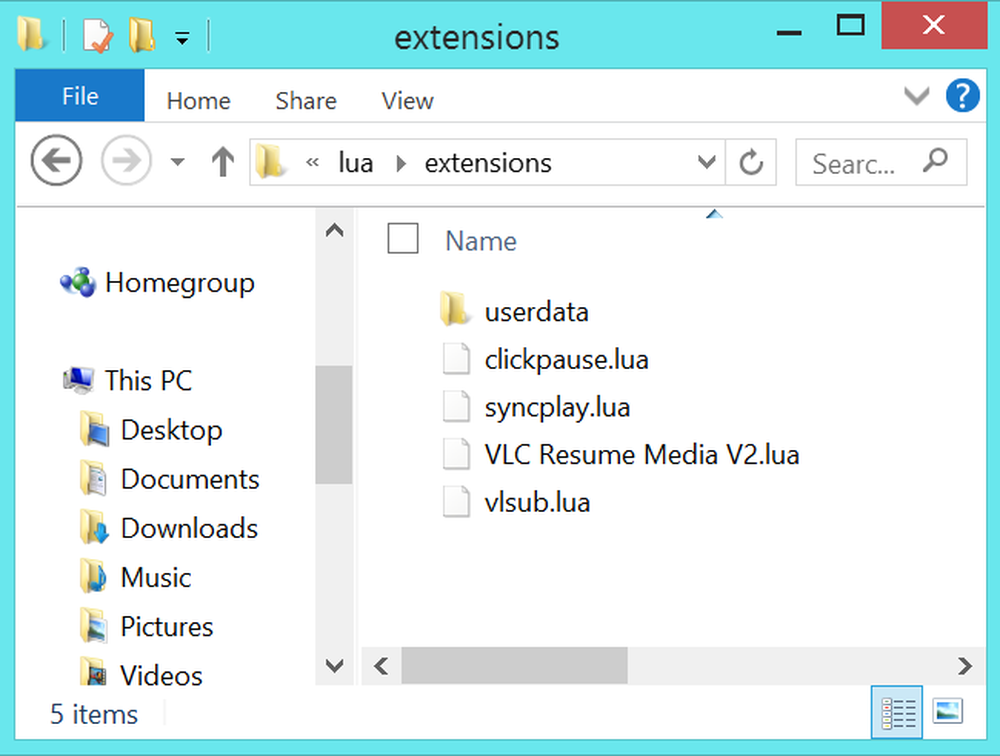
VLSub
Vaizdo failai, kuriuos atsisiunčiate iš interneto, ne visada būna subtitrai. Bet kartais jūs norėsite subtitrų - galbūt vaizdo įrašas yra nesuprantama kalba, garsas yra per tylus, arba nepažįstamas akcentas tampa sunku suprasti garsą. Paprastai galite paimti subtitrų rinkmenas, taip pat parsisiųsdami juos iš svetainių, kuriose pateikiamas subtitrų failų archyvas jums.
VLSub automatizuoja šį procesą. Jis naudoja dabartinio vaizdo failo maišą ir jo pavadinimą, kad galėtumėte atsisiųsti atitinkamą subtitrų failą iš opensubtitles.org, todėl greitai ir lengvai surasite teisingus jūsų dabartinio vaizdo subtitrus, kai juos norite. Jūs neturite parsisiųsti jų iš anksto ir įkelti juos atskirai - tiesiog atidarykite VLSub, žiūrėdami vaizdo įrašą.
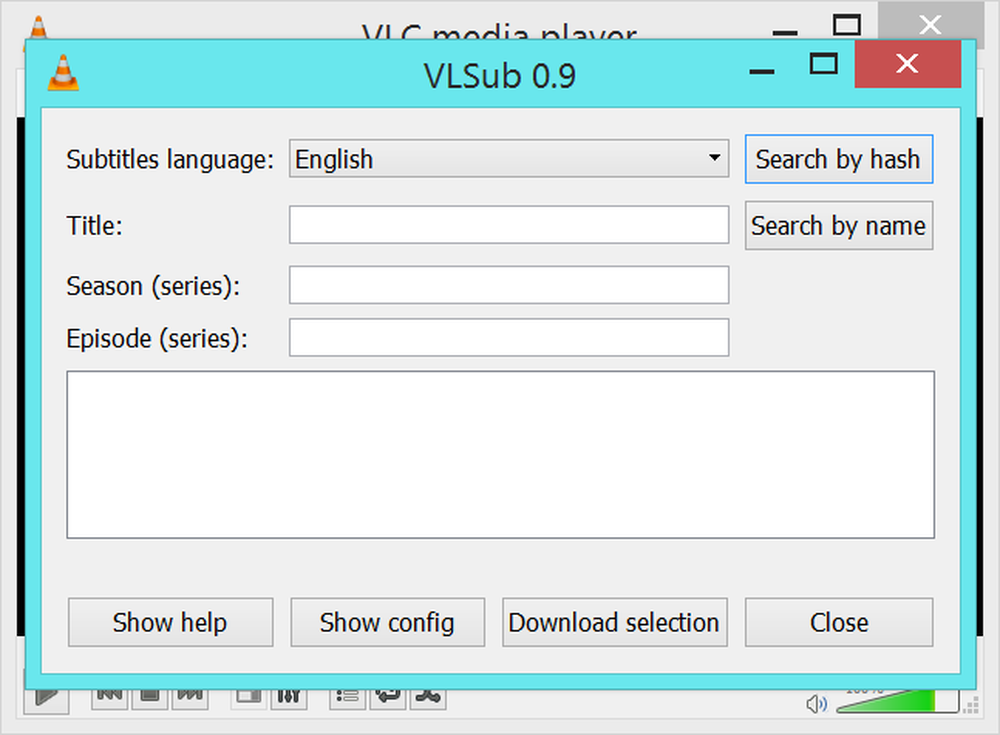
Atnaujinti laikmeną V2
„Resume Media V2“ plėtinys išsaugo dabartinę vaizdo ar garso failo vietą, kai uždarote VLC. Vėl atidarius VLC, plėtinys automatiškai perkelia laiko slankiklį į padėtį, kurią sustojote. Jis ne tik veikia su vienu ankstesniu failu - jis veikia su keliais skirtingais failais ir prisimena visas jūsų pozicijas, kol baigsite žiūrėti ar klausytis failų.
Šis plėtinys gerai tinka daugeliui skirtingų medijos failų tipų. Jei klausotės podcast'ų VLC, jums gali prireikti pristabdyti klausymą valandų trukmės podcast'o, kad kažką darytumėte - VLC prisimins jūsų poziciją. Tai taip pat naudinga bet kokiam kitam ilgam failui, iš garso knygų ir įrašytų paskaitų iki ilgų filmų ir televizijos laidų.
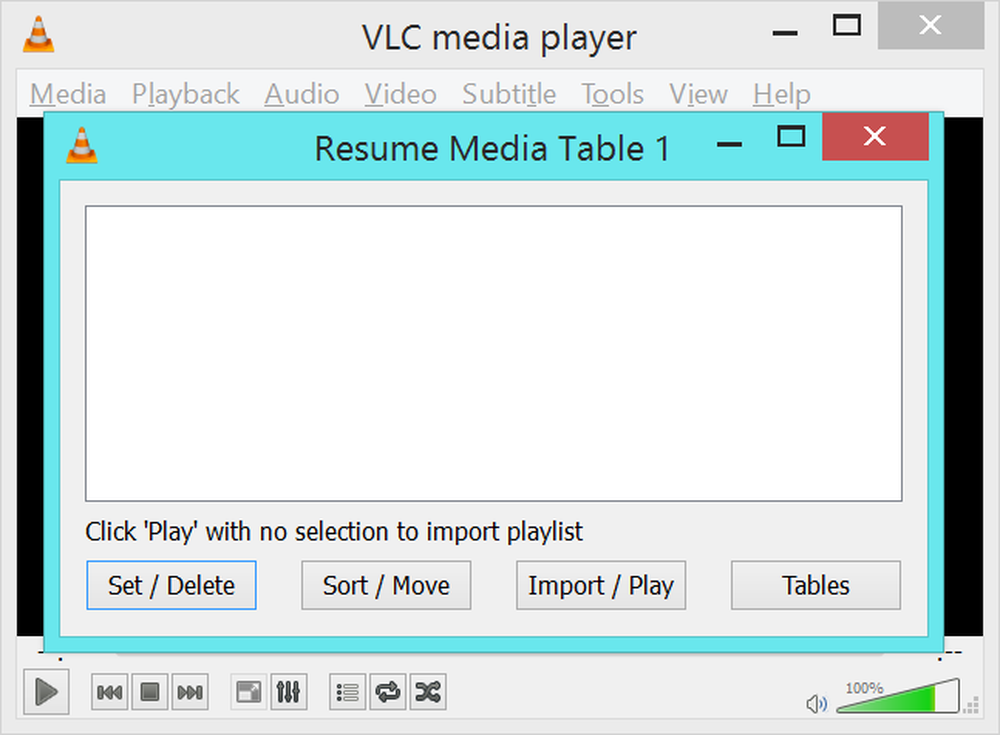
„Syncplay“ sąsajos modulis VLC
„Syncplay“ sinchronizuoja atkūrimą tarp kelių VLC ir kitų palaikomų medijos leistuvų internete. Kitaip tariant, jei jūs ir kažkas bet kurioje pasaulio vietoje turite tą patį vaizdo įrašo failą, galite naudoti „Syncplay“, kad galėtumėte jį peržiūrėti kartu. „Syncplay“ užtikrins, kad failo atkūrimas būtų sinchronizuotas.
Anksčiau žmonės vienas nuo kito kartais žiūrėjo televizijos filmus, kai kalbėjo telefonu - dabar galite naudoti interneto balso pokalbių programą ir „Syncplay“, kad tuo pačiu metu būtų galima žiūrėti vaizdo įrašą ir kalbėti apie tai.
Šis plėtinys nėra visiškai savarankiškas, nes tam reikia įdiegtos „Syncplay“ programos. Skirtingai nuo kitų plėtinių, ji neturėtų būti įdiegta rankiniu būdu - tiesiog įdiekite programą „Syncplay“ kompiuteryje ir ji turėtų automatiškai įdiegti „VLC“ plėtinį.
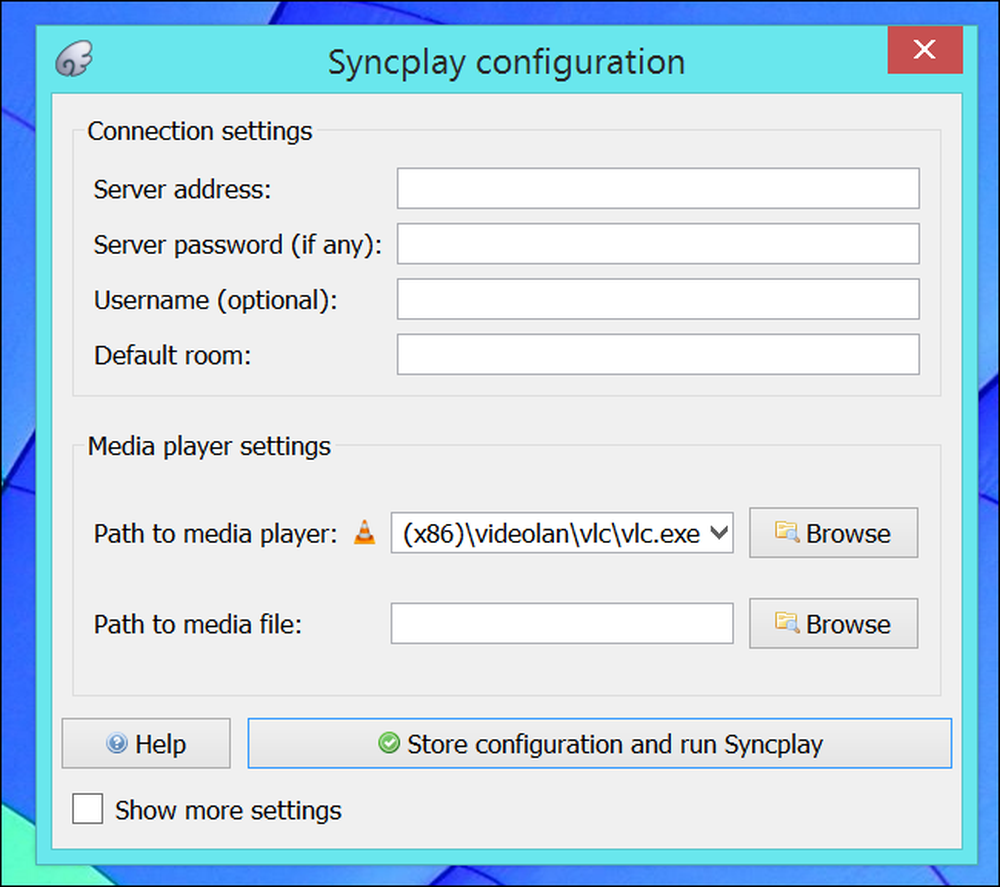
Spustelėkite Groti / Pauzė
Vaizdo įrašų grotuvai, pvz., „YouTube“, dažnai leidžia spustelėti vaizdo įrašo ekraną, kad sustabdytumėte ir atnaujintumėte vaizdo įrašą. VLC verčia paspausti „Space“ arba spustelėkite mažą „Play / Pause“ mygtuką, esantį ekrano apačioje, o tai gali būti nepatogu, jei valdote VLC nuotoliniu būdu - galbūt naudodami VLC kaip medijos leistuvą, prijungtą prie televizoriaus su HDMI kabeliu. Įdiegus šį plėtinį, galite tiesiog spustelėti bet kurioje vaizdo įrašo vietoje, kad pristabdytumėte ar atnaujintumėte vaizdo failą.
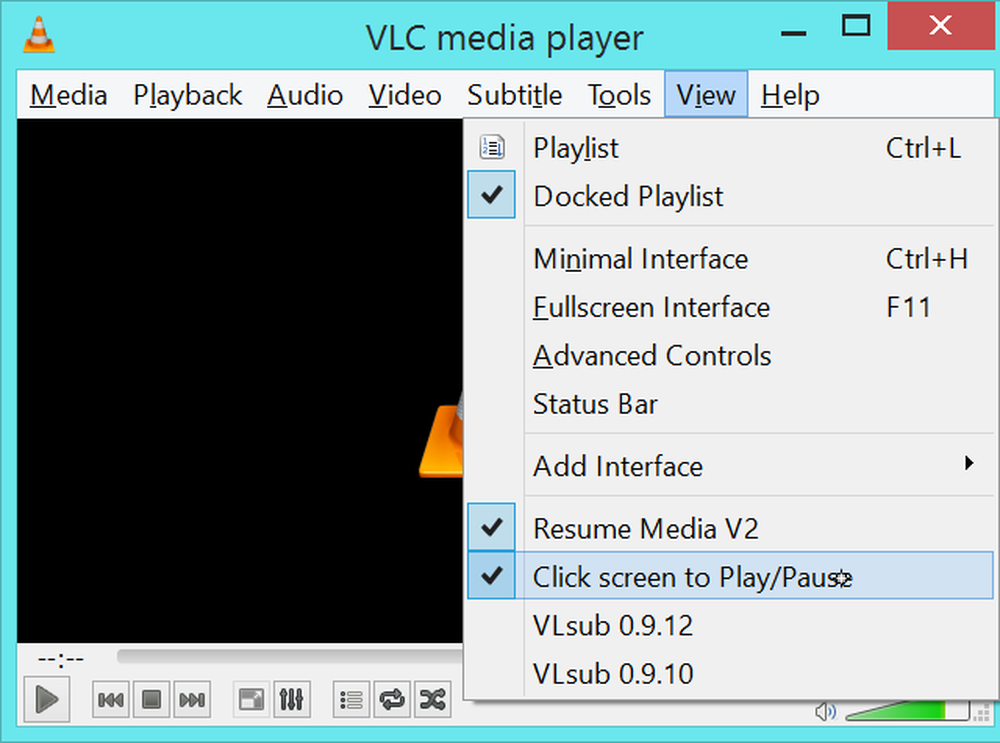
Plėtros svetainė yra pilnas papildomų plėtinių ir papildinių, tačiau norėjome paryškinti geriausius. Tiek daug kitų funkcijų - nesvarbu, ar galvojate apie perkodavimą ar transliaciją - jau yra įmontuotos į VLC.
Svetainėje taip pat siūlomi įvairūs odos ir paslaugų paieškos scenarijai. Galite padaryti, kad VLC langas atrodytų visiškai kitoks, arba pridėti paramą atrasti įvairių tipų internetinius srautus, pvz., Radijo stotis iš „TuneIn Radio“, į VLC grojaraščio langą. Pažvelkite į svetainę savarankiškai, bet nenuostabu, jei nerandate pratęsimo, kad kažką atliktumėte - ši funkcija gali paslėpti kažkur VLC jau.