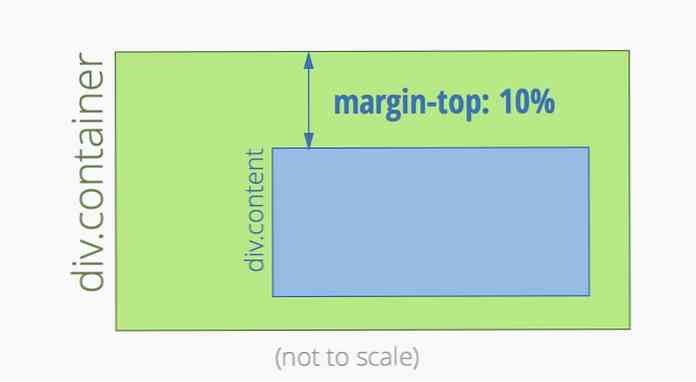Ką daro „Windows 10“ „Neprivalomos funkcijos“ ir kaip jas įjungti arba išjungti
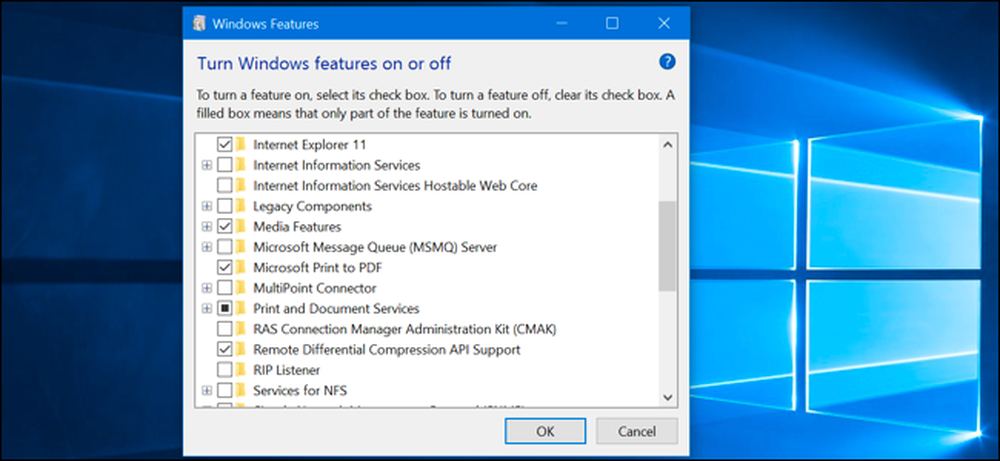
„Windows 10“ yra „neprivalomų“ funkcijų, kurias galite įjungti arba išjungti „Windows“ funkcijų dialogo lange. Daugelis šių funkcijų skirtos verslo tinklams ir serveriams, o kai kurie yra naudingi visiems. Čia pateikiamas kiekvienos funkcijos paaiškinimas ir kaip juos įjungti arba išjungti.
Visos šios „Windows 10“ funkcijos užima vietą standžiajame diske, ar turite juos įjungti, ar ne. Tačiau jūs neturėtumėte leisti kiekvienai funkcijai, kuri gali sukelti saugumo problemas ir lėtesnį sistemos veikimą. Įjunkite tik tas funkcijas, kurios jums reikia ir kurios bus naudojamos.
Kaip peržiūrėti „Windows“ pasirinktines funkcijas ir jas įjungti ir išjungti
„Windows 10“ nesiūlo būdų valdyti šias funkcijas iš naujosios programos programos. Norėdami valdyti funkcijas, turėsite naudoti seną „Windows“ funkcijų dialogo langą, kurį rasite valdymo skydelyje.
Šiame „Windows“ funkcijų dialogo lange galite įgalinti funkcijas, pvz., „Microsoft“ Hyper-V virtualizavimo įrankį, interneto informacijos paslaugų (IIS) žiniatinklio serverį ir kitus serverius bei „Windows“ sistemos posistemį „Linux“. Taip pat galite pašalinti prieigą prie kai kurių numatytųjų funkcijų, pavyzdžiui, galite išjungti „Internet Explorer“, kad paslėpti tą senąją žiniatinklio naršyklę iš „Windows 10“. Tikslios čia esančios funkcijos priklauso nuo naudojamo „Windows 10“ leidimo.
Norėdami paleisti Valdymo skydelį, dešiniuoju pelės mygtuku spustelėkite mygtuką Pradėti arba paspauskite klaviatūros mygtuką „Windows + X“, tada pasirinkite „Valdymo skydas“ iš meniu, kuris pasirodo.
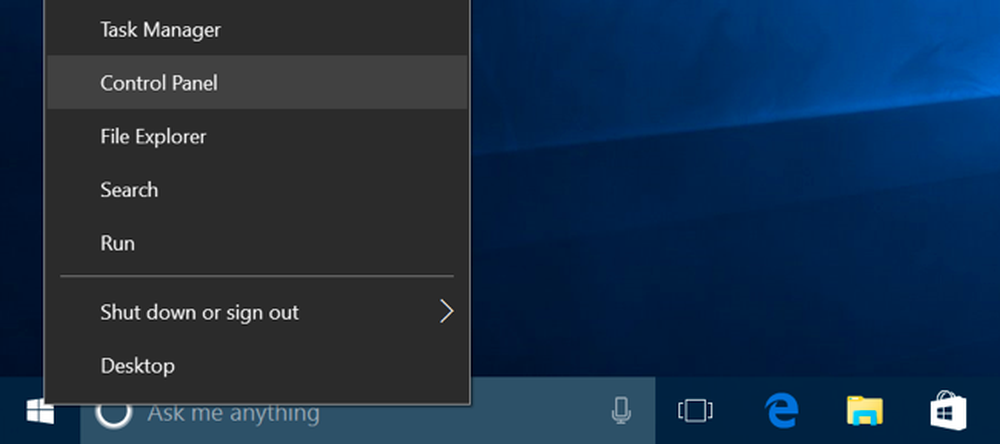
Sąraše spustelėkite „Programos“, tada „Programos ir funkcijos“ pasirinkite „Įjungti arba išjungti„ Windows funkcijas “.
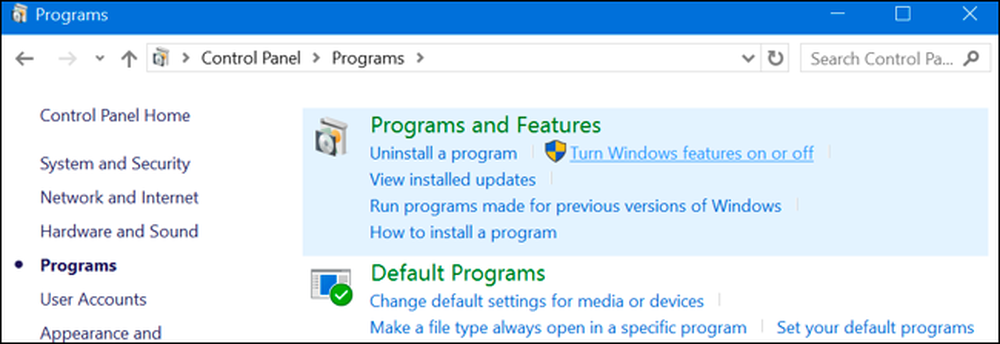
Taip pat galite greitai paleisti šį langą su viena komanda. Norėdami tai padaryti, atidarykite meniu Pradėti, įveskite „optionalfeatures“ ir paspauskite „Enter“. Taip pat galite paspausti „Windows“ klavišą + R, kad atidarytumėte dialogo langą Vykdyti, įveskite „optionalfeatures“ ir paspauskite „Enter“.
Rodomas galimų „Windows“ funkcijų sąrašas. Jei funkcija yra pažymėta šalia jos, ji įgalinta. Jei funkcija neturi žymės, ji išjungta.
Jei langelyje matote kvadratą, ši funkcija turi kelias papildomas funkcijas ir tik kai kurios iš jų yra įjungtos. Galite išplėsti funkciją, kad pamatytumėte, kurios iš jos subfunkcijų yra ir nėra įgalintos.
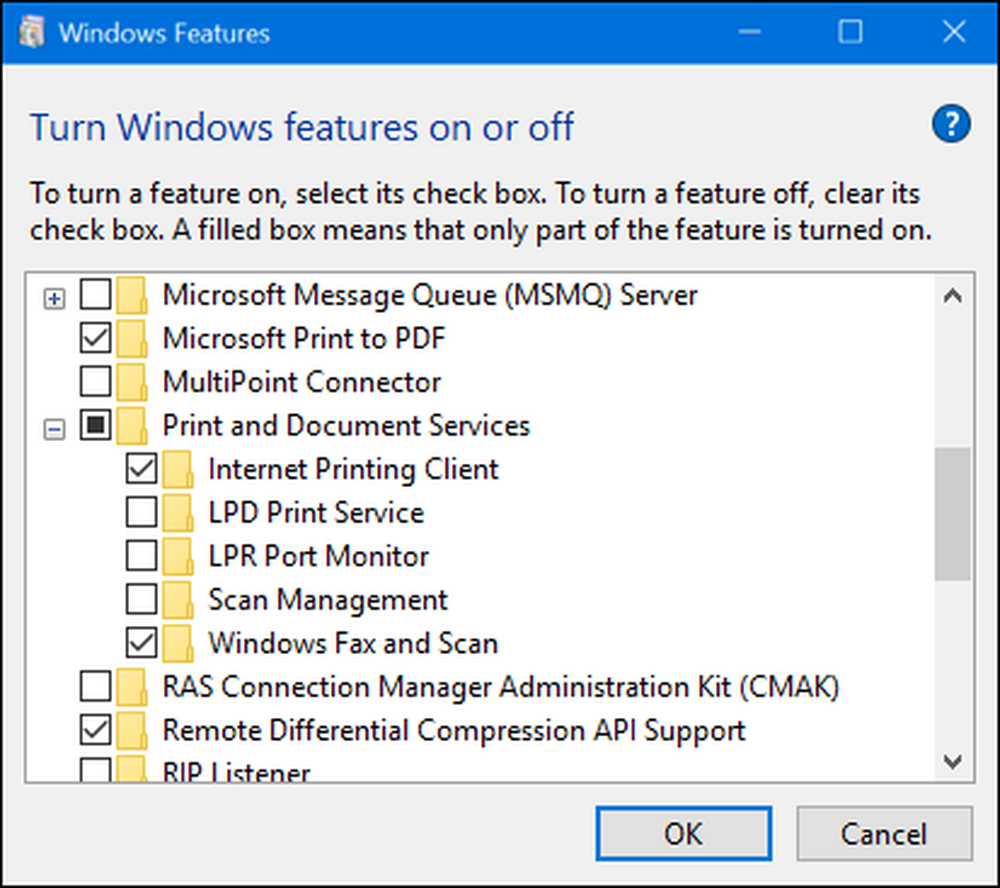
Spustelėkite „Gerai“, o „Windows“ taikys visus atliktus pakeitimus. Priklausomai nuo funkcijų, kurias įgalinote arba išjungėte, „Windows“ gali pareikalauti iš naujo paleisti kompiuterį, kad pakeitimai įsigaliotų.
Tai galite padaryti visiškai neprisijungus ir be interneto ryšio. Funkcijos yra saugomos jūsų kompiuteryje ir nėra įkeliamos, kai jas įgalinsite.
Kas yra visos neprivalomos funkcijos „Windows 10“?
Taigi, ką turėtumėte įjungti arba išjungti? Sudarėme kai kurių „Windows 10 Professional“ funkcijų sąrašą, nes daugelis įdomiausių funkcijų, pvz., „Hyper-V“ virtualizavimo serverio, reikalauja „Windows 10 Professional“. Jei naudojate „Windows 10 Home“, turėsite tik keletą šių funkcijų. Jei naudojate „Windows 10 Enterprise“ arba „Education“, turėsite dar daugiau funkcijų. Tai tik dažniausiai pasitaikantys dalykai.
- .NET Framework 3.5 (apima .NET 2.0 ir 3.0): Jums reikės įdiegti, jei norite paleisti šioms .NET versijoms parašytas programas. „Windows“ automatiškai juos įdiegs, jei jų reikia.
- .NET Framework 4.6 Išplėstinės paslaugos: Šios funkcijos taip pat automatiškai įdiegiamos, jei reikia. Jie reikalingi tik programoms, kurioms jų reikia.
- „Active Directory“ lengvosios katalogo paslaugos: Tai suteikia LDAP (lengvo katalogo prieigos protokolo) serverį. Jis veikia kaip „Windows“ paslauga ir pateikia katalogą, skirtą naudotojų autentifikavimui tinkle. Tai lengva alternatyva visam „Active Directory“ serveriui ir bus naudinga tik tam tikruose verslo tinkluose.
- Įterptas korpuso paleidiklis: Ši funkcija reikalinga, jei norite pakeisti „Windows 10“ naršyklės „Explorer.exe“ apvalkalą pasirinktiniu apvalkalu. „Microsoft“ dokumentacijoje rekomenduojama naudoti šią funkciją, kai kioskų režimu nustatoma tradicinė „Windows“ darbalaukio programa.
- „Hyper-V“: Tai „Microsoft“ virtualizavimo įrankis. Ji apima pagrindinę platformą ir paslaugas bei grafinį „Hyper-V Manager“ įrankį virtualių mašinų kūrimui, valdymui ir naudojimui.
- „Internet Explorer 11“: Jei jums nereikia senosios „Microsoft“ žiniatinklio naršyklės, galite visiškai išjungti „Internet Explorer“ prieigą.
- Interneto informacijos paslaugos: Tai suteikia „Microsoft“ IIS žiniatinklio ir FTP serveriams kartu su serverių valdymo įrankiais.
- Interneto informacijos paslaugos Hostable Web Core: Tai leidžia programoms talpinti žiniatinklio serverį, naudodamasis IIS savo viduje. Tam reikia įdiegti tik tada, jei reikia paleisti programą, kuriai reikia.
- Izoliuotas vartotojo režimas: Nauja „Windows 10“ funkcija, leidžianti programoms veikti saugioje, izoliuotoje erdvėje, jei jie yra užprogramuoti. Jums reikia tik šios programos, kurios reikia norint naudoti užklausas arba ją reikia. Štai vaizdo įrašas su daugiau techninių detalių.
- Senovės komponentai (DIrectPlay): „DirectPlay“ buvo „DirectX“ dalis, o kai kuriuose žaidimuose buvo naudojamasi tinklų kūrimu ir daugelio žaidėjų žaidimu. „Windows 10“ turėtų automatiškai įdiegti jį, kai įdiegsite seną žaidimą, kuriam reikia „DIRECTPlay“.
- Medijos funkcijos („Windows Media Player“): Galite išjungti prieigą prie „Windows Media“ leistuvo, jei jo nenaudojate.
- „Microsoft Message Queue“ (MSMO) serveris: Ši senoji paslauga pagerina ryšius nepatikimuose tinkluose, užsisakydama pranešimus, o ne tuojau pat juos siunčiant. Tai naudinga, jei turite verslo programą, kuri konkrečiai reikalauja ir naudoja šią funkciją.
- „Microsoft“ spausdinti į PDF„Windows 10“ pridedamas PDF spausdintuvas gali būti išjungtas iš čia, jei norite (bet tai labai naudinga, mes nežinome, kodėl norėtumėte).
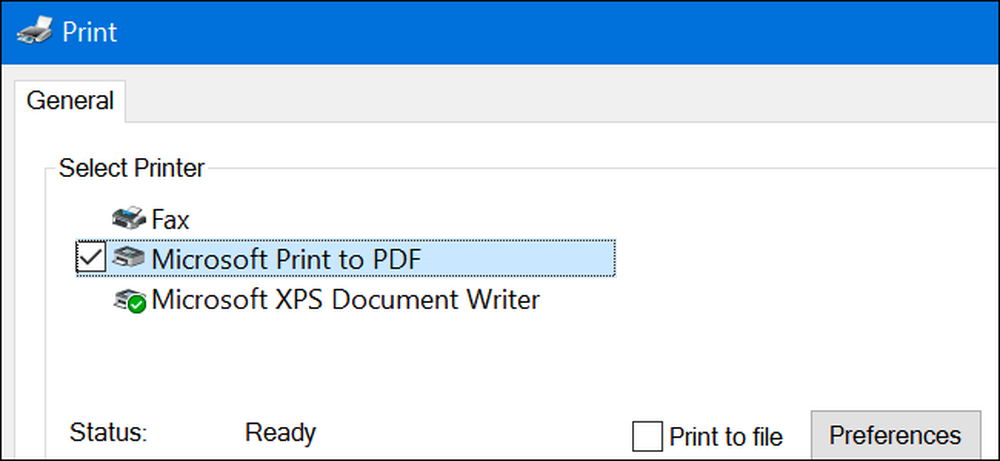
- „MultiPoint“ jungtis: Tai leidžia jūsų kompiuteriui stebėti ir valdyti „MultiPoint Manager“ ir „Dashboard“ programos. Tai naudinga tik įmonių tinkluose ir tik tada, kai tie tinklai naudoja šiuos valdymo įrankius.
- Spausdinimo ir dokumentų paslaugos: „Internet Printing Client“ ir „Windows“ fakso ir nuskaitymo funkcijos yra įjungtos pagal numatytuosius nustatymus. Tai leidžia spausdinti tinkle, siųsti faksogramas ir nuskaityti. Taip pat galite pridėti paramą LPD ir LPR tinklo spausdinimo protokolams, nors jie yra senesni, o ne taip paprasti, kuriuos reikės tik tada, jei turite prisijungti prie tinklo spausdintuvo, kuriam reikia. „Scan Management“ funkcija skirta valdyti ir stebėti prie tinklo prijungtus skaitytuvus.
- „RAS Connection Manager“ administravimo rinkinys (CMAK): Šis įrankis leidžia sukurti individualius nuotolinės prieigos profilius VPN. Jei nežinote, kad jums reikia tinklo administruoti, jums to nereikia.
- Nuotolinis diferencinio suspaudimo API palaikymas: Tai suteikia greitą algoritmą sinchronizuotų failų palyginimui. Kaip ir daugelis kitų funkcijų, tai naudinga tik tada, kai to reikia konkrečiai programai
- RIP klausytojas: Ši paslauga klauso maršrutizatorių siunčiamų maršruto informacijos protokolo pranešimų. Tai naudinga tik tada, jei turite maršrutizatorių, kuris palaiko RIPv1 protokolą. Tai gali būti naudinga įmonių tinkle, tačiau nebus naudinga namuose.
- Paprastas tinklo valdymo protokolas (SNMP): Tai senas maršrutizatorių, jungiklių ir kitų tinklo įrenginių valdymo protokolas. Tai naudinga, jei dirbate aplinkoje, kurioje naudojamas šis senas protokolas.
- Paprasti TCPIP paslaugos (t. Y. Aidas, dienos laikas ir kt.): Tai apima keletą pasirinktinių tinklo paslaugų. „Echo“ paslauga gali būti naudinga kai kurių verslo tinklų trikčių šalinimui, tačiau kitaip tai nebus naudinga.
- SMB 1.0 / CIFS failų bendrinimo palaikymas: Tai leidžia failų ir spausdintuvų bendrinimą su senesnėmis „Windows“ versijomis, pradedant nuo „Windows NT 4.0“ iki „Windows XP“ ir „Windows Server 2003 R2“. Linux ir Mac operacinės sistemos taip pat gali naudoti senesnį SMB protokolą failų ir spausdintuvų bendrinimui.
- „Telnet“ klientas: Čia pateikiama telnet komanda, kuri leidžia nuotoliniu būdu prisijungti prie komandinės eilutės sąsajos kompiuteriuose ir įrenginiuose, kuriuose veikia Telnet serveris. „Telnet“ yra senas ir saugus. Jūs tikrai neturėtumėte naudoti telnet tinkle šių dienų, tačiau tai gali būti naudinga jungiantis prie senovės prietaiso.
- TFTP klientas: Tai komanda tftp, leidžianti perkelti failus į kompiuterius ir įrenginius naudojant Trivial File Transfer Protocol. TFTP taip pat yra senas ir nesaugus, todėl jūs taip pat neturėtumėte to naudoti. Bet jums gali tekti jį naudoti su kai kuriais senoviniais prietaisais.
- „Windows Identity Foundation“ 3.5: Senesnėms .NET programoms gali prireikti to, bet .NET 4 apima naują tapatybės sistemą. Tai reikės įdiegti tik tada, jei reikia paleisti senesnę .NET programą, kuriai reikia.
- „Windows PowerShell 2.0“: „PowerShell“ yra pažangesnė skriptų ir komandų eilutės aplinka nei senoji komandų eilutė. Pagal numatytuosius nustatymus jis įgalintas, bet jei norite, galite išjungti „PowerShell“.
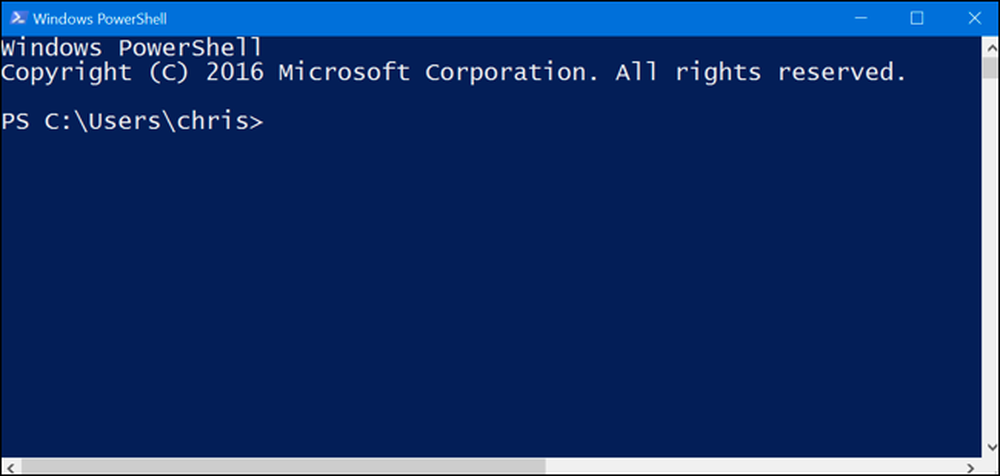
- „Windows“ proceso aktyvinimo paslauga: Tai susiję su interneto informacijos paslaugų žiniatinklio serveriu. Jums reikės tik tada, jei paleisite serverio programą, kuriai to reikia.
- Windows „Linux“ posistemis: „Windows 10“ „Anniversary Update“ programoje ši paslauga leidžia naudoti „Ubuntu Bash“ apvalkalą ir paleisti „Linux“ programas „Windows 10“ sistemoje.
- „Windows TIFF iFilter“: Ši funkcija leidžia „Windows“ indeksavimo paslaugai analizuoti .TIFF failus ir atlikti optinį simbolių atpažinimą (OCR). Pagal nutylėjimą jis išjungtas, nes tai yra procesoriaus intensyvus procesas. Tačiau, jei naudojate daug TIFF failų, pavyzdžiui, jei reguliariai nuskaitote popierinius dokumentus į TIFF, tai gali būti naudinga funkcija, leidžianti lengviau ieškoti šių nuskaitytų dokumentų.
- Darbų aplankų klientas: Šis įrankis leidžia sinchronizuoti aplankus iš įmonės tinklo į kompiuterį.
- XPS paslaugos: Tai leidžia spausdinti į XPS dokumentus. „Microsoft“ sukūrė šį dokumento formatą su „Windows Vista“ ir ji niekada nepradėjo, todėl geriau spausdinti į PDF. Išjunkite šią funkciją ir „XPS“ spausdintuvas išnyks iš įdiegtų spausdintuvų sąrašo (nors taip pat galite tiesiog dešiniuoju pelės klavišu spustelėti „XPS“ spausdintuvą lange „Devices & Printers“ ir pasirinkite „Remove Device“).
- „XPS Viewer“: Ši programa leidžia peržiūrėti XPS dokumentus.
Dauguma „Windows“ naudotojų niekada neturės apsilankyti šiame lange ir aktyviai valdys šias funkcijas. „Windows 10“ automatiškai įdiegs funkcijų programas, kai reikia, nors ir tam tikroms funkcijoms, yra naudinga žinoti, kur jas galite įjungti arba išjungti. Jei kada nors neturite savybės, manote, kad turėtumėte, tai gera vieta patikrinti.