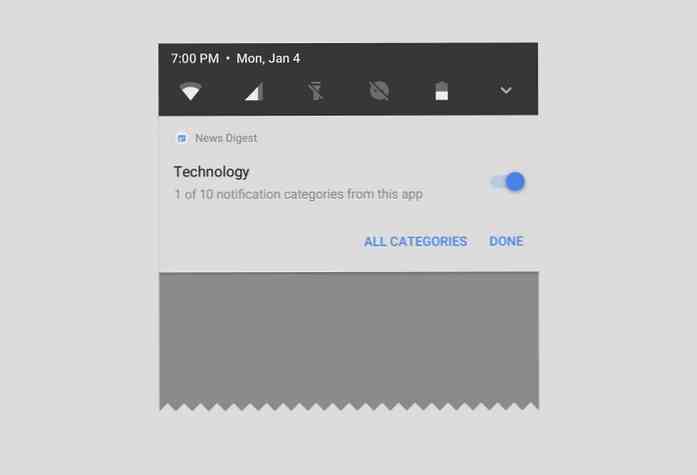Ką veikia „Microsoft Word“ funkcijų klavišai

Funkciniai klavišų klavišai nesuteikia meilės, kurią jie anksčiau naudojo, tačiau, priklausomai nuo veikiančios programos, jie vis tiek gali būti gana patogūs. Ypač „Word“ turi keletą įdomių funkcijų, kurios yra užblokuotos už jūsų funkcijų klavišų. Štai ką jie daro.
F1
- F1: Gaukite pagalbos. Kaip tai veikia, priklauso nuo to, ką žiūrite į „Word“ langą. Jei norite atidaryti „Word“ pagalbos langą, įprastiniame dokumento lange paspauskite F1. Kartais, paspaudus F1, pateksite į „Microsoft“ palaikymo svetainę ir parodysite daugiau tikslinių straipsnių apie tai, kokią funkciją žiūrite. Taip yra daugiausiai laiko, kai paspausite F1, kai dialogo langas yra atidarytas.
- Shift + F1: Atidarykite „Word“ „Atskleidimo formatavimo“ sritį, kur galite matyti bet kurio pasirinkto teksto simbolių ir pastraipų formatavimą.
- Alt + F1: Jei dokumente yra laukų, pereikite į kitą lauką.
- Alt + Shift + F1: Peršoka į ankstesnį dokumento lauką.
F2
- F2: Perkelkite tekstą ar objektus. Pasirinkite tekstą ar objektą, kurį norite perkelti, tada paspauskite F2. Įdėkite įterpimo tašką, kur norite perkelti elementą, tada paspauskite Enter.
- Shift + F2: Kopijuoti pasirinktą tekstą. Tai tiesiog kaip Ctrl + C.
- Ctrl + F2: Atidarykite langą Print (spausdinti), kuriame galite peržiūrėti ir spausdinti dokumentą.
- Alt + Shift + F2: Išsaugokite dokumentą. Jei anksčiau neišsaugojote dokumento, atidaromas langas Išsaugoti kaip.
- Alt + Ctrl + F2: Atsidarykite langą Atidaryti, kad galėtumėte atidaryti dokumentą.
F3
- F3: Išplėskite įrašą „AutoText“. Įveskite mažiausiai pirmas keturias raides į „AutoText“ įrašo pavadinimą ir paspauskite F3, kad išplėstumėte jį į visą tekstą.
- Alt + F3: Sukurkite automatinio teksto įrašą iš pasirinkto teksto.
- Shift + F3: Pakeiskite pasirinkto teksto atvejį. Paspaudus šią kombinaciją, pakartotinai paspaudžiami tokie atvejų stiliai: Pradinė raidė, ALL CAPS CASE ir mažosios..
- Ctrl + F3: Iškirpkite pasirinktą tekstą į Spike. Tokiu būdu galite sumažinti tiek teksto, kiek norite, ir visa tai kaupiasi „Spike“.
- „Ctrl“ + „Shift“ + F3: Įdėkite Spike turinį. Atliekant šį veiksmą taip pat išvalomas bet koks Spike esantis tekstas.
F4
- F4: Pakartokite paskutinį veiksmą.
- Shift + F4: Pakartokite paskutinį „Rasti“ veiksmą. Tai naudinga, nes galite ją naudoti paieškos rezultatams naršyti be lango „Ieškoti ir keisti“ arba „Navigacijos“ atidarymo.
- Ctrl + F4: Uždarykite dabartinį dokumentą. Jei atliksite pakeitimus, jūsų bus paprašyta išsaugoti dokumentą.
- Alt + F4: Uždarykite „Microsoft Word“. Tai uždaro visus atidarytus dokumentus (suteikiant jums galimybę pirmiausia išsaugoti pakeitimus) ir išeiti iš „Word“.
F5
- F5: Atidarykite „Go To“ skirtuką lange Find and Replace. Tai galite naudoti, jei norite greitai pereiti prie puslapio, sekcijos, žymės ir pan.
- Shift + F5: Peršokite ankstesnį redagavimą, kurį atlikote dokumente. Paspauskite jį dar kartą dar kartą redaguoti atgal. „Word“ prisimena paskutinius du pakeitimus. Tai veikia netgi po to, kai įrašote ir uždarote dokumentą, ir vėl galėsite grįžti į tą vietą, kurioje išjungėte dokumentą.
- „Ctrl“ + „Shift“ + F5: Atidarykite žymės langą, kad galėtumėte redaguoti žymes. Jei įterpimo taškas yra esamoje žymoje, paspaudus šią kombinaciją atidaromas žymės langas ir pasirinksite šią žymę.
F6
- F6: Eikite į kitą langą ar rėmelį savo Word lange. Tai galite naudoti naršydami langą nenaudodami pelės.
- Shift + F6: Eikite į ankstesnį langą arba rėmelį.
- Ctrl + F6: Eikite į kitą atidarytą dokumento langą.
- „Ctrl“ + „Shift“ + F6: Eikite į ankstesnį atidarytą dokumento langą.
F7
- F7: Atidarykite redaktoriaus langą ir pradėkite rašybos ir gramatikos patikrinimą.
- Shift + F7: Atidarykite tezaurą. Jei paspaudus šį kombinaciją turite pasirinktą žodį, „Word“ atidaro tezaurą ir ieško pasirinkto žodžio.
- Alt + F7: Raskite kitą dokumento rašybos ar gramatikos klaidą.
- Alt + Shift + F7: Atidarykite vertimo sritį.
F8
- F8: Įeikite į „Word“ pasirinkimo režimą ir išplėskite pasirinkimą. Šiame režime rodyklių klavišais galite išplėsti pasirinkimą. Taip pat galite paspausti F8 iki penkių kartų, kad išplėstumėte pasirinkimą į išorę. Pirmasis paspaudimas persijungia į pasirinkimo režimą, antrasis spauda pasirenka žodį šalia įterpimo taško, trečiasis pasirenka visą sakinį, ketvirtąjį visus simbolius pastraipoje ir penktą visą dokumentą.
- Shift + F8: Sumažinkite pasirinkimą. Tai veikia taip pat, kaip išplėsti pasirinkimą, bet atgal.
- „Ctrl“ + „Shift“ + F8: Pasirenka stulpelį. Pasirinkus stulpelį, galite naudoti kairįjį ir dešinįjį rodyklių klavišus, kad išplėstumėte pasirinkimą į kitus stulpelius.
F9
- F9: Atnaujinkite lauką. Tai yra tokia pati, kaip dešiniuoju pelės klavišu spustelėję lauką ir pasirinkę komandą „Atnaujinti lauką“.
- Shift + F9: Atskleisti lauko kodą.
- Ctrl + F9: Įdėkite naujus tuščius laukelius .
- „Ctrl“ + „Shift“ + F9: Atsieti lauką.
- Alt + F9: Perjungti lauko kodo rodymą.
F10
- F10: Rodyti pagrindinius patarimus. Paspaudus šią kombinaciją atskleidžiami vienos raidės spartieji klavišai, kuriais galite pasiekti „Word“ meniu komandas.
- Shift + F10: Rodyti kontekstinį meniu. Tai veikia kaip dešiniuoju pelės klavišu.
- Ctrl + F10: Padidinkite dokumento langą.
- Alt + Shift + F10: Atidarykite pasirinktą meniu arba langą.
F11
- F11: Peršokti į kitą dokumento lauką.
- Shift + F11: Peršokti į ankstesnį dokumento lauką.
- Ctrl + F11: Užrakinkite lauką, kad jis nebūtų redaguojamas.
- „Ctrl“ + „Shift“ + F11: Atrakinkite lauką.
- Alt + Shift + F11: Paleiskite „Microsoft Script Editor“.
F12
- F12: Atidarykite langą Išsaugoti kaip.
- Shift + F12: Išsaugokite dokumentą.
- Ctrl + F12: Atidarykite langą Atidaryti.
- „Ctrl“ + „Shift“ + F12: Atidarykite langą Spausdinti.
„Microsoft Word“ turi daugybę sparčiųjų klavišų, o jo palaikymas klaviatūros funkcijų klavišais nėra išimtis.