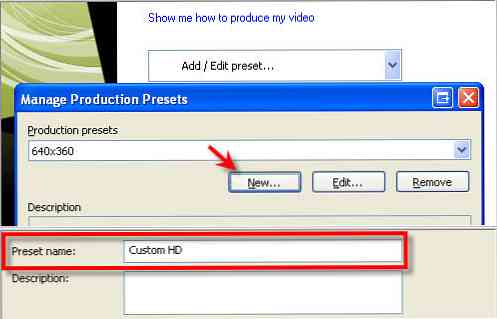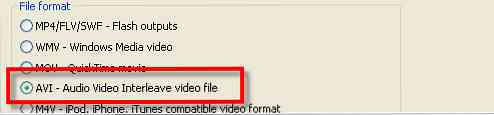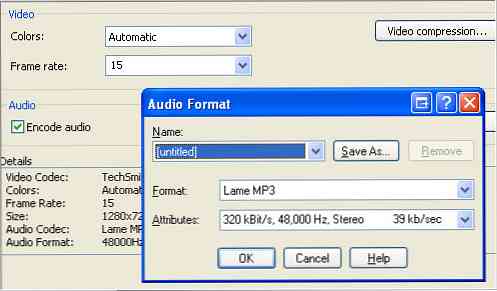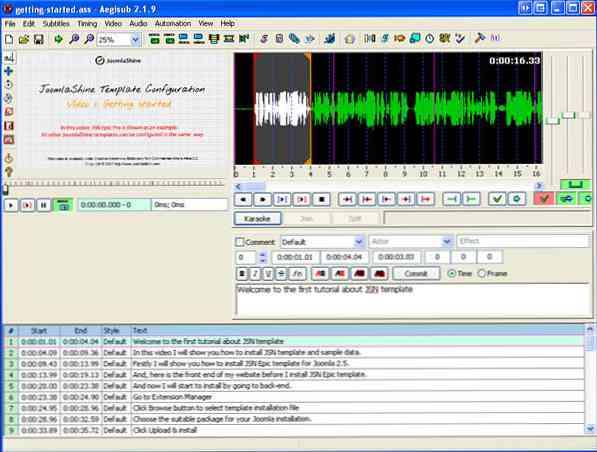Pradedančiųjų vadovas „Pirmosios„ Youtube “pamokos kūrimui
„YouTube“ tapo svarbiu atsipalaidavimo ir studijų kanalu. Jūs galite rasti daug vaizdo samouczku, kad galëtumëte pateikti patarimø ar padëti jums atlikti naujus. Vaizdo vadovėliai ne tik naudojami dalytis žiniomis bet ir padėti įmonėms prekiauti savo prekiniais ženklais ir pateikti daugiau vizualinės dokumentacijos vartotojams. Ir tai nėra taip sunku ar brangu padaryti. Neseniai ką tik pradėjau kurti pamokas apie JoomlaShine ir norėčiau pasidalinti su jumis savo patirtimi.
Ši pamoka parodys jums kaip gaminti aukštos kokybės „YouTube“ pamoką nenaudojant studijos ar net vaizdo kameros.
Jūs padarysite a kaip vaizdo samouczku arba produkto pristatymas su balsu ir subtitrais. „YouTube“ turi funkciją, kad būtų galima išversti antraštes, kad žiūrovai iš viso pasaulio galėtų suprasti, kas yra vaizdo įraše. Subtitrai taip pat leidžia „YouTube“ vadovams ieškoti teksto, kad žmonės galėtų juos lengvai rasti. Geriausia išlaikykite vaizdo įrašo trukmę iki 6 minučių - žmonės nemėgsta žiūrėti vaizdo įrašą, jei jis per ilgas.
Pasiruoškite įrašyti
vaizdo kontūras
Paprastai naudodami taškus ir numerius, paruošite vaizdo įrašo kontūrą. Skaitykite jį daug kartų ir su juo susipažinkite. Sutvarkykite tekstą, kad jis atitiktų pranešimo, kurį bandote pristatyti, srautą.

Pristatymas
Padarykite pamoką patrauklesnę su iškvietimais (vaizdo iliustracijomis, pvz., Tekstu ar nuotraukomis), kai kuriais „flash“ efektais arba „PowerPoint“ skaidres. Paruoškite dalykus, kuriuos norite pridėti prie vaizdo įrašo, ir įsitikinkite, kad jie gali būti sujungti.
Programinė įranga įrašymui
Aš naudoju Camtasia įrašyti savo vaizdo įrašus, nes jame yra daug naudingų funkcijų ir specialiųjų efektų. Galite naudoti nemokamą bandomoji versija 30 dienų arba pirkti $ 299. Jei norite, kad vaizdo įrašai būtų aukščiausios kokybės, turėtumėte pasirinkti pasirinktą plotą, kai matmenys yra „Full HD“: 1280 x 720.

Įrašymas
Atskirkite savo įrašus
Įrašant vaizdo medžiagą, svarbu įrašyti vaizdo instrukcija ir garso instrukcijos yra du atskiri failai. Pirmiausia galite pradėti įrašyti vaizdo samouczku ir tada įrašyti garso instrukcijas. Tai padės sumažinti jūsų klaidas ir sumažinti redagavimo laiką. Išdėstykite viską, ką reikia įtraukti į pamoką (ką norite įrašyti) pasirinktoje srityje. Įsitikinkite, kad atidarius naršyklę, aplanką ar ką nors kita, kad tai būtų Camtasia.
Vaizdo įrašymas
Įrašykite vaizdo įrašo pamoką atidžiai. Atlikite savo veiksmus maždaug 20% lėčiau. Sutelkite dėmesį į kiekvieną žingsnį, pabandykite ne padaryti klaidą ir nedarykite nereikalingų veiksmų. Kai kurie iš pirmųjų įrašytų vaizdo įrašų užtruko iki 7 kartų. Praktika puikiai tinka, todėl nereikia tikėtis stebuklų ir atsisakyti pirmųjų kelių.
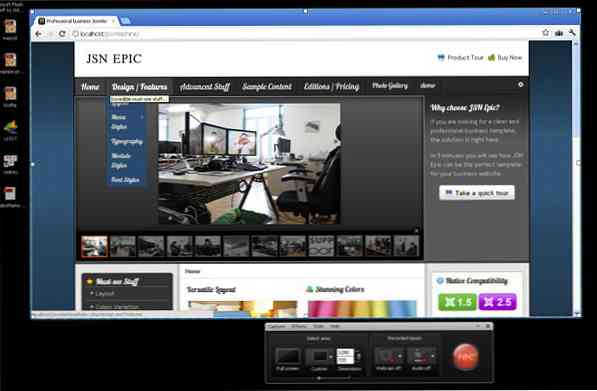
Balso įrašymas
Prieš įrašydami balso įrašą įrašykite vaizdo įrašo kopiją. Jei norite sumažinti klaidas, geriau perskaityti iš transkripto failo. Pabandykite įrašyti aiškų ir natūralų balsą, ir geriausia įrašyti ramioje patalpoje. Valdykite savo balsą ir pridėkite stresą, kai norite sutelkti dėmesį į kažką.
Įrašyto failo redagavimas
Matmenys ir gnybtų greitis
Pasirinkite redagavimo dydį kaip įrašymo matmenį 1280 x 720 - tai geriausias vaizdo įrašo matmuo. Pašalinkite visus nereikalingus rėmelius ir leiskite vaizdo įrašui greičiau parsisiųsti arba nustatydami, kai ieškote kažko arba rašote tekstą, įprastas dalykas, kurį žmonės jau žino. Tai leis jūsų vaizdo įrašui trumpiau.
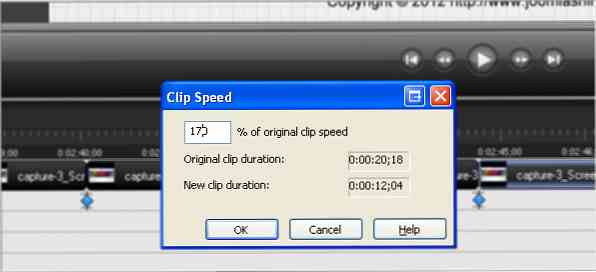
Priartinimas ir perėjimas
Jei naudojate tekstą arba rodote svetainės URL, naudokite mastelio keitimo funkciją. Vaizdo įrašas bus rodomas daug mažesniame „Youtube“ vaizde, todėl priartinkite žiūrovus. Mastelio keitimo trukmė gali būti nustatyta 1 sekundė, kad priartintumėte tolygiau. Naudokite perėjimo efektus tarp skirtingų vaizdo įrašų dalių. Mano mėgstami efektai yra „Page turn“, „Cube“ sukasi, „Fade“, „Fade through black“, kurių trukmė yra 1 sekundė.
Skambinimas ir efektai
Pridėkite išplėtimo rėmelį, kad įterptumėte skambutį, kad įsitikintumėte, jog visi vaizdo įrašo veiksmai sustoja, kai pasirodys iškvietimas. Išplėtimo rėmo ilgis turi būti pakankamas, kad žmonės suprastų iškvietimą: paprastai aš duodu kas 3–5 sekundes.
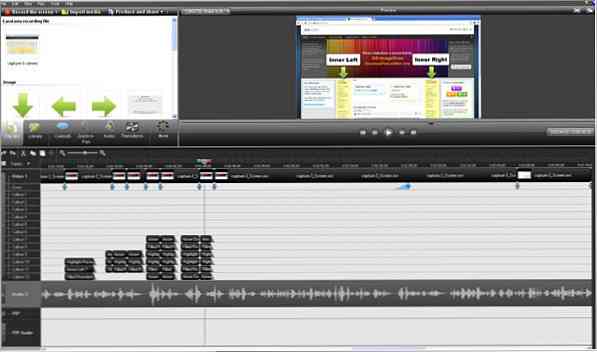
Norėdami pridėti daugiau efektų, „Sony Vegas Pro“ yra mano pirmoji rekomendacija. Galite padaryti bet kokį norimą efektą, nors iš pradžių atrodo sunku sukurti efektus rankiniu būdu. Jei tai yra problema, galite išbandyti „SWiSH Max“, kuriame yra daug vaizdo įrašų integruotų efektų. Pavyzdžiui, dažnai naudoju SWiSH Max, kad sukurtume teksto rašymo efektus mano vaizdo įraše.
Sukurkite „YouTube“ pamoką
Vaizdo įrašo eksportavimas
Nenaudokite „Camtasia“ iš anksto nustatytų parinkčių nes vaizdo įrašas bus tamsesnis nei įprastas ir detalės bus neryškios. Štai kaip galite eksportuoti į aukštos kokybės vaizdo įrašą:
- Pagal Pasirinktinis produkto nustatymas, spustelėkite Pridėti / redaguoti nustatymą. Pasirinkite Naujas sukurti naujus gamybos parametrus. Galite pridėti norimą pavadinimą, pvz., „Custom HD“.
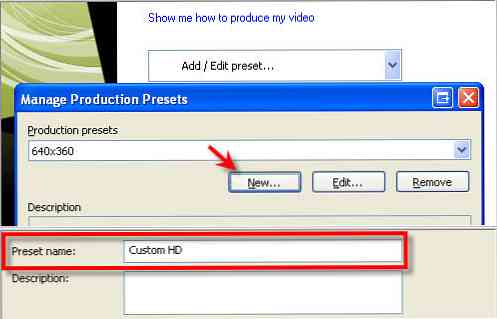
- Prašome pasirinkti AVI kaip vaizdo failo formatas, tai padės jums turėti aukštos kokybės vaizdo įrašus su tikru ryškumu.
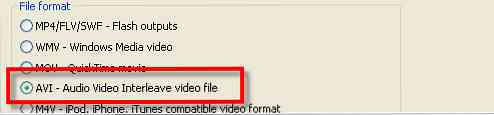
- Nustatykite kadrų dažnį 15 kadrų per sekundę (fps), kad būtų sukurtas gražus, mažo dydžio vaizdo įrašas. Geriausias tarifas yra 30 kadrų per sekundę, bet tai labai padidina jūsų vaizdo įrašą.
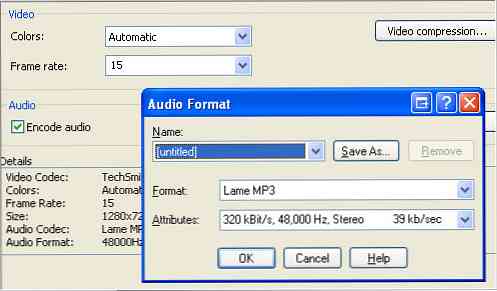
- Sukurkite „YouTube“ vaizdo įrašo subtitrų failą. Galite naudoti „Aegisub“ programinę įrangą; tai nemokama ir paprasta naudoti. Subtitrai turi būti eksportuojami srt formatas.
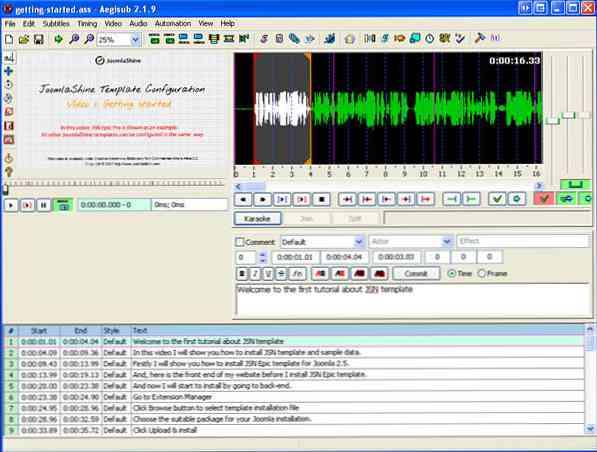
Įkelkite „YouTube“ pamoką
Pamokos pavadinimas ir aprašymas
Jūsų pamokos pavadinime turėtų būti nurodytas turinys ir raktiniai žodžiai. Galite sukurti iki 70 simbolių pavadinimą, kuris bus rodomas „YouTube“ paieškos rezultatuose, bet tik tada, kai pamoka rodoma kaip susijęs vaizdo įrašas, pasirodo tik pirmi 40 pavadinimo simbolių. Savo aprašyme trumpai apibūdinkite vaizdo įrašą, įtraukite nuorodą į pirmąsias 3 eilutes, kad visi žiūrovai galėtų jį pamatyti, nespaudę „rodyti daugiau“. Naudokite raktinius žodžius.
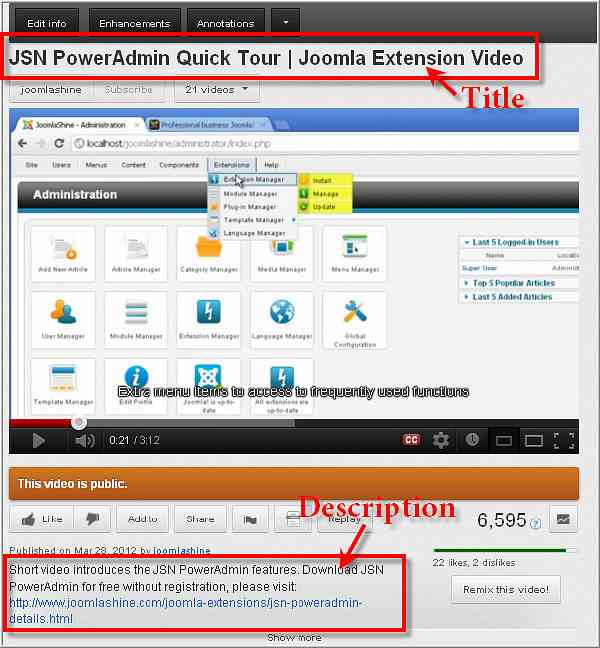
Žymos padės jūsų vaizdo įrašui rodyti su kitais vaizdo įrašais tomis pačiomis temomis, taigi ir tiems patiems žiūrovams. Naudokite ilgus raktinius žodžius, kad nustatytumėte žymes ir pridėkite kuo daugiau žymų.
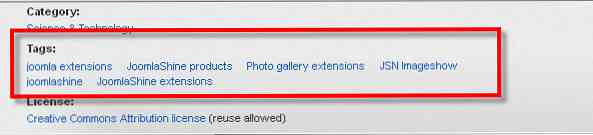
Nustatykite privatumo nustatymus viešai ir nepamirškite, kad vaizdo įrašas būtų pateiktas mobiliuosiuose telefonuose ir televizoriuje. Leisti komentarus ar atsakymus.
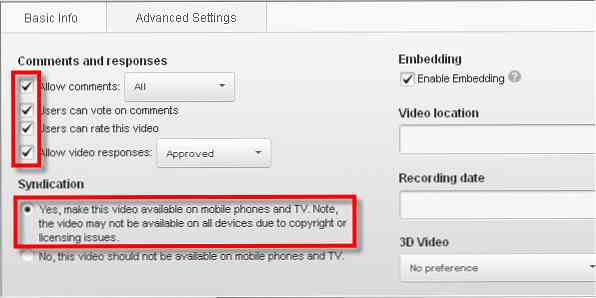
Papildyti Anotacijos paprašyti abonentų, nukreipti į kitus vaizdo įrašus jūsų kanaluose arba nukreipti žiūrovą žiūrėti vaizdo įrašą geriausiu dydžiu.
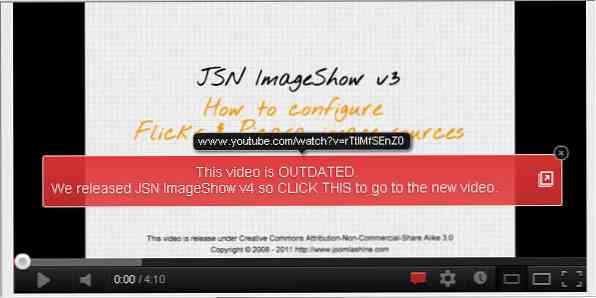
Grupuokite vaizdo įrašus vienoje temoje grojaraštyje. Tai leidžia žiūrovams lengvai sekti visus savo vadovus, nereikia ieškoti susijusių vaizdo įrašų.

Galutiniai žodžiai
Taigi, mes baigėme aukštos kokybės „YouTube“ pamokos kūrimas tik su kompiuteriu ir kai kuria programine įranga. Pradėkite nuo savo vadovo dabar arba jei jau sukūrėte „YouTube“ pamoką ir turite patarimų, kaip dalytis, prašome toliau komentuoti.
Redaktoriaus pastaba: Šį įrašą parašė Tam už Hongkiat.com. Tam veikia joomlashine.com. Ji mėgsta kalbėti apie paieškos variklio optimizavimo patarimus ir socialinės žiniasklaidos rinkodarą, ir ji visuomet nori daugiau sužinoti ir dalintis daugiau žinių apie šias sritis.