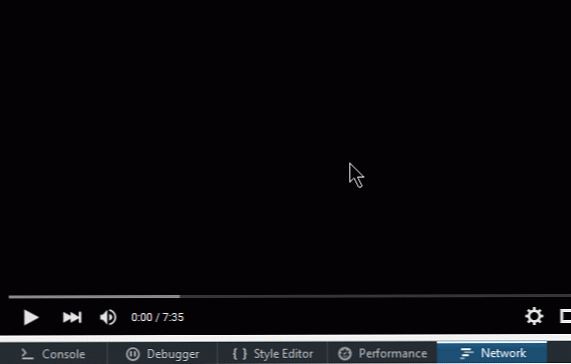Kaip atsisiųsti „Google“ produktuose saugomus duomenis [Quicktip]
„Google“ produktuose saugomų duomenų rinkinio atsisiuntimas gali būti varginantis darbas, ypač kai „Google“ daugelį metų naudojate daugelyje skirtingų programų. Šimtai failų ir nuotraukų jau buvo įkeltos, o jų atsisiuntimas po vieną vargu ar yra idėja, kurią verta apsvarstyti.
Vietoj puslapio „Google“ paskyrų slinkimo ir naršymo puslapio ir kiekvieno failo atsisiuntimo po vieną, ar tai būtų „Google“ dokumentų, „Google+“, „Buzz“, kontaktų ar net „Photo“ albumo „Picasa“ duomenys ir failai, apsvarstykite alternatyvą: „Google“ Išimtis.
„Takeout“ yra „Google“ teikiama žiniatinklio programa, skirta leisti pasiekti visus „Google“ produktuose saugomus duomenis ir atsisiųsti iš karto. Ši pamoka padės jums susipažinti su savo saugomais duomenimis ir atsisiųsti jį į kompiuterį.
Prieigos pašalinimas
Jei norite pradėti atsisiųsti duomenis, eikite į „Takeout“ ir prisijunkite naudodami „Google“ paskyros naudotojo vardą ir slaptažodį. Jums reikės vėl prisijungti, nors jau esate prisijungę prie savo paskyros iš kito „Google“ produkto, nes tai yra papildoma duomenų apsauga.

Atsisiųskite duomenis naudodami „Takeout“
Prisijungę prie „Takeout“, pamatysite sąrašą „Google“ produktų, kuriuos tikriausiai naudojote anksčiau. Dabar šiame puslapyje turėsite dvi galimybes atsisiųsti duomenis:
-
Jei norite atsisiųsti duomenis iš konkretaus „Google“ produkto, spustelėkite „Pasirinkti paslaugas“; ARBA
-
Norėdami atsisiųsti visus duomenis iš visų „Google“ produktų, spustelėkite „Sukurti archyvą“;

a. Atsisiųskite duomenis iš konkretaus „Google“ produkto
Norėdami atsisiųsti duomenis iš konkretaus „Google“ produkto, tiesiog spustelėkite nuorodą „Pasirinkti paslaugas“ ir jums bus suteiktas kitas produktų sąrašas. Dabar spustelėkite bet kurį vieną ar daugiau produktų, kad galėtumėte atsisiųsti duomenis.

Kai spustelėsite bet kurį produktą, „Takeout“ parodys kažką panašaus į „skaitmeninę kortelę“, kurioje bus suprantama apie failus, kuriuos ketinate atsisiųsti. Bus rodomas failų skaičius ir apskaičiuotas bendras dydis.
Dabar spustelėkite „Konfigūruoti…“ juostą, kad patikrintumėte arba pakeistumėte failo formatą prieš pradėdami atsisiųsti.

Jums bus suteikta galimybė pakeisti failo formatą. Jei norite pakeisti formatą, tiesiog spustelėkite kiekvieno failo tipo išskleidžiamąjį meniu ir spustelėkite „Sukurti archyvą“, kad pradėtumėte atsisiuntimą.

Paspaudus mygtuką „Sukurti archyvą“, „Takeout“ pradės rengti failus. Kiek laiko šis žingsnis trunka, priklauso nuo failų dydžio. Kai jis bus baigtas, spustelėkite mygtuką „Atsisiųsti“, kad atsisiųstumėte failus į kompiuterį.

b. Atsisiųskite visus duomenis iš visų „Google“ produktų
Jei nuspręsite atsisiųsti visus duomenis iš visų „Google“ produktų, kuriuos naudojote vienu metu, spustelėkite mygtuką „Sukurti archyvą“, kaip parodyta žemiau.

Paspaudus „Takeout“ automatiškai apdoros jūsų failus, kad juos būtų galima atsisiųsti, be galimybės pakeisti failo formatą. Baigę procesą, spustelėkite mygtuką „Atsisiųsti“, jei norite tęsti.

„Google“ duomenys
Atsisiunčiami duomenys yra tvarkomi viename šakniniame aplanke, įrašytu užtrauktuku. Norėdami atidaryti savo duomenis ir failus, tiesiog ištraukite aplanką.

Jei atsisiunčiate duomenis iš daugiau nei vieno „Google“ produkto, pamatysite kelis poaplankius, o šie aplankai turi „Google“ saugomus failus.

Išvada
„Google“ produktus jau daugelį metų naudojame daugelyje žiniatinklio programų ir žinodami, kad „Google“ saugomų failų skaičius gali būti padidėjęs virš kelių šimtų. Todėl, kai mums reikia patikrinti ar atsisiųsti šiuos failus, jis pradeda tapti vargo. „Takeout“ leido šiuos failus atsisiųsti daug paprasčiau.