Kaip valdyti „Android“ išmanųjį telefoną iš darbalaukio
Nesvarbu, kiek pažangus jūsų išmanusis telefonas, daugiafunkcinis darbas yra gyvas košmaras. Mes ribojame mažą ekraną, esantį išmaniajame telefone ar planšetiniame kompiuteryje, ir jos reikalavimą leisti mums naudoti tik vieną programą bet kuriuo peržiūrėjimu.
Tai tikriausiai lengviau valdyti daugybę žiniasklaidos priemonių, pvz., mūsų nuotraukos, vaizdo įrašai ir muzika darbalaukyje. Čia pasirodys tokie įrankiai, kokie matote šiame pranešime.
Be to, kad galėtų perkelti didelius failus iš mobiliojo telefono į darbalaukį, ji taip pat leidžia mums geriau valdyti failus ir medžiagas mūsų mobiliajame telefone. Keletas šių programų netgi suteikia prieigą prie telefono kameros, arba iš darbalaukio priimti mobiliuosius ekranus.
Svarbiausia, kad galime tai padaryti neapsiribojant skirtingomis darbalaukio operacinėmis sistemomis. Pažiūrėkime įrankius, kuriuos galite naudoti norėdami valdyti „Android“ iš savo darbalaukio.
1. „Airmore“
Airmore yra programa, kuri leidžia išmaniajame telefone transliuoti vaizdo įrašus, nuotraukas ir muzikos kolekciją. Nuotraukos yra organizuojamos pagal dieną ar mėnesį, kad būtų lengva jį atsisiųsti ar ištrinti. Naudodami „Airmore“ taip pat galite valdyti kontaktus, vienu metu siųsti kelis pranešimus į savo kontaktus arba net skambinti (atkreipkite dėmesį, kad negalite baigti skambučio tiesiogiai iš darbalaukio).
Kaip naudoti
- Įdiekite „Android“ arba „iOS“ programą. Atidarykite programą.
- Atidarykite „Airmore Web“ savo kompiuterio naršyklėje ir nuskaitykite rodomą QR kodą. Mobiliajame telefone spustelėkite „Priimti“.
- Taip pat galima prijungti ir per IP, arba kodą arba mobilųjį ryšį.

Su „Airmore“ taip pat galite prijungti „Android“ prie „Mac“ arba „iOS“ prie kompiuterio. Jei reikia pagalbos dėl trikčių, patikrinkite jų pagalbos puslapį. „Airmore“ leidžia valdyti visus failus tiek telefono atmintyje, tiek SD kortelėje ir, žinoma, lengva perkelti failus iš telefono į kompiuterį.
2. Prijunkite mane
„ConnectMe“ leidžia transliuoti bet kokį vaizdo įrašą ar kitą jūsų telefone išsaugotą laikmeną. Netgi galite susieti telefoną su fotoaparatu ir žiūrėti kanalą iš darbalaukio. Be to, galite siųsti SMS ir skambinti lengvai, neliesdami telefono. Jis netgi informuos jus, kai kas nors jums skambins arba atsiųs jums pranešimą.
Kaip naudoti
- Įdiekite programą ir atidarykite ją.
- Naudodami namų „WiFi“, apsilankykite žiniatinklio adresu, rodomu programoje, arba prisijunkite prie web.gomo.com savo kompiuterio naršyklėje. Jei norite prisijungti, spustelėkite „Gerai“.
- Arba galite prijungti savo kompiuterį prie telefono „WiFi“ su programos sukurtu pavadinimu. Atidarykite savo telefone rodomą URL su savo kompiuterio naršykle.
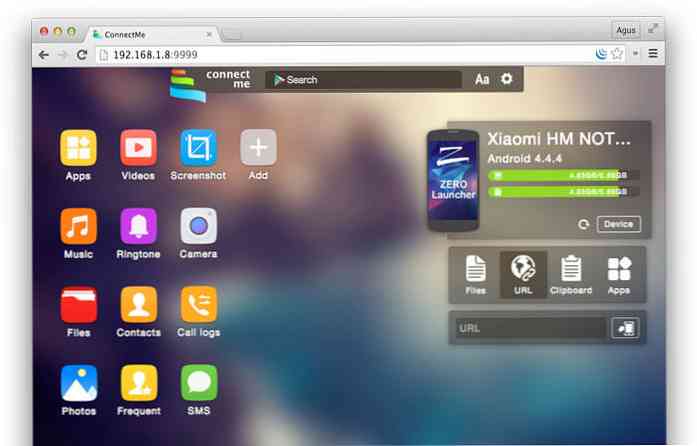
„Connect Me“ veikia su „Windows“, „Mac“, „Linux“, „Chrome“ OS ir net „Smart TV“. Programoje taip pat galite siųsti skambėjimo tonus, iškarpinės duomenis, APK failus arba stumti URL į savo telefoną. Naudodami root prieigą, netgi galite fotografuoti iš savo telefono.
3. Airdroid
Airdroid yra viena iš populiariausių mobiliųjų kompiuterių programų, esančių ten, ir ji turi daugybę funkcijų. Šioms funkcijoms priskiriama galimybė parodyti pranešimus iš gaunamų skambučių ar pranešimų, taip pat pranešimų pranešimus iš pranešimų programų, pvz., Whatsapp. Kaip gauti „Airdroid“ paskyrą, galite rasti savo telefoną.
Kaip naudoti
- Įdiekite „Airdroid“ ir atidarykite programą.
- Atidarykite „Airdroid Web“ ir nuskaitykite QR kodą, kad galėtumėte prisijungti.
- Arba galite atsisiųsti darbalaukio programą „Windows“ arba „Mac OS X“. Pradedant programą darbalaukyje, programa bus paleista mobiliajame telefone.
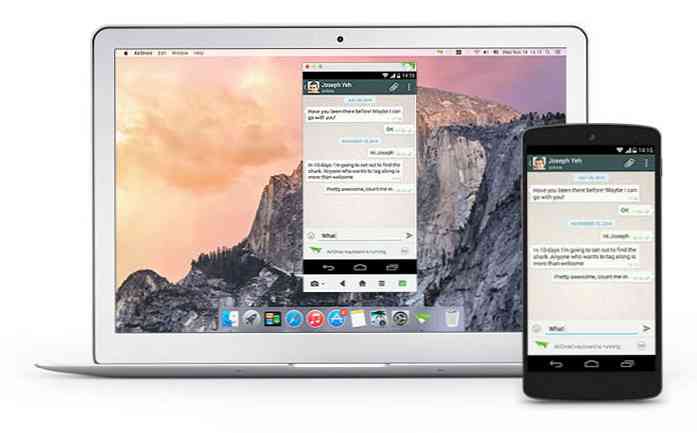
Be to, „Airdroid“ taip pat veikia gerai, kai failai perkeliami iš telefono į kompiuterį, taip pat leidžia darbalaukio nuorodą į telefono kamerą. Tai puiki funkcija „AirMirror“, kuri leidžia paleisti „Android“ programą tiesiai iš savo kompiuterio su ta pačia sąsaja išmaniajame telefone (tačiau tai reikalauja „root“ palaikymo „Android“ sistemoje).
4. „Web PC Suite“
„Web PC Suite“ leidžia matyti ir transliuoti savo nuotraukas, muziką, vaizdo įrašus, dokumentus, APK ir kitus failus iš savo „Android“ į kompiuterį, per „WiFi“ arba asmeninį interneto tašką. Sąsaja veikia per velkant ir nuleidžiant.
Kaip naudoti
- Atsisiųskite programą ir atidarykite ją.
- Eikite į svetainę ir ten nuskaitykite QR kodą. Arba galite prisijungti ir per savo paskyrą.
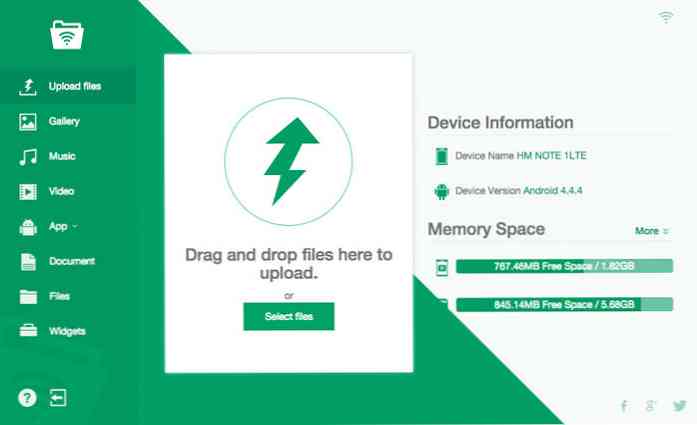
„Web PC Suite“ veikia įvairiuose darbalaukio, mobiliųjų ir planšetinių kompiuterių platformose, perjungiančiose „Android“, „iOS“, „Symbian“, „Windows Phone“ ir „Blackberry“ kompiuterius į kompiuterį, OS X ir Linux.
5. Galingas tekstas
Galingas tekstas yra sukurtas tiems, kurie vis dar teksto SMS žinute dėl priežasčių, kurių čia nerasime. Bet iš esmės, su Galingas tekstas, galite siųsti ar gauti SMS ar MMS savo kompiuteryje naudodami dabartinį telefono numerį arba siųskite SMS žinutę iš „Gmail“ paskyros. Programa ateina su „PowerView“, kuri leidžia vienu metu atlikti keletą konservacijų.
Kaip naudoti
- Įdiegimo puslapyje įdėkite „Android“ telefono numerį, kad gautumėte programą, kuri buvo išsiųsta į jūsų telefoną.
- Įdiekite mėgstamos naršyklės papildinį arba plėtinį. Jei norite siųsti tekstą iš „Gmail“, gaukite reikiamą plėtinį tame pačiame puslapyje.
- Paleiskite žiniatinklio programą, kad pradėtumėte naudoti.
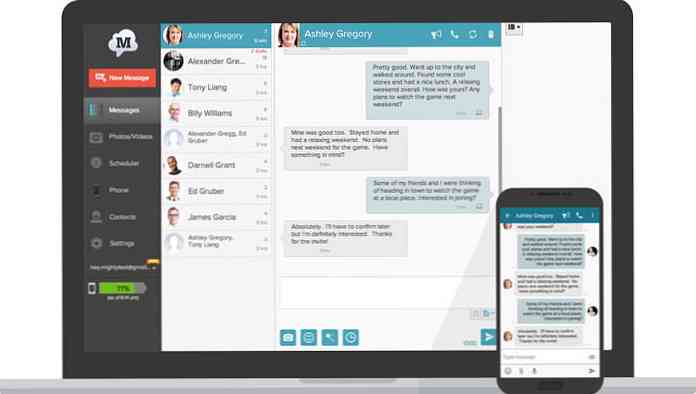
Programa taip pat informuoja vartotojus apie gaunamą programos pranešimą į savo telefoną ir leisti šiuos pranešimus atmesti kompiuteryje. Programoje taip pat yra nuotraukų ir vaizdo įrašų sinchronizavimo galimybės, o nuotraukas galite pridėti prie kompiuterio.
Yra šios programos „Pro“ versija, suteikianti jums papildomų funkcijų, pvz., Siųsti ir atsakyti į tekstinius pranešimus el. Paštu, keisti temas, blokuoti numerius, kurti šablonus ir parašus, taip pat planavimo pranešimus.
6. Xender
Xender yra puiki programa, perkelianti viską iš failų, nuotraukų, muzikos, vaizdo įrašų į programas, esančias tarp dviejų „Android“ telefonų arba „Android“ prie kompiuterio, „Mac“ ar „iOS“ įrenginių. „Connect PC“ režimas leidžia vartotojams matyti visus savo telefone esančius failus, iš programų, nuotraukų, vaizdo įrašų, muzikos ir netgi failus iš jūsų telefono saugyklos.
Kaip naudoti
- Kompiuterio naršyklėje atidarykite web.xender.com.
- Atsisiųskite ir atidarykite programą savo mobiliajame telefone.
- Bakstelėkite mygtuką „Transfer“ ir pasirinkite, kurį įrenginį norite perkelti.
- Jei pasirenkate „Mac“ arba „PC“, turėsite pasirinkti, kad jūsų mobiliajame telefone būtų nuskaitytas QR kodas. Nuskaitykite kodą, kad galėtumėte prisijungti.
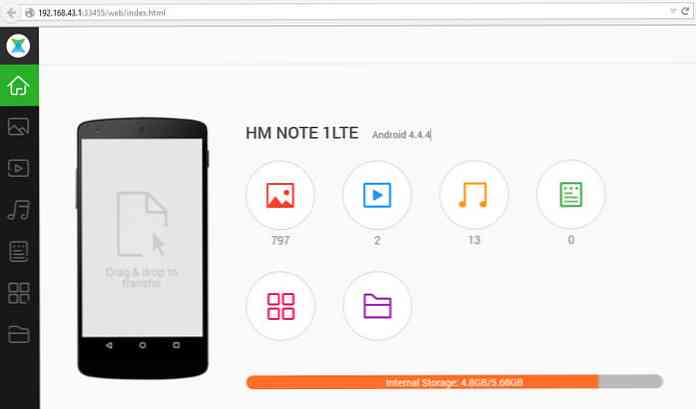
„Xender“ telefonas, per kurį perduodami telefonai, nenaudoja duomenų ir palaiko failų perdavimą tarp „iOS“ ir „Android“ įrenginių. Dvi įdomios funkcijos „Xender“ yra ta, kad galite sukurti iki 4 įrenginių grupę ir reguliariai bendrinti failus su ta pačia grupe, o tai yra puiki programa, kad galėtumėte pakartoti savo telefoną: galite perkelti viską, ko reikia iš seno telefono į jūsų naujas telefonas sklandžiai.
7. Mobizen
Mobizen leidžia pasiekti ir perkelti failus iš „Android“ į kompiuterį ir leisti pasiekti visus jūsų telefone esančius daugialypės terpės failus, įskaitant kontaktus ir skambučius. „Mobizen“ taip pat leidžia bendrinti muziką su garsiakalbiais ir nuotraukomis bei vaizdo įrašais į didesnį darbalaukio ekraną, įrašyti „Android“ ekraną (atėmus įsišaknijimą) ir naudoti „Android“ iš kompiuterio ekrano.
Kaip naudoti
- Įdiekite programą „Android“. Yra dvi parinktys: viena - „Samsung“ įrenginiams, kita - ne „Samsung“ įrenginiams.
- Gaukite naršyklės papildinį.
- Prisijunkite prie „Android“ programos ir žiniatinklio programos.
- Gausite 6 skaitmenų PIN kodą, kurį reikia įvesti „Android“ programoje, kad prisijungtumėte.
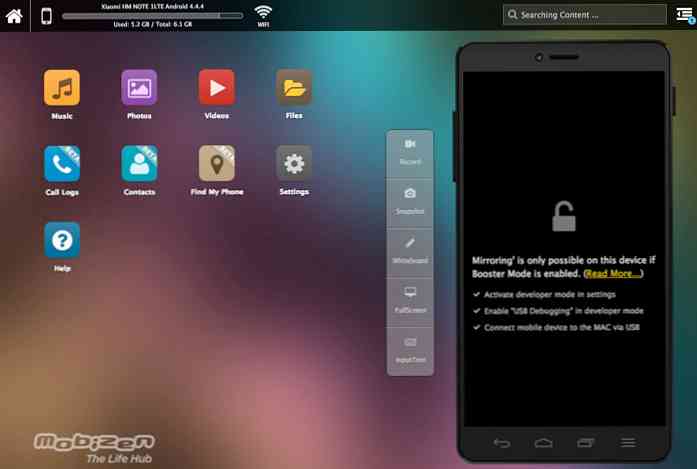
Galite prisijungti keliais būdais: WIFI, USB arba net 3G / LTE ryšiu. Greičiausias ryšys yra geriausias USB ryšys. Programa veikia labai lėtai, kai prisijungiu per „WiFi“. „Mobizen“ taip pat turi funkciją „Rasti mano prietaisą“, kad padėtų jums surasti jūsų telefoną, o tai būtų naudinga, jei jų ryšys per oro ryšį būtų geresnis.
8. „WiFi“ failų perdavimas
„WiFi“ failų perdavimas daro tai, ką atlieka kiti šiame sąraše esantys įrašai, bet palyginti tradiciškai. Naudodami šią mažą programą galite naršyti visus „Android“ failus ir aplankus „WiFi“ naudojant „FTP“ („File Transfer Protocol“).
Kaip naudoti
- Atsisiųskite programą.
- Įsitikinkite, kad „Android“ ir kompiuteris yra tame pačiame „WiFi“ tinkle.
- Atidarykite programą ir spustelėkite „Pradėti paslaugą“.
- Nukopijuokite ir įklijuokite programoje rodomą URL adresą į FTP kliento programą arba „Windows Explorer“ (jei naudojate langus) arba tiesiog atidarykite URL naršyklėje. Visus failus rasite „Android“.
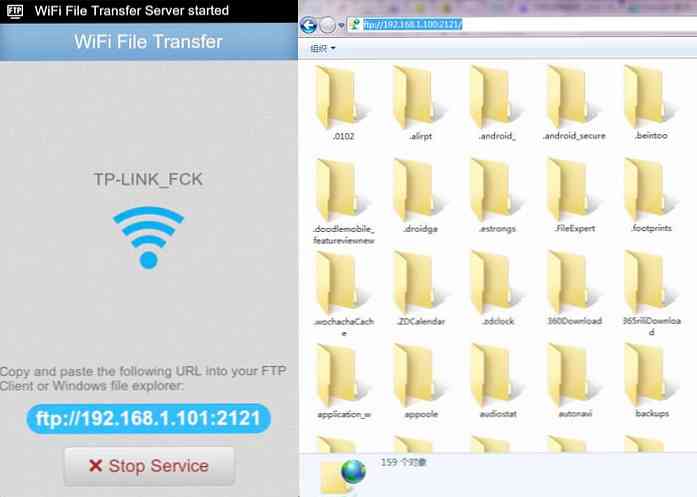
Jei naudojate FTP klientą, numatytosios FTP kliento programos yra komandos, pvz., Kopijuoti, ištrinti ar atsisiųsti failus. Tačiau šių komandų nerasite naršyklėje. Iš esmės, ši programa gali atlikti greitus, saugius ir efektyvius pervedimus, bet jūs turite tai padaryti be vartotojo sąsajos.




