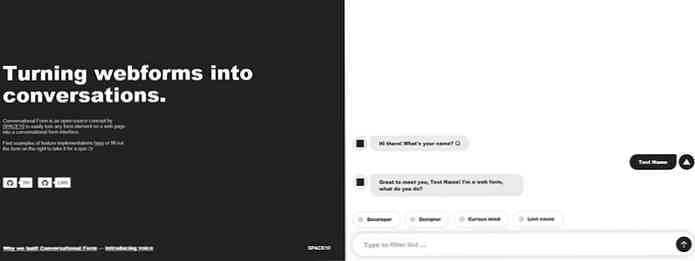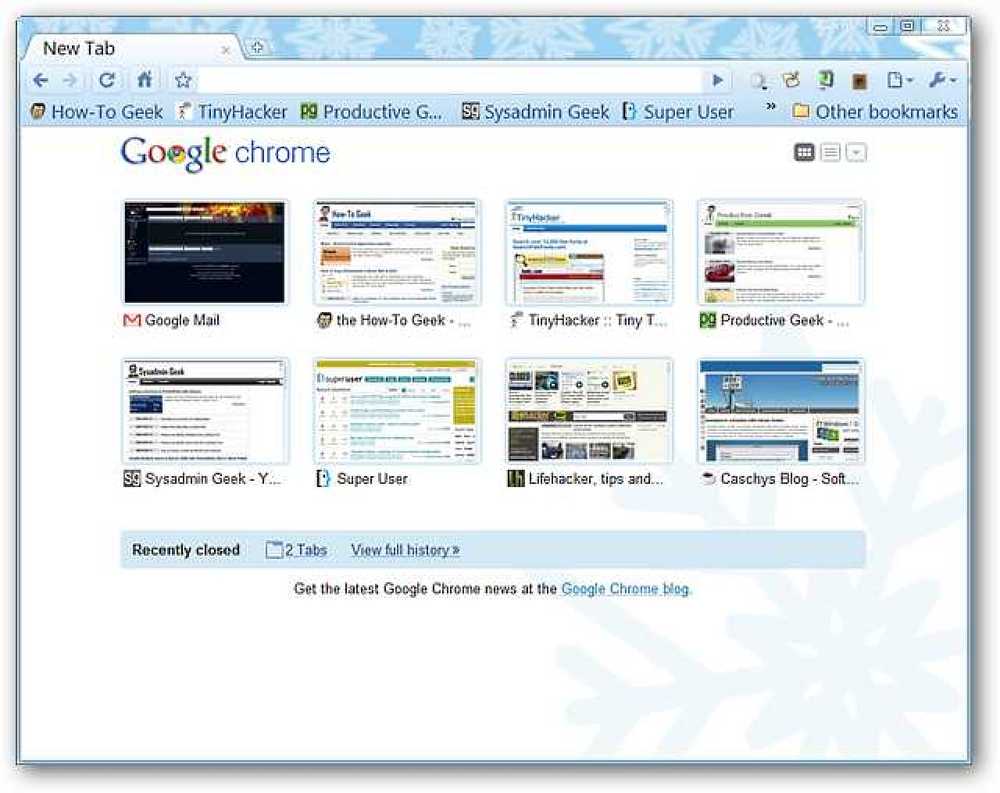Pasukite „Caps Lock“ tekstą atgal į „MS Word“ įprastą
Vienu ar kitu metu mes visi atsitiktinai palietėme Didžiosios raidės klavišą rašant. Jei įvedėte daugiafunkcinį darbą, visiškai įmanoma įvesti kelis sakinius į visas dangtelius!
Dabar aš labai gerai rašau, kad net nežiūrėjau į ekraną daug kartų, kai tiksliai žinau, ką turiu įvesti.
„Word“ turi įmontuotą parinktį problemai išspręsti, užuot pakartotinai užrašius visus „cap“ tekstus. Tai taip paprasta, kad jums įdomu, kodėl jūs niekada nesinaudojote anksčiau!
Pakeiskite Caps Lock tekstą į sakinį
Tai ką darai? Pirmiausia pažymėkite tekstą, kurį įvedėte į visas dangtelius.
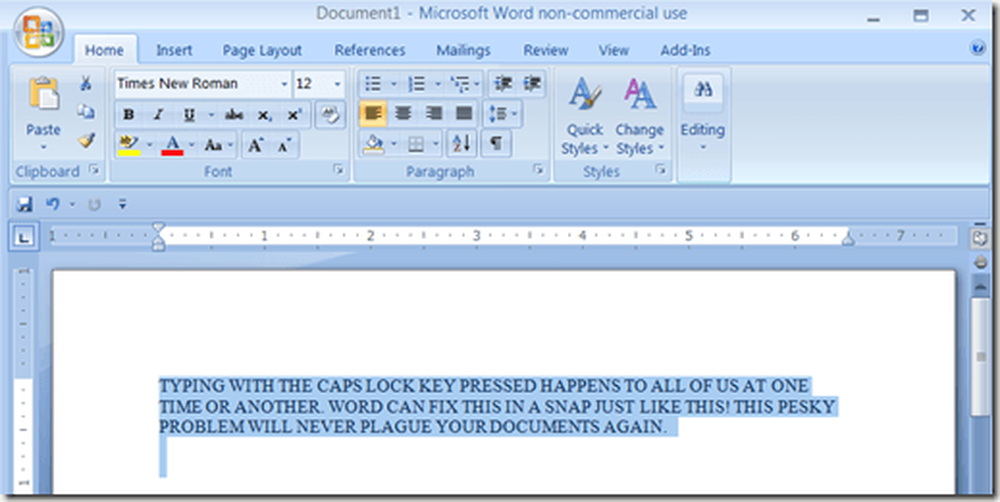
Dabar viskas, ką jums reikia padaryti, yra spauda Shift + F3. Rimtai, tai yra! Jūsų tekstas bus stebuklingai paverstas mažosiomis raidėmis.

Taigi dabar, kai turite tekstą mažosiomis raidėmis, ar būtų malonu keisti šį mažąjį tekstą į gražų, sakinio tekstą? Paspauskite SHIFT + F3 antrą kartą ir sakinys stebuklingai virsta sakinio atveju.

Jei paspausite SHIFT + F3 trečią kartą, tekstas grįžta į visas didžiosiomis raidėmis. Jei kada nors reikia naudoti tekstą visomis didžiosiomis raidėmis, tai taip pat veiks. Pažymėkite tekstą, tada paspauskite SHIFT + F3 kol tekstas bus rodomas visomis didžiosiomis raidėmis.
Čia yra pridėtas patarimas: Jei paspausite CTRL + SHIFT + K, tekstas grįš į mažas kepurės. Mažos kepurės yra puikios dokumentų antraštėms.

Į „Word“ įterptų nuorodų skaičius gali būti didžiulis ir niekas iš tikrųjų nenaudoja daugumos jų, tačiau kai kurios yra labai naudingos. Jie tikrai gali išgelbėti mus visus keletą praleistų minučių, perkeliančių dokumentus iš naujo.
Taip pat patikrinkite mano kitą įrašą dideliuose sparčiuosiuose klavišuose, kuriuos galite naudoti sistemoje „Windows“. Jei esate ne klaviatūros sparčiųjų klavišų ventiliatorius, galite naudoti juostos juostą, kad tai padarytumėte.
Pažymėkite tekstą, kurį norite konvertuoti, tada spustelėkite Keisti atvejį mygtukas Namai skirtuką.
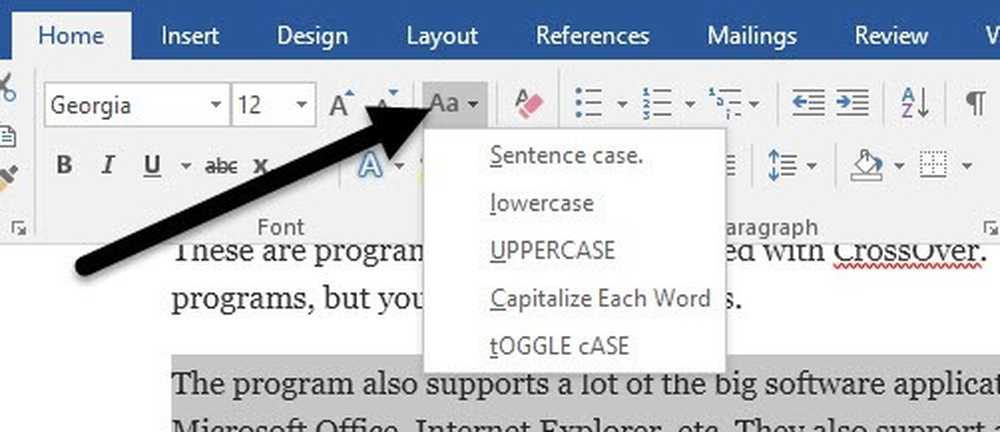
Be sakinio, mažųjų ir didžiųjų raidžių, galite naudoti kiekvieną žodį arba perjungti bylą. Norint gauti mažas kepurės, turite pereiti dar keletą žingsnių. Dešiniuoju pelės mygtuku spustelėkite pasirinktą tekstą ir pasirinkite Šriftas.
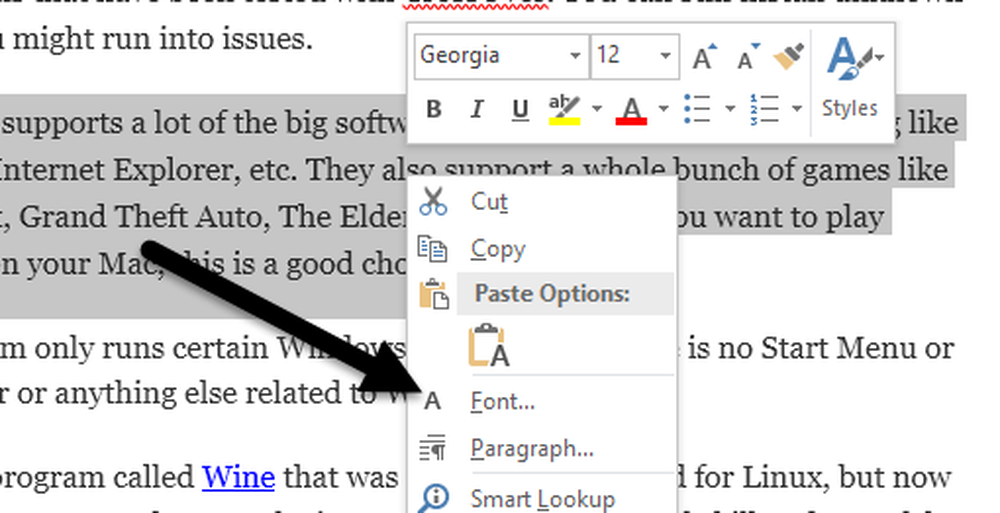
Dabar galite patikrinti Mažos kepurės langelį, jei norite gauti mažų kepurės. Būtų patogiau, jei jie tiesiog laikytųsi Keisti atvejį langelį, bet dėl kokių nors priežasčių turite atidaryti Šriftas dialogo langas.
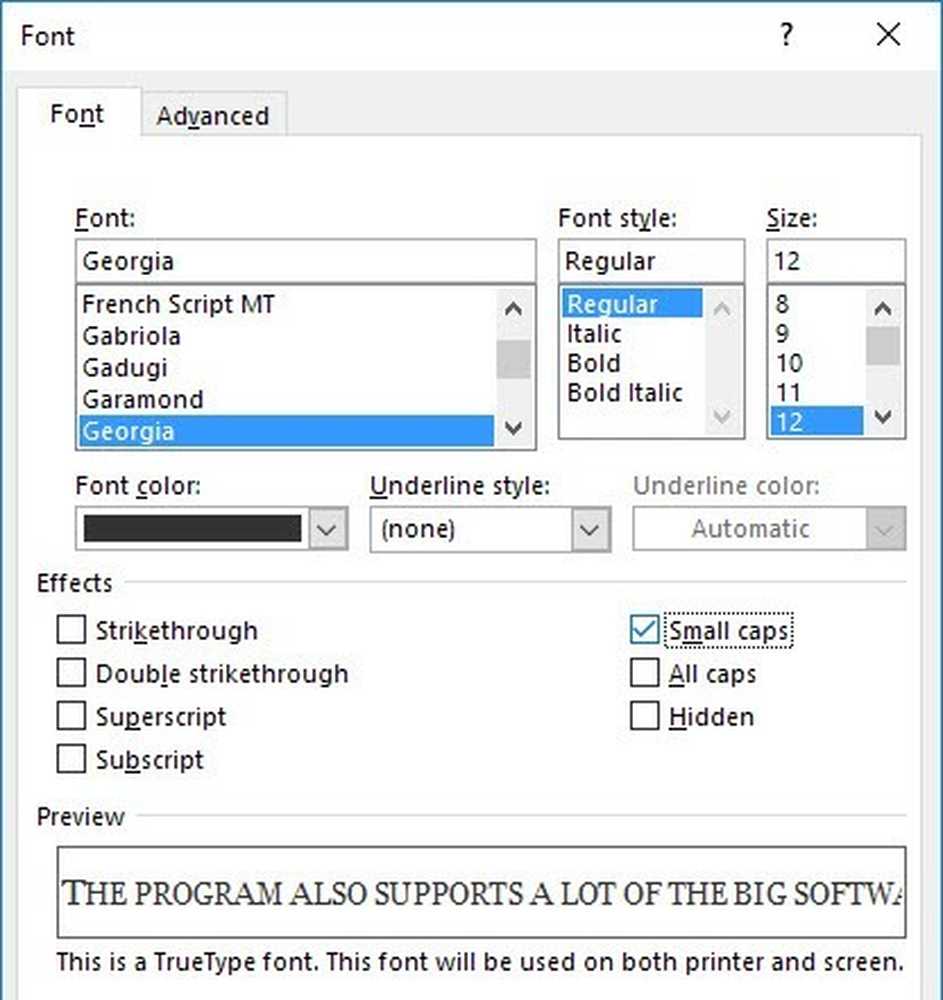
Taigi viskas, ką reikia pakeisti „Word“ atveju. Jei norite gauti daugiau „Word“ patarimų, apsilankykite 12 naudingų patarimų ir gudrybių „Word“. Jei turite klausimų, galite komentuoti. Mėgautis!