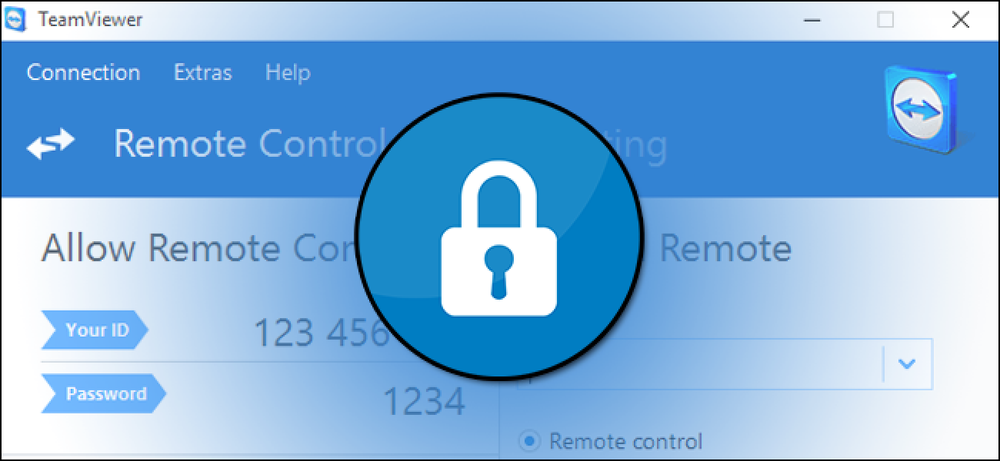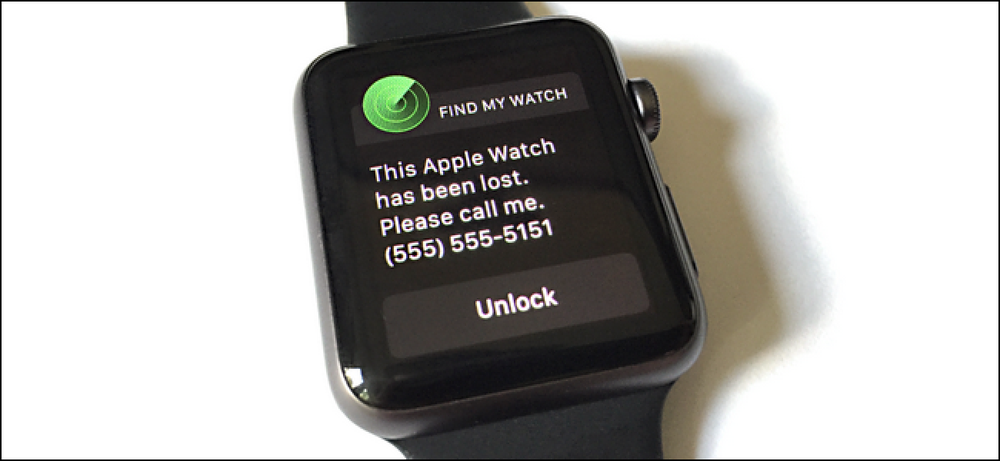Kaip užrakinti pastabą su slaptažodžiu arba Touch ID iOS sistemoje
Išleidus naujausią „iOS“ versiją, dabar galite apsaugoti užrašus „Notes“ programoje naudodami slaptažodį arba „Touch ID“. Man tai buvo tikrai puiki naujiena, nes naudoju „Notes“ programą daug mano „iPhone“, bet nekenčiu to, kad turiu naudoti kitą programą, pvz., „Evernote“ kuriant jautrias pastabas, kurias noriu apsaugoti.
Apskritai, ši funkcija veikia gana gerai, nors yra keletas keistų quirks, kad aš tikiuosi, kad bus išlyginti per artimiausius iOS leidinius. Šiame straipsnyje aš nueisiu jus per veiksmus, kaip sukurti užrakintą užrašą „iOS“ ir kaip juos tinkamai naudoti.
Kaip užrakintos pastabos veikia „iOS“
Prieš patekdami į faktinį procesą, svarbu pereiti per tai, kaip užrakintos užrašai tikrai veikia „iOS“. Pirma, visos pastabos bus užrakintos naudojant vieną slaptažodį ir tai yra reikalavimas. Jei norite sukurti užrakintas užrašus, turite pateikti slaptažodį.
Šis slaptažodis bus naudojamas visiems užrakintiems užrašams. Jūs negalite lengvai sukurti skirtingų slaptažodžių skirtingoms pastaboms. Galima turėti skirtingus slaptažodžius skirtingose pastabose, tačiau ne kaip funkcija turėtų veikti ir toliau paaiškinsiu, kaip ši situacija gali įvykti.
Antra, pastabos taip pat gali būti užrakintos naudojant „Touch ID“. Jei įjungsite „Touch ID“ užrakintiems užrašams, bet kuris pirštų atspaudas, kuris gali atrakinti telefoną, galės atrakinti jūsų pastabas. Jei naudojate „Touch ID“, nereikia įvesti slaptažodžio, nors galite, jei norite. Tai beveik taip pat, kaip galite naudoti „Touch ID“ savo užrakto ekrane arba įveskite savo kodą.
Galiausiai, yra keletas keistų kvailų. Pavyzdžiui, net jei užsirakinsite pastabą, pastabos pavadinimas matomas programos „Notes“. Taigi kurdami saugią pastabą įsitikinkite, kad pirmoji eilutė yra kažkas, ko neprieštaraujate, kad kiti galėtų matyti.
Kitas nelyginis susitraukimas yra tai, kad galite ištrinti užrakintą užrašą be jokio autentifikavimo. Taigi, jei kas nors gauna prieigą prie jūsų telefono, net jei jie negali matyti pastabos, jie gali ją ištrinti! Mano nuomone, jis turėtų reikalauti tokio paties autentifikavimo, kad būtų ištrintos užrakintos užrašai, kaip ir peržiūrai.
Kaip sukurti užrakintą pastabą
Jei norite sukurti užrakintą užrašą „iOS“, atidarykite „Notes“ programą, sukurkite naują pastabą arba atidarykite esamą ir tada bakstelėkite Dalintis mygtukas viršuje.
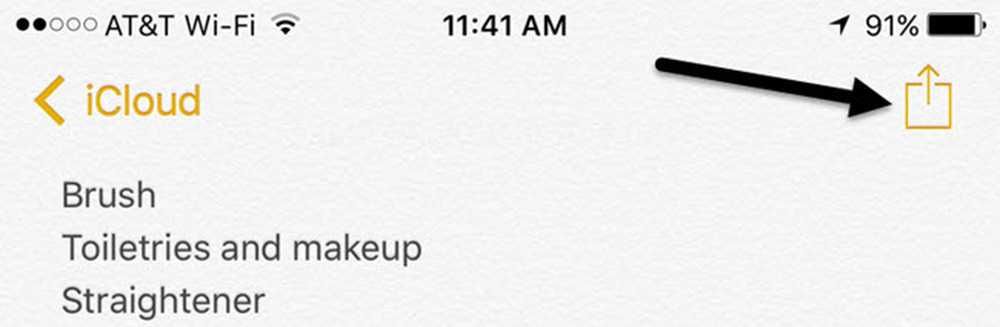
Išskleidžiamajame ekrane matysite kelis mygtukus. Vienas iš jų turėtų būti Užrakto pastaba.
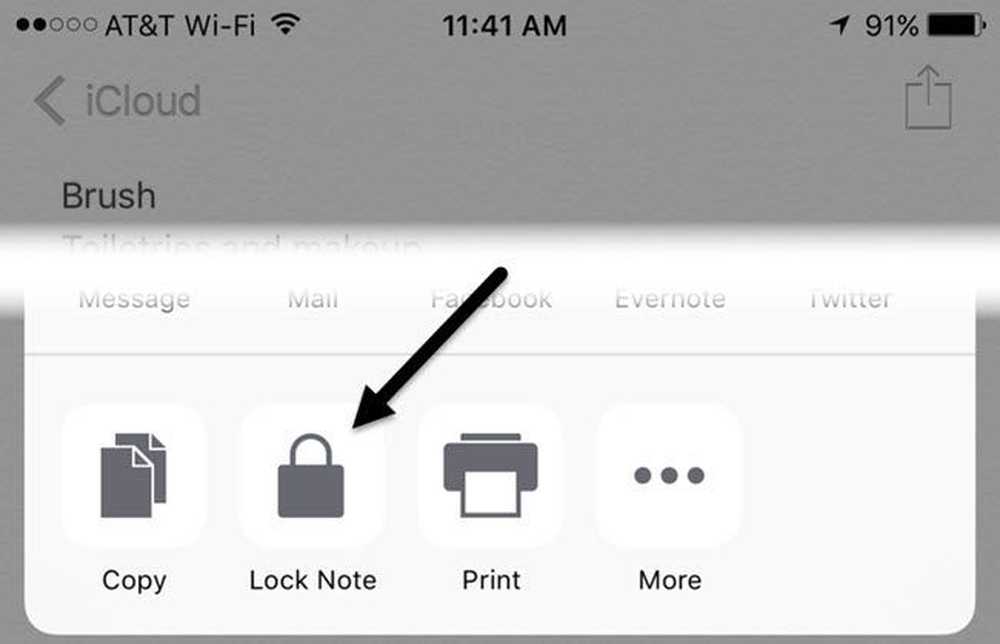
Dabar kitas matomas ekranas priklausys nuo to, ar jau nustatėte slaptažodžių užrašus nustatymuose. Jei to nepadarėte, gausite šį ekraną, kuriame reikia įvesti slaptažodį ir pasirinkti, ar norite įgalinti „Touch ID“ užrakinti ir atrakinti užrašus.
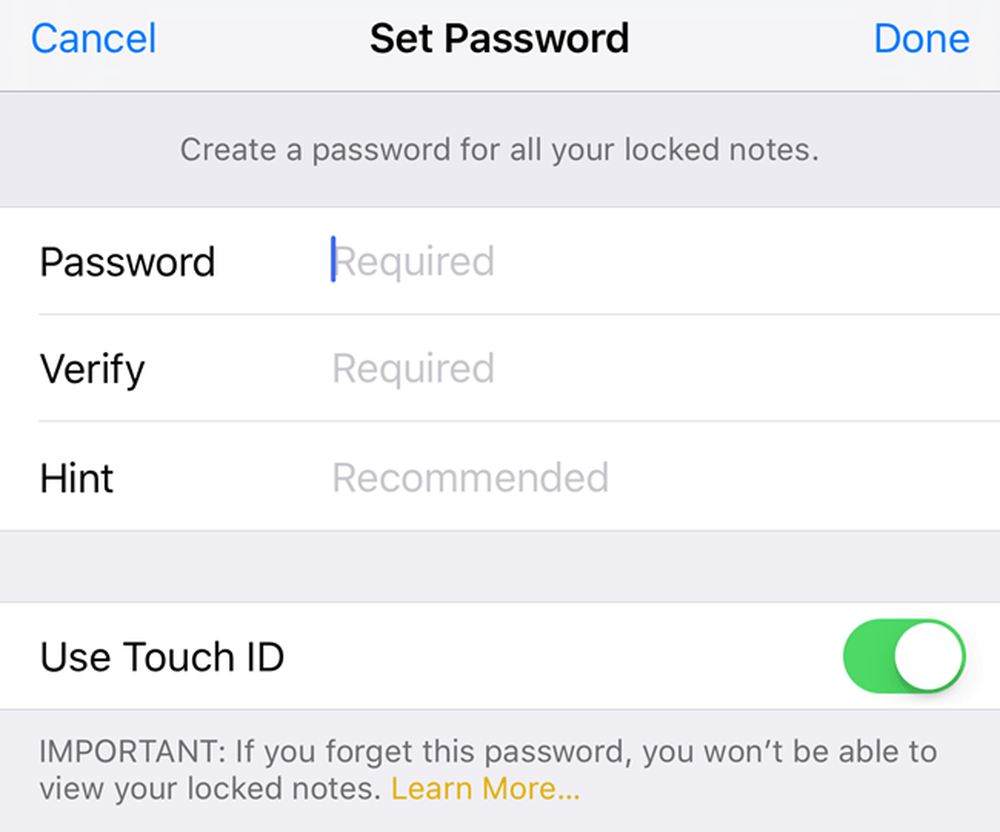
Jei jau nustatėte savo slaptažodį, tada paprasčiausiai gausite iššokančią užklausą naudoti „Touch ID“ arba įveskite slaptažodį, kad užrakintumėte užrašą.
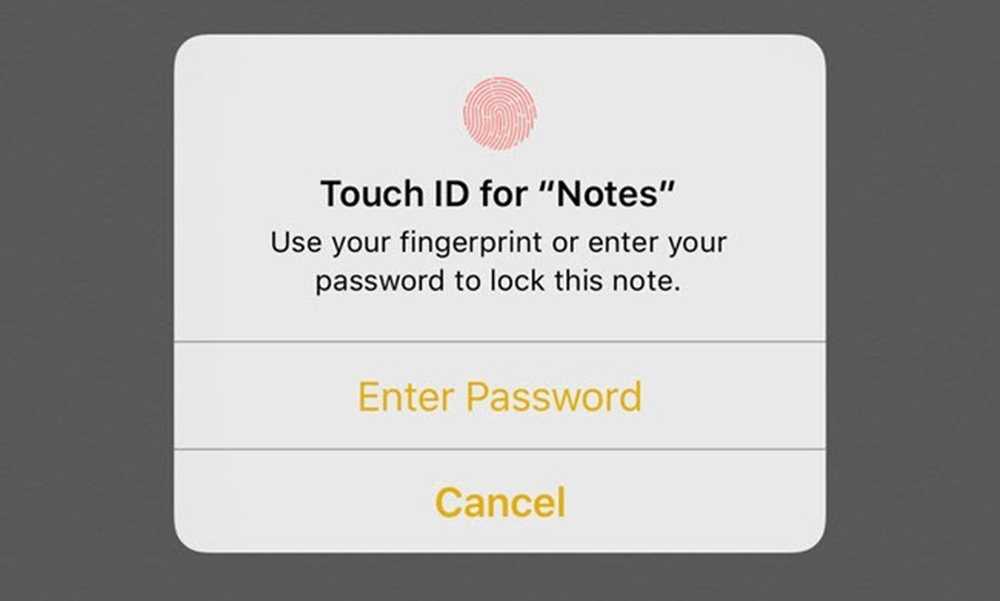
Po bet kurio pirmiau pateikto ekrano matysite, kad jūsų pastaboje bus rodoma užrakto animacija Užrakinta pridėta.

Tai tiesiog reiškia, kad užrašas buvo pridėtas prie užrašo, tačiau pastaba dar nėra visiškai užrakinta. Jei pamatysite įrašo viršuje, pamatysite mažą užrakto piktogramą, kuri yra atviroje padėtyje.
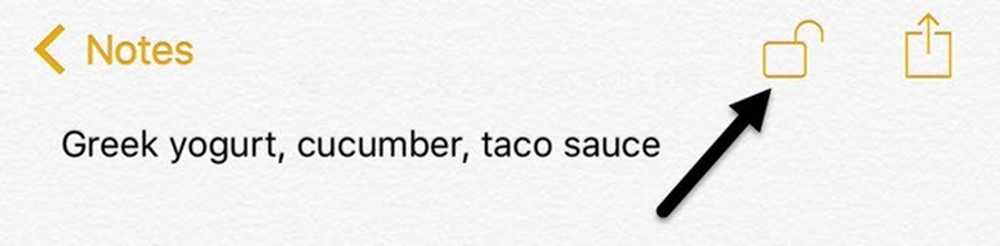
Norint visiškai užrakinti užrašą, turite bakstelėti tą piktogramą. Šiuo metu turinys bus paslėptas ir pamatysite pranešimą Ši pastaba yra užrakinta.
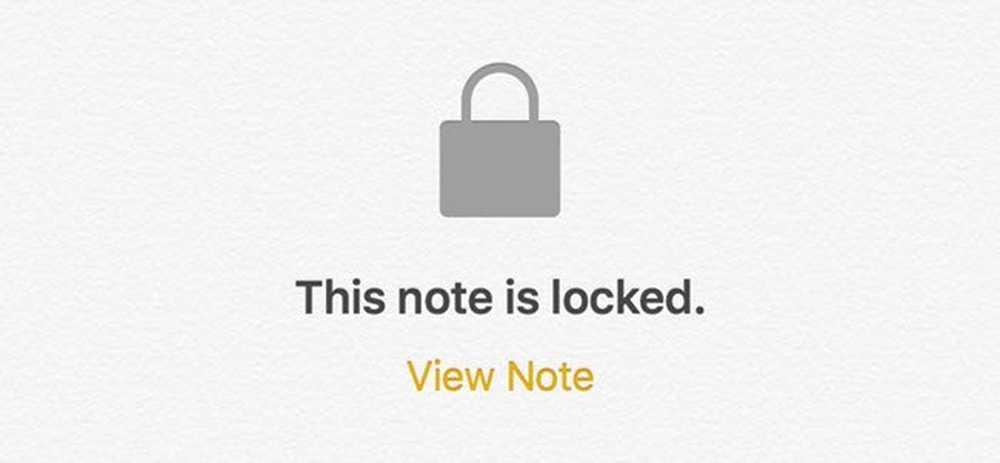
Jei grįšite į visų pastabų sąrašą, šalia užrakintų užrašų matysite mažą užrakto piktogramą. Verta pažymėti, kad atrakinus vieną pastabą, visi kiti užrašai taip pat bus atrakinti. Kai užsirakinsite vieną pastabą, visi kiti užrašai bus užrakinti.
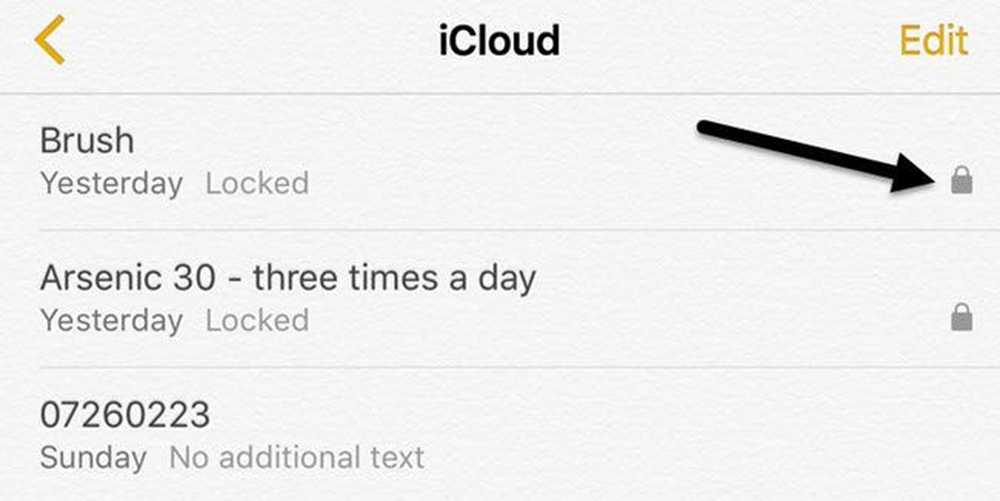
Kaip matote, užrakintų užrašų pavadinimai vis dar matomi, kaip minėjau anksčiau. Jei norite pamatyti užrakintos užrašo turinį, tiesiog bakstelėkite jį ir tada bakstelėkite užrakto piktogramą viršuje dešinėje arba bakstelėkite Peržiūrėti pastabą pagal Ši pastaba užrakinta pranešimą. Jei norite įjungti arba įvesti slaptažodį, turėsite naudoti „Touch ID“.
Galiausiai, kai užrašas bus atrakintas, tačiau jis dar turi užraktą, galite pašalinti spyną dar kartą paliesdami bendrinimo mygtuką. Vietoj Užrakto pastaba mygtuką, pamatysite a Pašalinti užraktą mygtukas.
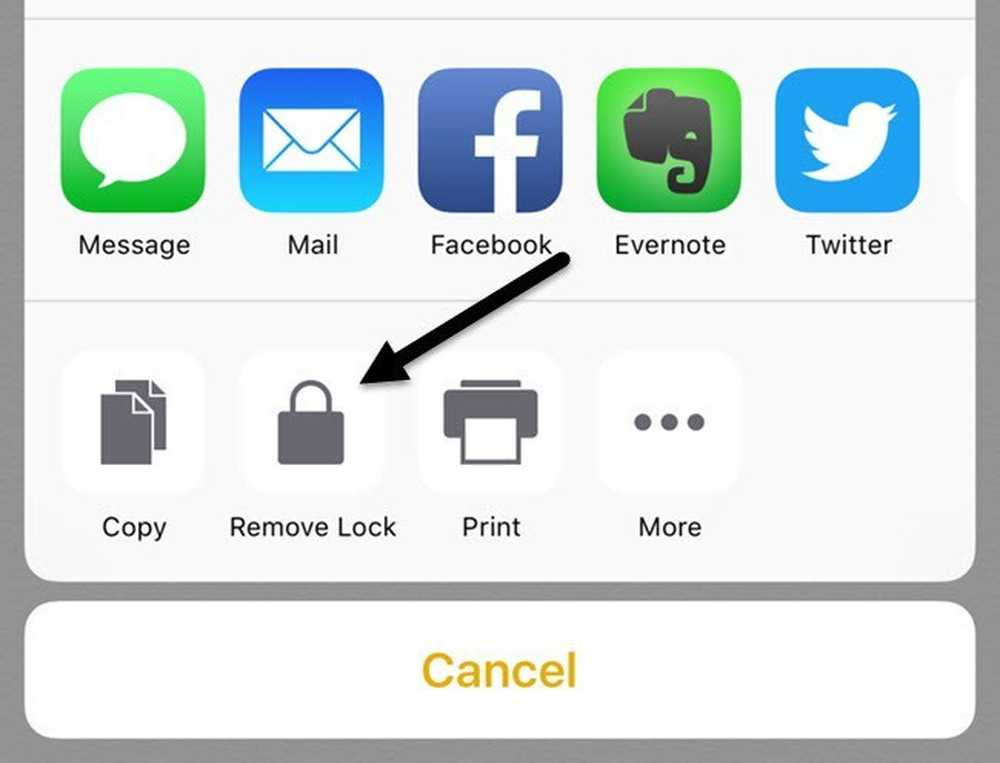
Pakeisti slaptažodį arba iš naujo nustatyti slaptažodį
Kadangi vienas slaptažodis naudojamas visiems jūsų pastaboms apsaugoti, galbūt norėsite pakeisti savo slaptažodį arba jį iš naujo nustatyti, jei pamiršote slaptažodį. Pakeitus slaptažodį, bus pakeistas visų būsimų pastabų ir visų anksčiau užrakintų užrašų slaptažodis.
Jei iš naujo nustatysite slaptažodį, galėsite pasirinkti naują slaptažodį, bet tik naujai užrakintiems užrašams. Visi senesni užrašai, užrakinti naudojant senesnį slaptažodį, lieka užrakinti ir gali būti atrakinti tik su senuoju slaptažodžiu. Kai atkursite slaptažodį, negalėsite atrakinti tų senesnių užrakintų pastabų naudodami „Touch ID“.
Norėdami pakeisti visų užrašų slaptažodį, eikite į Nustatymai, tada Pastabos ir bakstelėkite Slaptažodis.
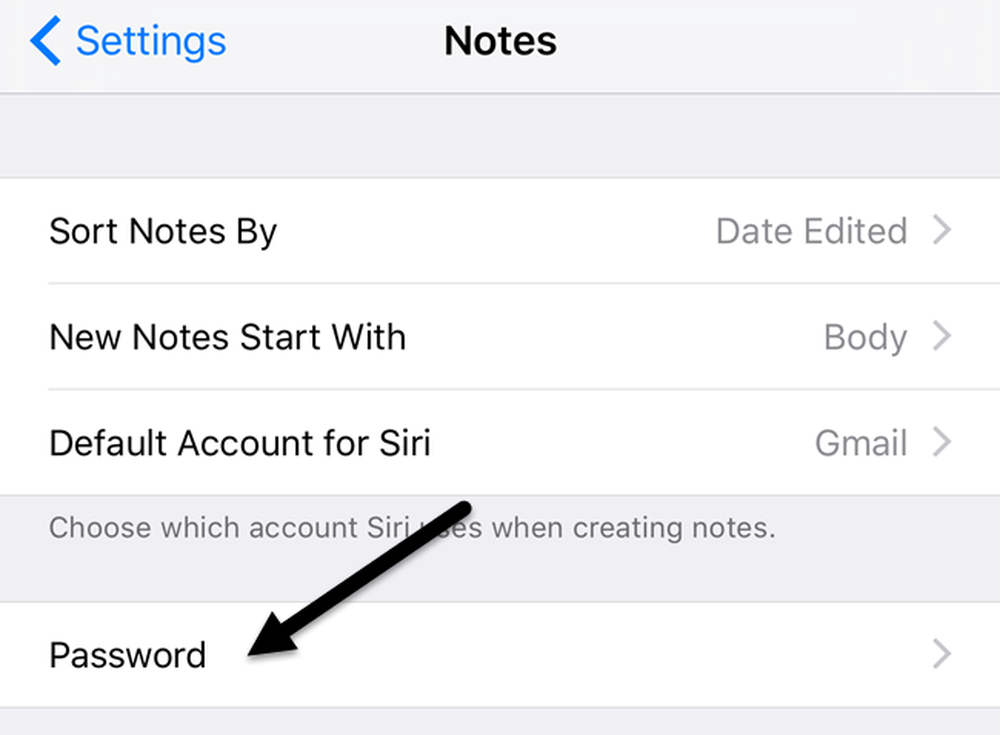
Paspausti Pakeisti slaptažodį tada įveskite seną slaptažodį ir naują slaptažodį. Dabar visi naujai sukurti užrakinti užrašai ir anksčiau užrakintos pastabos bus naudojamos naudojant šį naują slaptažodį.
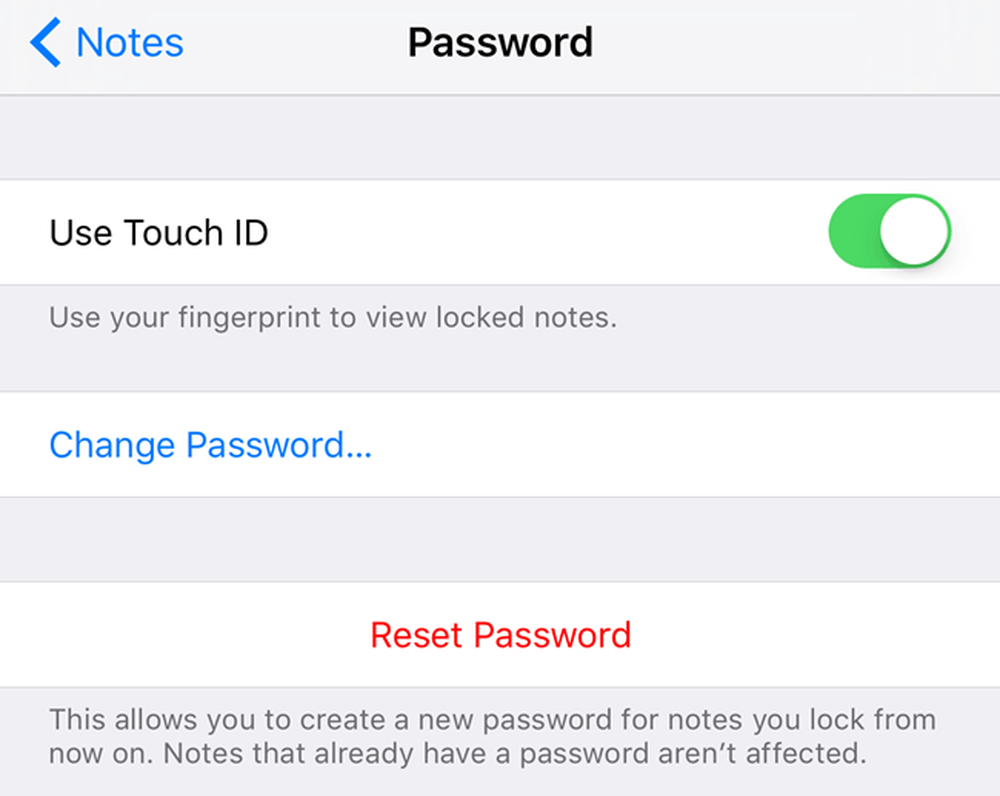
Jei bakstelėsite Atstatyti slaptažodį, prieš įvesdami naują slaptažodį turėsite įvesti savo „iCloud“ slaptažodį. Kaip jau minėta, pastabos, kurios jau turėjo slaptažodžius, nebus paveiktos. Jei norite atrakinti senesnius užrašus, turėsite prisiminti senesnį slaptažodį.
Jei iš naujo nustatysite slaptažodį ir atidarysite senesnę užrašą, užrakintą senesniu slaptažodžiu, gausite pranešimą, kuriame klausiama, ar norite atnaujinti seną slaptažodį, esančią toje pastaboje. Atminkite, kad jei tai padarysite, ji atnaujins visus senesnius užrašus prie naujo slaptažodžio.
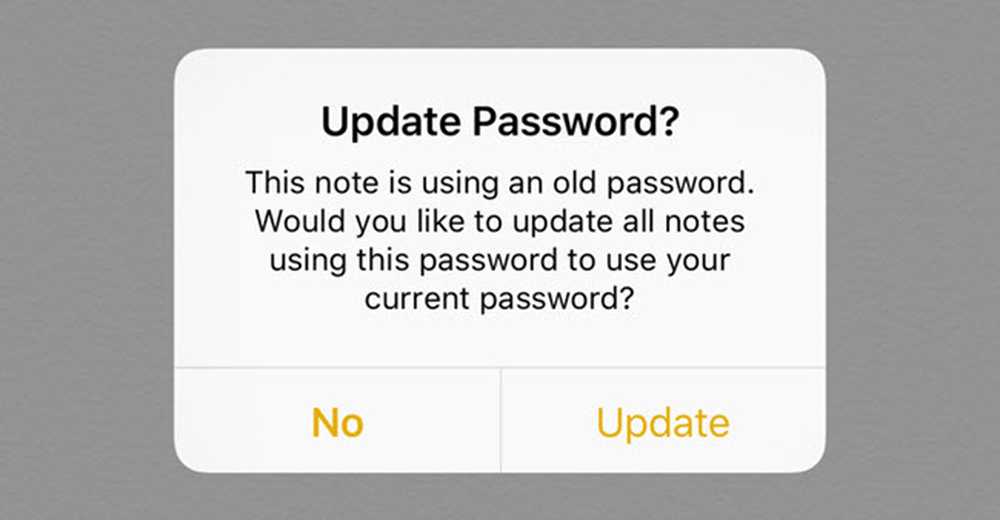
Galiausiai, kol OS X bus atnaujinta į naujausią versiją, galėsite užrakinti ir atrakinti pastabas „Notes“ programoje OS X.
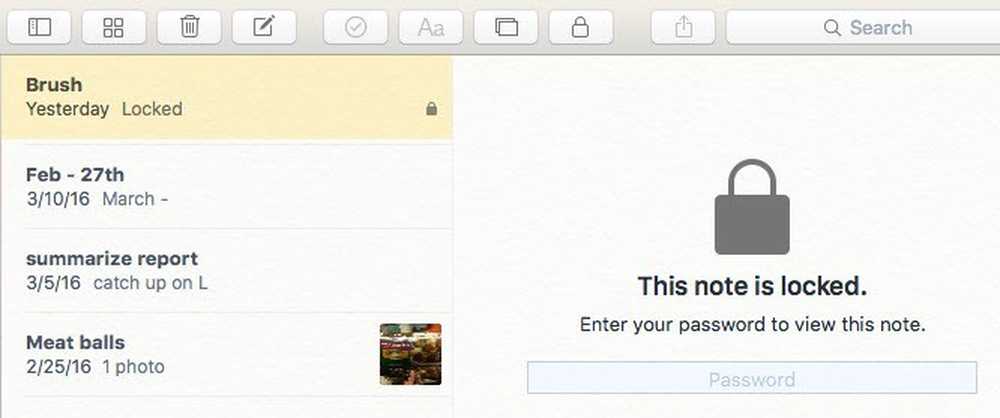
OS X sistemoje turite įvesti slaptažodį, nes nepalaikomas „Touch ID“. Apskritai, užraktų užrašų funkcija veikia gerai iOS ir OS X sistemose, tačiau jūs turite būti atsargūs ir pabandyti nepamiršti savo slaptažodžio. Jei turite klausimų, galite komentuoti. Mėgautis!