Naudokite „Deep Freeze“, kad atkurtumėte kompiuterį „Boot“
Ar norite, kad galėtumėte atšaukti visus jūsų kompiuterio pakeitimus namuose? O gal norėtumėte įdiegti tam tikrą programinę įrangą, kad galėtumėte išbandyti ją prieš perkant, bet jūs tiksliai nežinote, ką jis atliks jūsų sistemai?
Ar ne būtų malonu, jei galėtumėte tiesiog iš naujo paleisti kompiuterį ir visi atlikti pakeitimai buvo tiesiog nuvalyti? Laimei, yra būdas tai padaryti naudojant Faronics programą „Deep Freeze“.
Dabar jums būtų teisinga, jei pažvelgtumėte į šį puslapį ir manote, kad tai yra programa, kurią naudoja didelės įmonės ar institucijos. Tačiau tai nėra jų vieninteliai klientai. Jie parduoda standartinę programos versiją už $ 45, kuris, mano nuomone, yra pigus atsižvelgiant į naudą.
Aš daug daugiau praleidau programinei įrangai ir paprastai buvau nusivylęs. Štai kodėl šiandien naudoju tik nemokamą ar įsigyjančią prenumeratos programinę įrangą, pvz., „Office 365“ ir „Adobe Creative Cloud“. Tačiau tai yra viena programa, kurią galiu rekomenduoti pirkti, nes tiesiog nėra nemokama, kuri tokiu pat patogiu būdu gali padaryti tą patį.

Verta pažymėti, kad man nebuvo paprašyta parašyti šios apžvalgos Faronics ar nieko panašaus. Su šia programa sužinojau, nes bendruomenės kolegija, kurioje naudojasi klases, ją naudoja ir ji veikia ypač gerai. Aš nusprendžiau išbandyti savo bandomąjį kompiuterį, kurį naudoju programinei įrangai įdiegti, kai rašau atsiliepimus ir daug lengviau gyvenimą.
Savybės ir privalumai
Kadangi kalbu apie programą tiek daug, eikime per tai, ką ji daro. Iš esmės, jis daro jį taip, kad viską, ką darote su kompiuteriu, galima nustatyti tiesiog perkraunant mašiną. Norite ištrinti visą System32 aplanką? Pirmyn. Atsitiktinai ištrinti raktus iš registro? Ne bėda. Įdiekite kenkėjiškų programų ir virusų į savo sistemą? Jis bus ištrintas po perkrovimo!
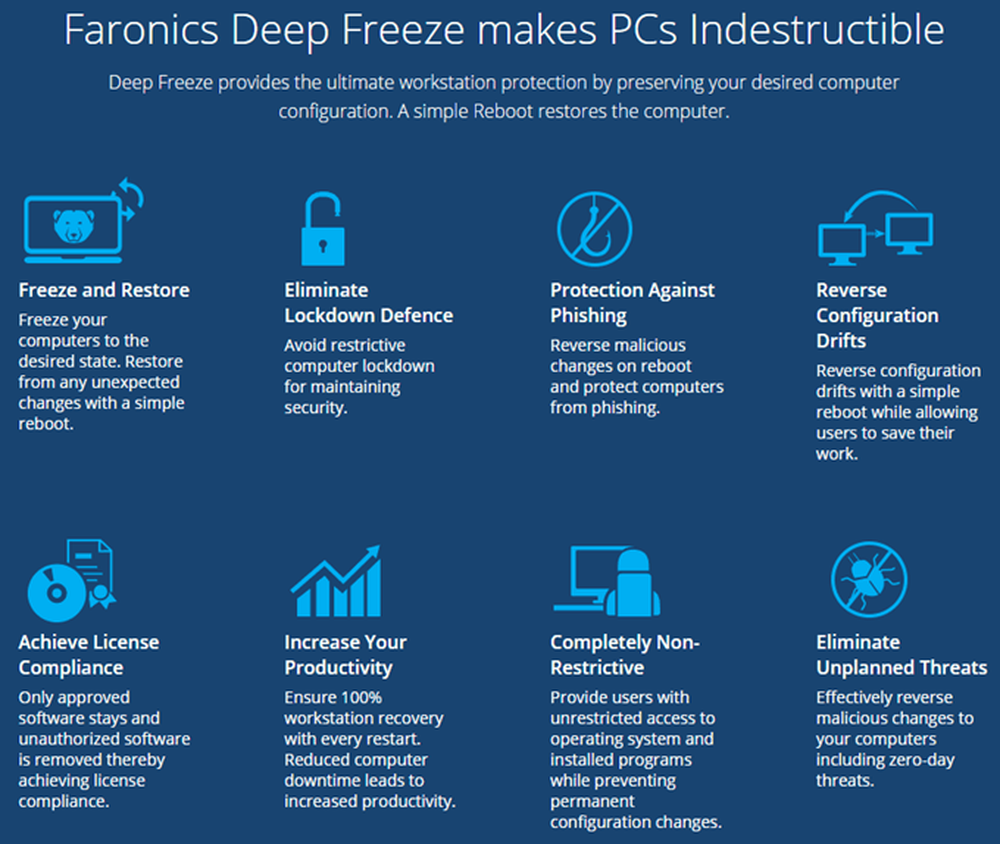
Paskutinis taškas apie virusus atveria vieną „Deep Freeze“ programos apribojimą. Iš esmės jis veikia kaip kompiuterio standžiojo disko atstatymas. Kai jis vėl įsijungia, jis įkraunamas į paskutinę įšaldytą būseną. Nepriklausomai nuo to, kas atsitiks tuo metu, kai vėl pradedama iš naujo, tai yra nemokama visiems. Tai reiškia, kad įdiegtas virusas ar kirminas bus pašalintas iš naujo, tačiau jis gali pakenkti kitoms sistemoms, kol įvyksta kitas perkrovimas.
Verslo aplinkoje arba įstaigose vartotojų sąskaitos taip pat yra ribojamos, o kompiuteriai paprastai yra priversti paleisti bent kartą per dieną. Naudojimui namuose aš jį naudojasi, todėl man tikrai nereikia tokios didelės kontrolės. Jei dirbau su tuo, ką žinau, yra pavojinga, aš iš karto paleidžiu kompiuterį iš naujo.
Man patinka apie programą, kad nereikia praleisti laiko, kai bandote užrakinti kompiuterį, ir jūs neturite papildomo laiko atkurti kompiuterį. Aš anksčiau parašiau straipsnius apie sistemos atkūrimo naudojimą, atsarginių kopijų kūrimą ir registro atkūrimą, kompiuterio atkūrimą į gamyklinius nustatymus ir netgi išvalykite „Windows 10“ diegimą, tačiau jie visi reikalauja daug darbo ir daugiau darbų iš naujo įdiegti programas ir tt, ir kt.
Deep Freeze taip pat turi kitą valstybę Atšildytas. Jūs galite perkrauti sistemą į atšildytą režimą, kuriame galėsite įdiegti daugiau programų, atnaujinti nustatymus, tvarkykles ir pan. Tai panašus į virtualios mašinos naudojimą, bet ne tas pats. Virtualios mašinos yra puikios ir jas daug naudoju, tačiau jų nustatymas gali užtrukti ir reikalauja tinkamos techninės žinios.
Diegimas ir naudojimas
Deep Freeze naudojimas reikalauja daug techninių žinių. Programa yra labai techninė, tačiau sąsaja yra be kaulų ir labai paprasta naudoti. Taip pat turėčiau paminėti, kad parama yra puiki. Kadangi jie turi daug didelių verslo klientų, jie turi vietinius darbuotojus, kurie kalba puikiai angliškai. Po įdiegimo turėjau vieną problemą, kurią paminėsiu toliau, todėl aš pakvietiau ir turėjau atstovą per mažiau nei 2 minutes.
Kai perkate programą ir atsisiųsite ZIP failą, ištraukite ją ir paleiskite programą. Turėtumėte pamatyti pagrindinį diegimo dialogą.
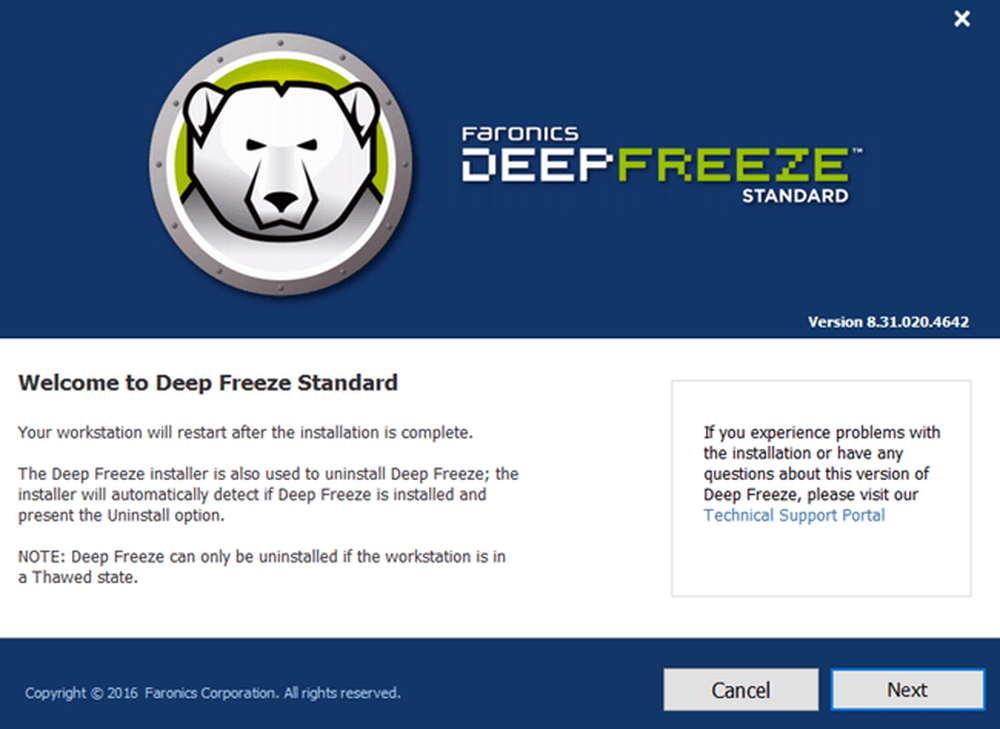
Spustelėkite Kitas ir tada sutikite su licencijos sutartimi. Po to turėsite įvesti licencijos raktą, kuris turėtų būti galutiniame pirkimo puslapyje ir jums el. Paštu.
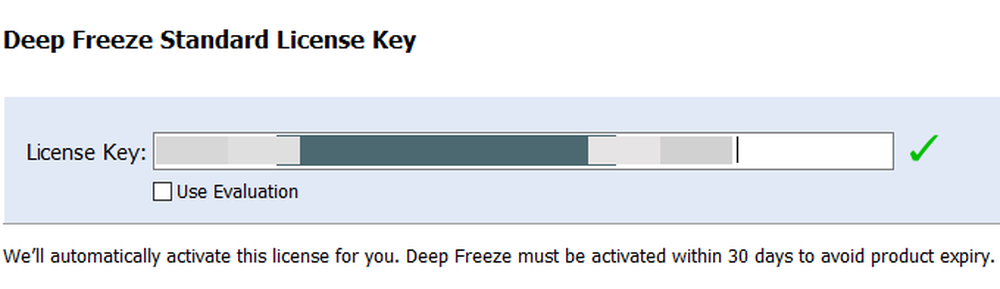
Kitame ekrane pasirenkate, kurį diską sukonfigūruoti giliai užšalimui. Mano kompiuteryje aš turiu kelis standžiuosius diskus, bet nusprendžiau tiesiog laikytis „C“ diskų, nes tai turi operacinę sistemą. Taip pat galite naudoti ją duomenų diskams, jei norite.

Be to, turite sukonfigūruoti „ThawSpace“ dydis. Tai virtualus skaidinys, kuriuo galima išsaugoti duomenis, kuriuos norite išsaugoti, net jei sistema yra užšaldyta. Aš asmeniškai rekomenduoju išbraukti Sukurkite „ThawSpace“ dėžutė, nes tai tik daro painiavą.
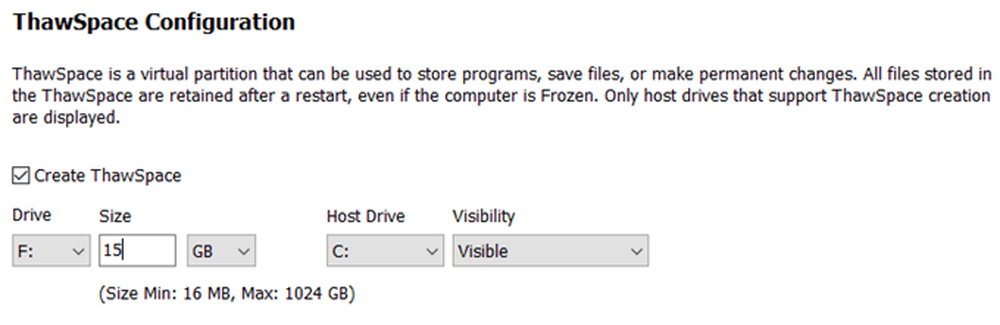
Jei norite išsaugoti kažką panašaus į failą, tai geriausia išsaugoti šiuos duomenis į diską ar skaidinį, kuris nėra užšaldytas. Jei turite tik vieną diską su vienu skaidiniu, turėtumėte atšaukti diegimą ir padalinti standųjį diską. Jei turite nedidelį diską ir nepakanka vietos skaidymui, galite sukurti „ThawSpace“, kuri bus rodoma kaip kitas diskas, kai naudojate „Windows“.
Dabar programa bus įdiegta ir kompiuteris bus paleistas iš naujo. Užduočių juostos pranešimo srityje turėtumėte matyti „Deep Freeze“ piktogramą.
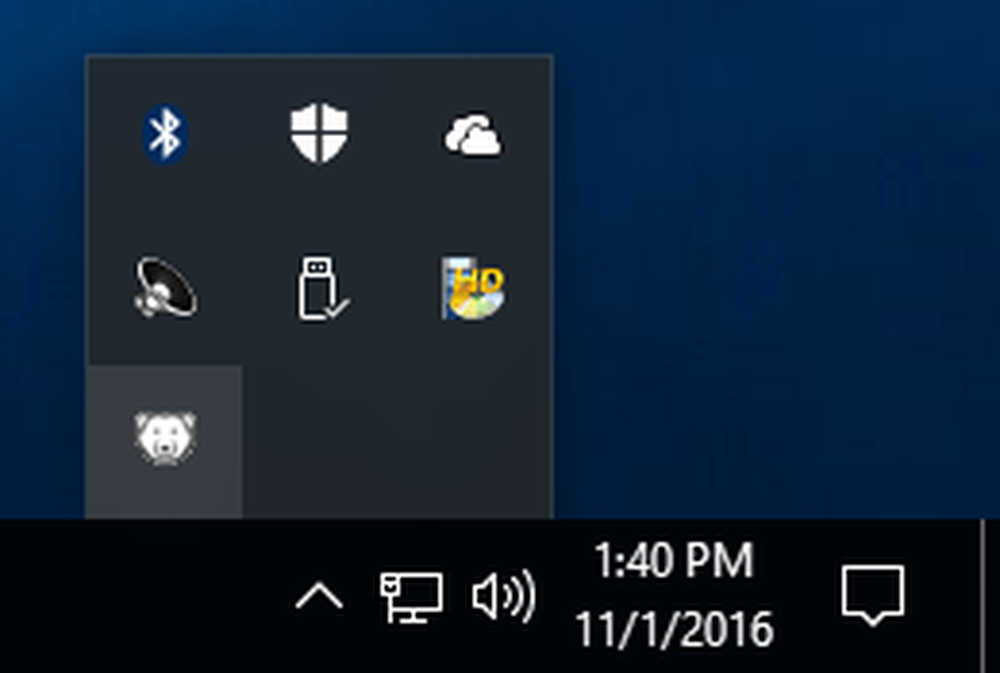
Dabar tai buvo vieta, kur turėjau paskambinti į klientų aptarnavimo tarnybą. Kai aš dešiniuoju pelės klavišu spustelėjau arba du kartus spustelėjau piktogramą, nieko neįvyko. Aš negalėjau išsiaiškinti, ir repas man pasakė, kad tai yra saugumo funkcija. Turite nuspausti klavišą SHIFT, tada dukart spustelėkite arba laikykite nuspaudę CTRL + ALT + SHIFT ir paspauskite klavišą F6.
Atsidarys slaptažodžių dialogo langas, tačiau galite spustelėti Gerai, nes po naujo įdiegimo nėra slaptažodžio.
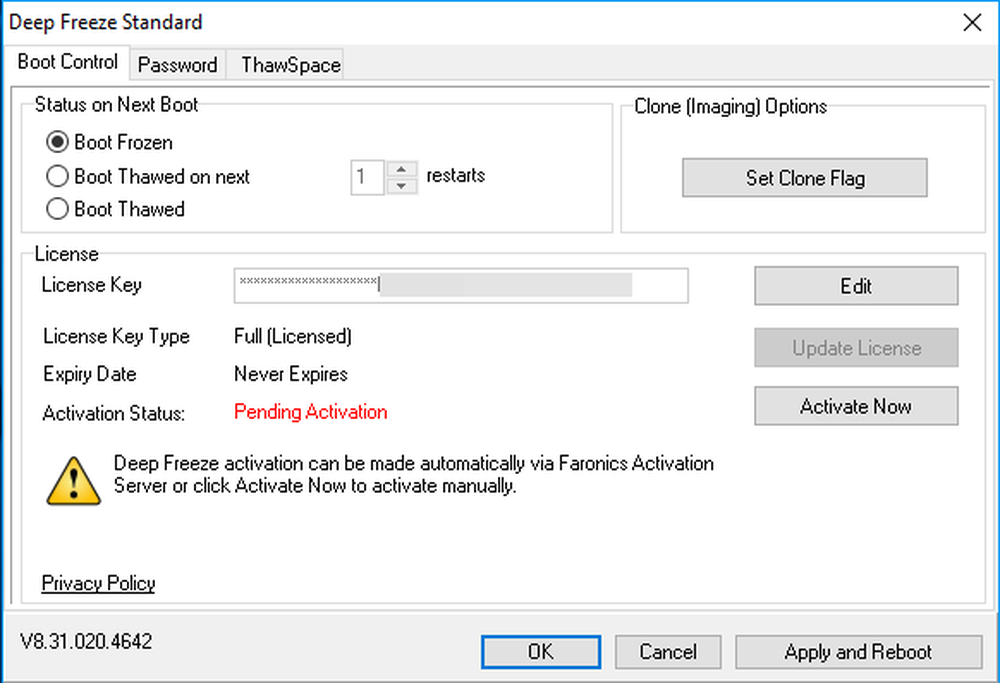
Pagrindiniame ekrane turėsite spustelėti Aktyvuoti dabar mygtuką, kad aktyvuotumėte gaminį. Taip pat norite spustelėti „ Slaptažodis skirtuką ir įveskite naują slaptažodį, kad tik jūs galėtumėte pasiekti nustatymus.
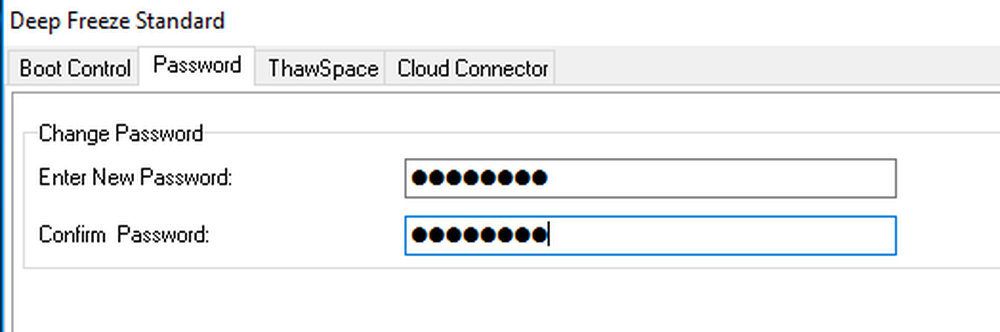
„Boot Control“ puslapyje yra tik trys parinktys, dėl kurių programos naudojimas yra labai paprastas: Įkrovos užšaldymas, Įkrovos atšildymas kitą kartą x paleidžiamas ir Boot atšildytas. Atšildymo atšaukimas reiškia, kad galėsite pakeisti sistemą ir jie bus išsaugoti, o ne pašalinti.
Siūlau pasirinkti Boot atšildytas, tada iš naujo paleiskite kompiuterį ir tada įdiegsite bet kokius „Windows“ naujinimus, programinės įrangos programinę įrangą ir pan. Daug kartų „Windows“ neišbaigia atnaujinimo vienoje įkrovoje, todėl jūs turite perkrauti kelis kartus. Baigę visus atnaujinimus, nustatykite jį atgal Įkrovos užšaldymas tada paleiskite iš naujo.
Išvada
Apskritai, tai veikia labai gerai, ir tai tikriausiai todėl, kad ji jau seniai buvo. Nerekomenduočiau to naudoti pagrindiniame įrenginyje, kol nepavyks išbandyti antrinėje sistemoje. Aš jį naudoju savo kompiuteriui, tačiau nenaudokite jo pagrindiniame kompiuteryje, nes aš esu vienintelis, kuris jį naudoja, ir jau turiu daug saugumo.
Be to, jis turi poveikį, nors jis yra labai minimalus. Jei turite kompiuterį su mažomis specifikacijomis, vengsiu naudoti Deep Freeze. Jums nereikia super greito kompiuterio, bet tai neturėtų būti daugiau nei 3–5 metų amžiaus. Su maža kaina, dideliu klientų aptarnavimu ir paprasta sąranka „Deep Freeze“ tikrai yra programa, kurią gali gauti daugiau žmonių. Mėgautis!




