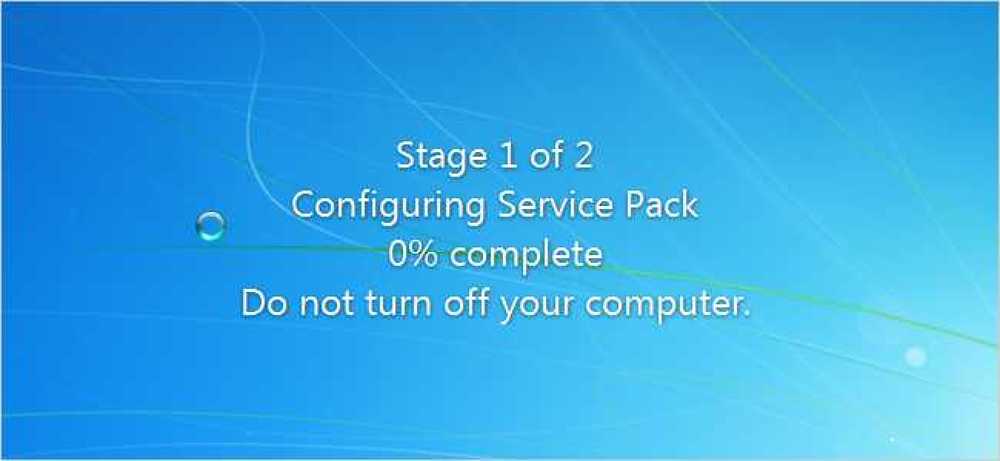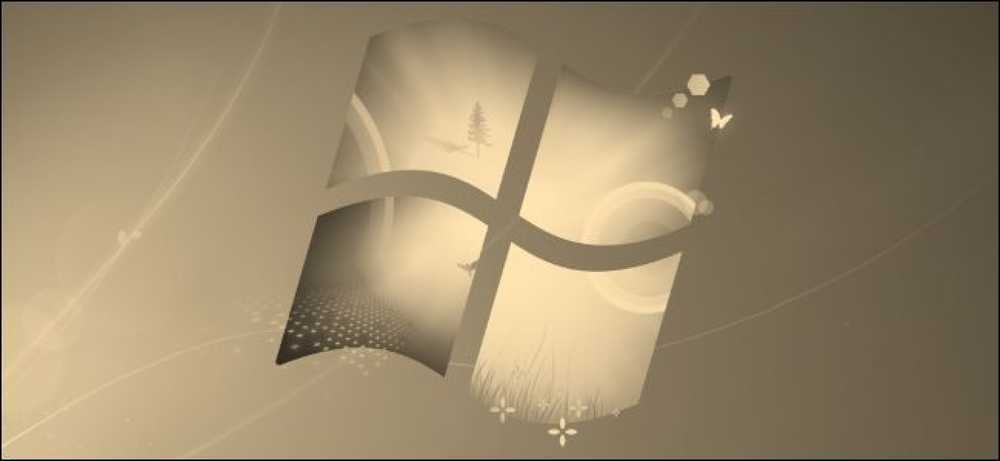„Windows 7 MS Paint Review“
Jei esate kažkas, kuris laimingai sukūrė taškų meną naudodamas „Paint“, naudodamas „Windows XP“ arba „Windows Vista“, tikriausiai nekenksite naujo „Windows 7“ dažų.
Nors naujasis „Paint“ turi keletą naujų funkcijų ir naudoja naują „Ribbon UI“, kurią „Microsoft“ naudoja visuose „Windows“ ir „Office“ produktuose, jie taip pat pašalino daug brangių funkcijų.
Šiame straipsnyje aš eisiu per kai kurias pašalintas funkcijas ir kitas pridėtas funkcijas. Naudoję senesnę „Paint“ versiją ir naująją versiją, galiu pamatyti, kaip „Paint“ naujokai gali rasti naują versiją tik gerai, bet veteranai bus gana nusivylę.
Taip pat rašysiu, kaip galite gauti seną „Paint“ versiją ir naudoti ją „Windows 7“ ir naujesnėse versijose. Jei tik norite tai padaryti, praleiskite žemyn „Windows 7/8/10“ įdiegti seną „Paint“ versiją skyrius.
Pirma, pažvelkime GUI sąsajos skirtumus. Kaip matote iš toliau pateiktų vaizdų, „Windows 7 Paint“ sąsaja visiškai skiriasi nuo „XP“ ir „Vista“ versijos.
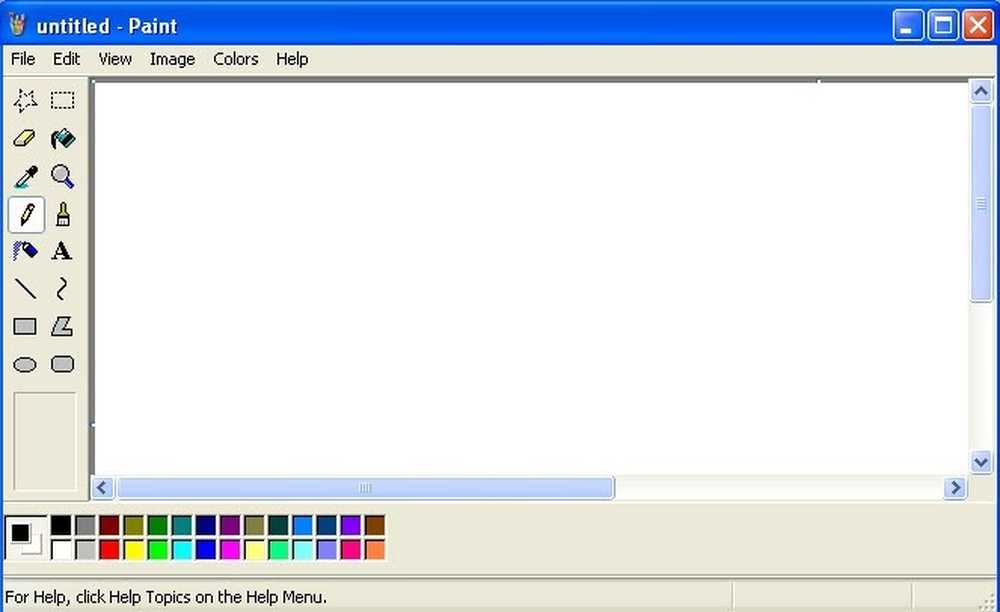
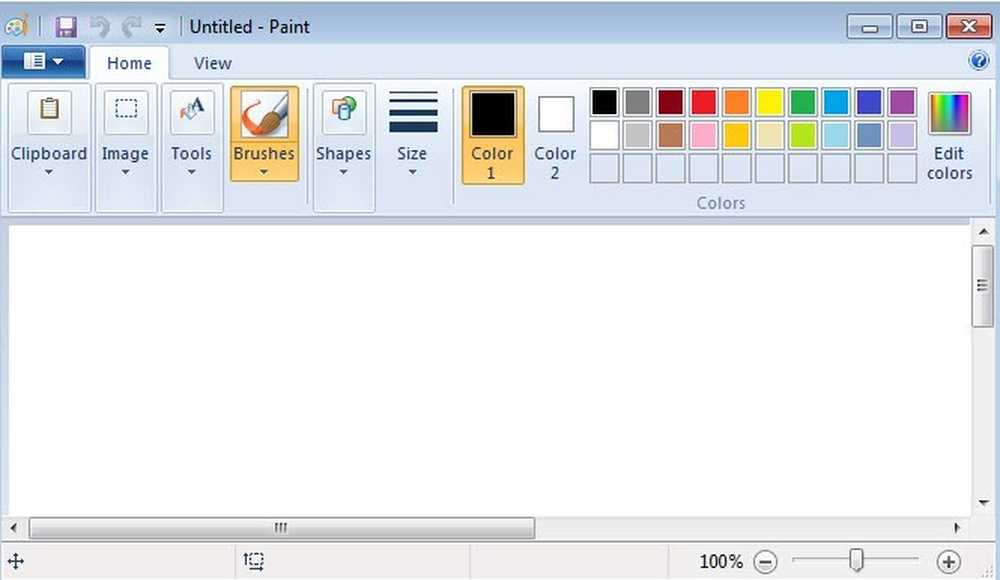
Kas tinka „Windows 7 Paint“?
Deja, naujesnių „Paint“ aspektų, kurie yra tokie dideli, kaip ir senesnės versijos, nėra, tačiau čia galėčiau sugalvoti.
„Windows 7 Paint“ turi švaresnę ir modernesnę išvaizdą
Kalbant apie GUI, nauja „Paint“ versija tikrai atrodo geriau. Tai nebūtinai reiškia, kad lengviau rasti norimus įrankius ar parinktis, tačiau sąsaja yra švari ir moderni.
Per pastaruosius kelerius metus naudoju naujesnes „Office“ versijas ir pripratau prie juostelės sąsajos, todėl tai nėra didelis dalykas, rodantis mygtukus, o ne meniu.
Be to, „Windows 8“ ir „Windows 10“ naudoja tą pačią juostelės sąsają visoje OS, taigi viskas vyksta šia kryptimi.
Laimei, vis dar galite naudoti CTRL ir +, kad padidintumėte linijos storio dydį, kai naudojate įvairius piešimo įrankius.
Išskleidžiamajame sąraše galima pasirinkti tik keturis dydžius, kurie yra gana nenaudingi, todėl vis dar būtina turėti galimybę pritaikyti bet kokio dydžio storį, naudodami sparčiuosius klavišus.
Kitas teigiamas dalykas yra tai, kad vis dar galite įklijuoti objektą ir naudoti skaidrumą, kad pašalintumėte baltas dalis, kad atskleistumėte, kas yra apačioje. Maniau, kad jie atsikratė skaidrumo funkcijos, bet tai tiesiog paslėpta po Pasirinkite mygtukas.
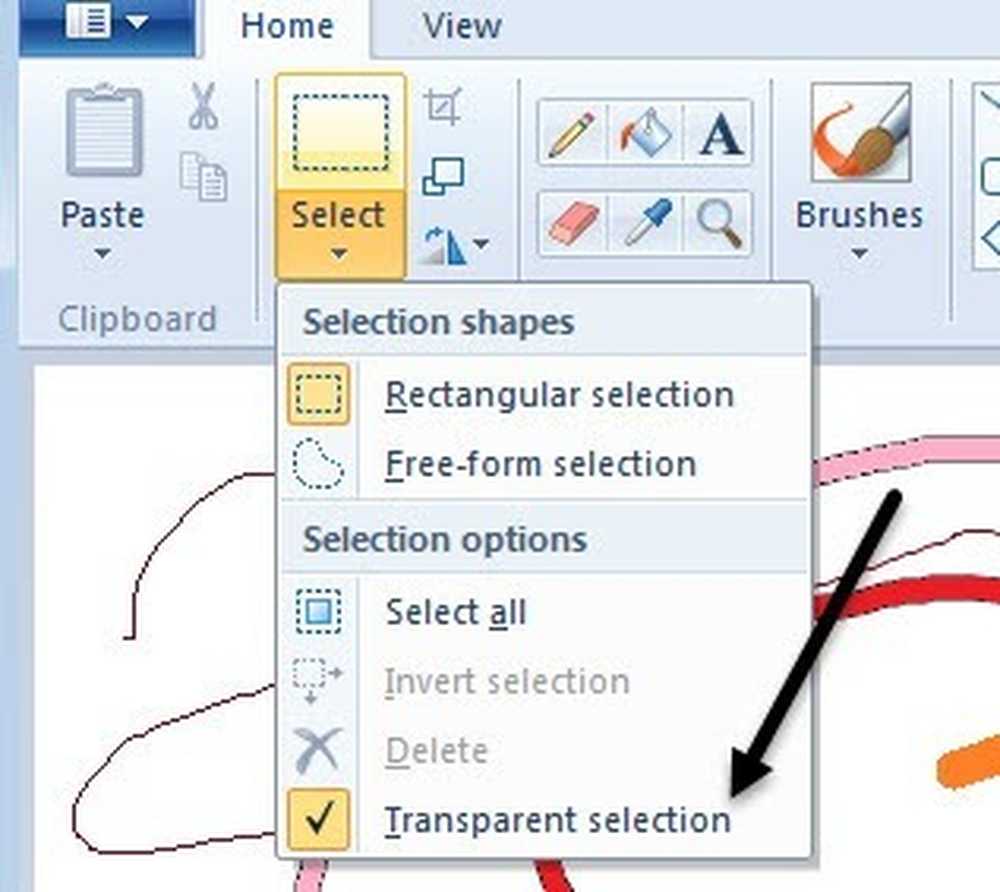
Vieninteliai kiti teigiami dalykai, kuriuos galiu galvoti, yra kai kurių daugiau šepečių ir formų įtraukimas. Dažai visada buvo suprantami kaip labai paprastas įrankis, todėl nėra daug skirtukų, mygtukų ar parinkčių.
Kas bloga „Windows 7 Paint“?
Mano nuomone, daug dalykų! Dauguma šių skundų yra nedideli, tačiau jie visi patiria labai varginantį patirtį „Paint“ veteranų vartotojams.
Pradėkime nuo vienos iš mano didžiausių problemų: automatinis priešiškumas visiems.
Kai kurie žmonės mėgsta šią funkciją, tačiau daugelis žmonių tiesiog nekenčia. Atsitiktiniams vartotojams anti-aliasing viskas atrodo lygiai ir gražiai, bet jei esate grafikas, nebūtinai norite, kad viskas išlygintų automatiškai. Turėtų būti pridėta galimybė įjungti arba išjungti.
Antras erzinimas: „Paint“ automatiškai pasirenka bet kurią liniją ar objektą, kai jį nupiešiate
Senesnėse „Paint“ versijose galite pradėti brėžti liniją, o tada iš karto po to, kai atleisite pelės klavišą, tęskite kitą eilutę. Dėl to tikrai buvo lengva padaryti piešinį naudojant „Paint“.
Dabar, kai piešiate liniją, ji pasirenka liniją ir jūs negalite tęsti piešimo iš to taško. Tai tikrai erzina ir daro „Paint“ piešimą daug sunkiau.
Trečioji problema: vientisų spalvų piešimas su teptuku neveikia dažų kibiru
Ką aš turiu galvoje, kai piešiate vientisą spalvą naudodami šepetį ir tada bandysite užpildyti kitokią spalvą, naujasis dažai palieka kontūrą aplink šepetį.
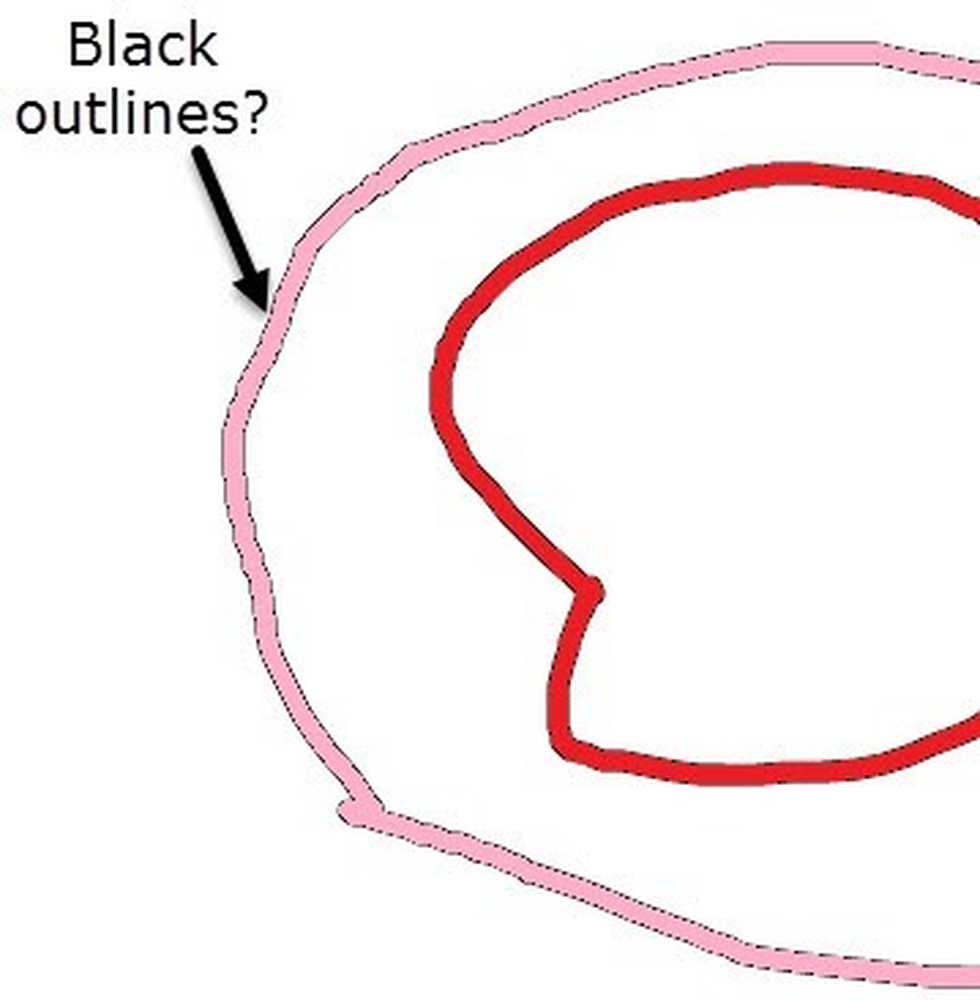
„Windows XP“ ir „Vista Paint“ tai nebuvo problema. Jūs galite tiesiog užpildyti šepetį su kita spalva ir užpildyti visą insulto be jokių kontūrų. Vėlgi, nedideli pokyčiai, tačiau daro didelį skirtumą tam tikrų tipų dizaineriams.
Taip yra aplink ir tai yra naudojant pieštuko įrankį, piešdami liniją ir tada naudodami dažų kaušą. Naudojant pieštuką, juoda kontūra nėra.
Ketvirtoji klaida: kietųjų pikselių šepečių pašalinimas
Jei „Paveikslėlio“ pikselių redagavimu atlikote daug pikselių, senesnė versija leidžia jums pataisyti pikselių lygį naudojant kietuosius vaizdo elementų šepečius. Dabar jūs turite visus šiuos naujesnius šepečius, pvz., Šepetėlį, pieštuką ir tt, kurie yra tik gerai, bet senesni neturėjo būti pašalinti.
Yra ir kitų klausimų, bet aš to nepadarysiu per daug. Kai kurių dalykų yra labai sunku rasti, o tai buvo akivaizdi ankstesnėse versijose.
Pvz., Senesnių versijų spalvų keitimas buvo paprastas: tiesiog spustelėkite meniu arba naudokite spartųjį klavišą. Naujojoje versijoje turite dešiniuoju pelės klavišu spustelėti objektą ir tada pamatysite parinktį. Ne didelis dalykas, bet prireikia šiek tiek laiko priprasti, jei atėjote iš senesnės versijos.
„Windows 7/8/10“ įdiegti seną „Paint“ versiją
Jei galite gyventi su nauja „Paint“ versija, tada sveikinu. Jei ne, tai gali būti verta grįžti į senesnę versiją.
Laimei, yra paprastas būdas gauti senesnius dažus „Windows 7“ ir naujesnėse versijose. Tiesą sakant, yra du būdai: atsisiųsti programą arba rankiniu būdu pakeisti „Windows 7“ spalvą. Pirmasis būdas yra paprastesnis ir mažiau rizikingas.
„Paint XP“ yra standartinis senas „MS Paint“, kurį galite paleisti „Windows 7“ ir „Windows 10“.
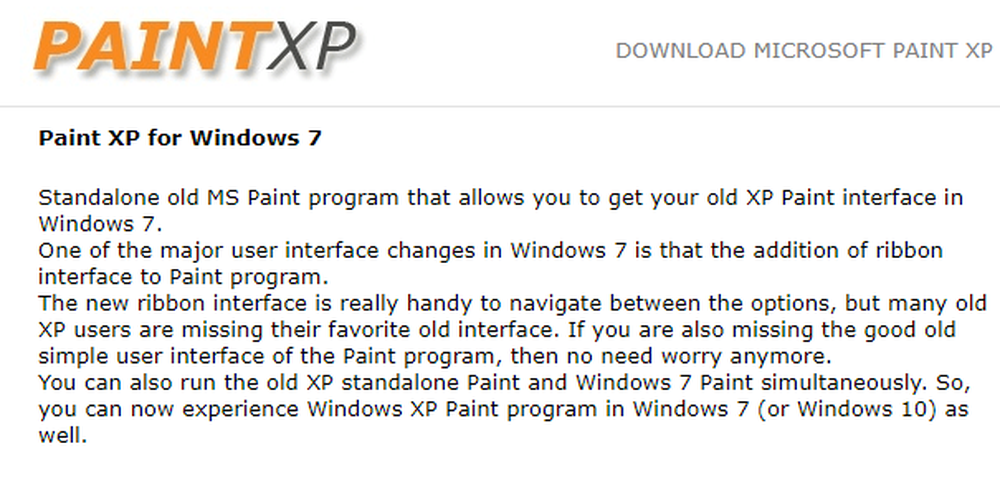
Kai paleisite EXE failą, įsitikinkite, kad spustelėsite Pasirinktinis diegimas tada pašalinkite papildomą šiukšlių programinę įrangą, kurią ji nori įdiegti. Kol tai padarysite, gausite tik „Paint“ programą ir nieko daugiau.
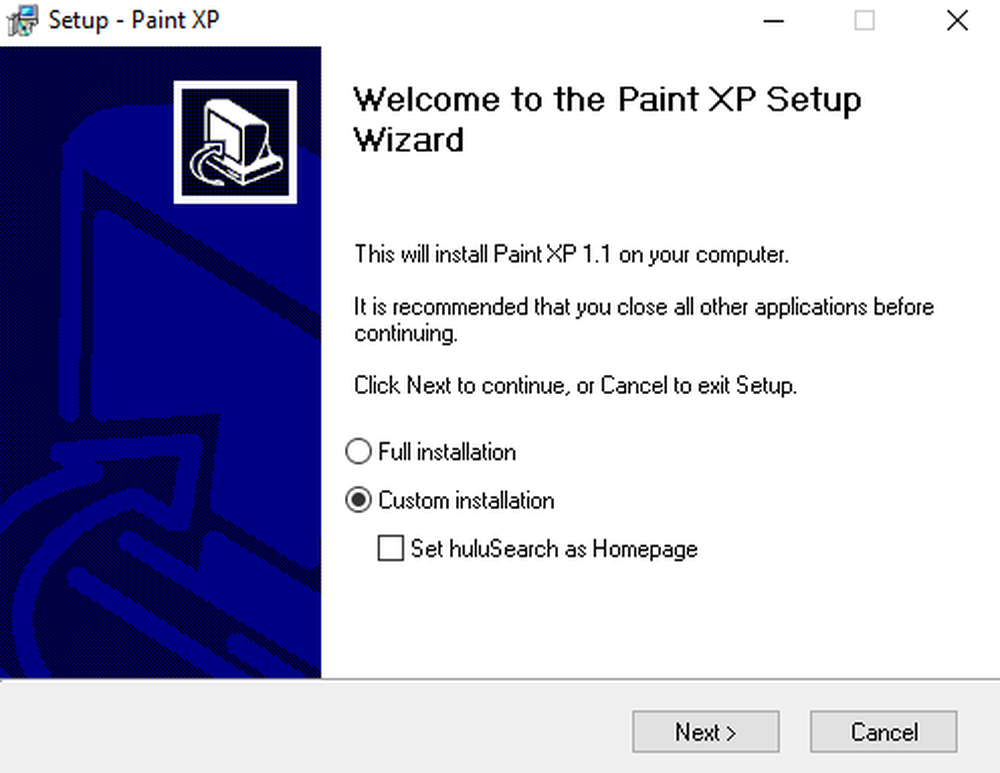
Antrasis metodas yra labiau techninis, tačiau laimei kažkas parašė išsamią pamoką. Tikimės, kad vienas iš šių dviejų metodų jums tinka. Jei turite klausimų, rašykite komentarą. Mėgautis!