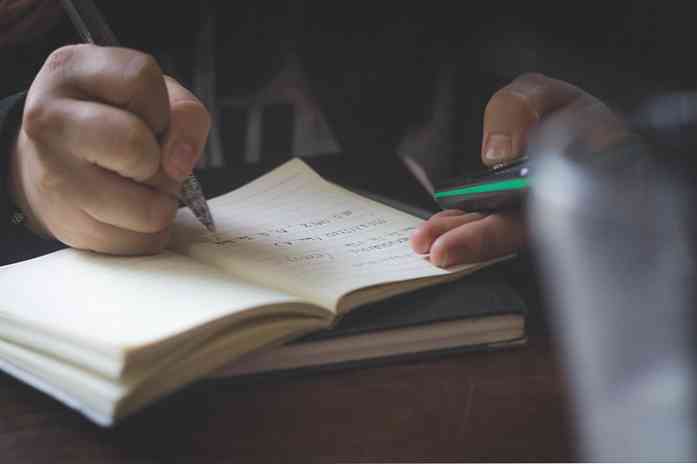8 „Mac“ sistemos funkcijos, kurias galite pasiekti atkūrimo režimu

„Mac“ atkūrimo režimas yra skirtas ne tik iš naujo įdiegti „MacOS“. Čia rasite daug kitų naudingų trikčių šalinimo įrankių, kuriuos galite naudoti net jei jūsų „Mac“ negaus įprastai.
Norėdami pasiekti atkūrimo režimą, paleiskite „Mac“ ir paleiskite „Command + R“ klavišus. Tai viena iš kelių paslėptų „Mac“ paleisties parinkčių.
Iš naujo įdiekite „MacOS“

Dauguma žmonių žino apie atkūrimo režimą kaip vietą, kur norite iš naujo įdiegti MacOS Mac. „Recovery Mode“ atsisiunčia „MacOS“ diegimo failus iš interneto, jei neturite jų vietoje, todėl jie nepriima vietos diske ir niekada neturėsite medžioti operacinės sistemos diskui. Dar geriau, ji atsisiunčia naujausius diegimo failus, taigi jums nereikės praleisti valandų diegiant operacinės sistemos naujinimus vėliau. „Microsoft“ čia gali daug sužinoti.
Atkurti iš „Time Machine Backup“

Vietoj to, kad iš naujo įdiegtumėte „MacOS“, galite atkurti „Mac“ iš laiko mašinų atsarginės kopijos. Tai panašu į sistemos vaizdo atkūrimą kitoje operacinėje sistemoje. Tam reikės išorinio disko, kuriame yra atsarginis vaizdas, sukurtas dabartiniame kompiuteryje.
Naršyti internete

Nuoroda „Pagalba internetu“ atveria „Safari“ žiniatinklio naršyklę į „Apple“ dokumentacijos svetainę. Tai neapsiriboja „Apple“ tinklapiu, tačiau galite pereiti į bet kurią norimą svetainę. Ši funkcija leidžia pasiekti ir naudoti „Mac“ naršyklę, net jei ji tinkamai neįkraunama. Tai idealiai tinka ieškant informacijos apie trikčių šalinimą.
Valdykite savo diskus

Disk Utility parinktis atveria tą pačią Disk Utility, kurią galite pasiekti iš MacOS. Jis leidžia jums skaidyti diskus, formatuoti juos, nuskaityti diskus, išspręsti diskus, nuvalyti diskus ir nustatyti RAID konfigūraciją. Jei jums reikia redaguoti pertvaras ne iš jūsų operacinės sistemos, galite tiesiog įkelti į atkūrimo aplinką - nereikia atsisiųsti specialaus skaidymo įrankio ir įkelti į jį.
Pasirinkite numatytąjį paleidimo diską

Spustelėkite „Apple“ meniu juostoje, esančiame ekrano viršuje, ir pasirinkite „Startup Disk“, kad pasiektumėte įrankį „Select Startup Disk“. Naudokite šį įrankį, jei norite pasirinkti kompiuterio numatytąjį paleidimo diską ir paleisti kitą operacinę sistemą. Pavyzdžiui, naudinga, jei „Windows“ įdiegta šalia „MacOS“ su „Boot Camp“.
Pridėti arba pašalinti EFI programinės įrangos slaptažodį

Taip pat galite pridėti „Mac“ programinės įrangos slaptažodį. Tai veikia kaip BIOS slaptažodis arba UEFI slaptažodis „Windows“ arba „Linux“ kompiuteryje. Ekrano viršuje esančioje juostoje spustelėkite „Įrankiai“ ir pasirinkite „Firmware Password Utility“, kad atidarytumėte šį įrankį.
Naudokite įrankį, kad įjungtumėte programinės įrangos slaptažodį, kuris neleis kompiuteriui paleisti iš kito standžiojo disko, kompaktinio disko, DVD arba USB įrenginio be jūsų pateikto slaptažodžio. Tai neleidžia žmonėms kurti „Mac“ kompiuterio be leidimo operacinės sistemos. Jei jau įgalinote programinės įrangos slaptažodį, galite jį pašalinti iš čia.
Naudokite tinklo įrankius, kad išspręstumėte ryšį

Jei norite atidaryti tinklo diagnostikos įrankį, pasirinkite Utilities> Network Utility. Ši programa suteikia grafinį būdą peržiūrėti tinklo ryšio informaciją.
Taip pat galite naudoti netstat, ping, lookup, traceroute, whois, pirštų ir uosto nuskaitymo programas. Tai gali būti naudinga sprendžiant interneto ryšio problemas. Pvz., Ping komanda gali parodyti, ar galite bendrauti su nuotoliniu kompiuteriu ir parodyti, ar patiriate paketų praradimą, o komanda traceroute gali parodyti, kur nepavyksta prisijungti, jei negalite prisijungti prie nuotolinio serverio.
Atidarykite terminalą

Jei norite, kad rankos būtų purvinos, galite pasirinkti Utilities> Terminal, kad išeitumėte terminalą. Šis terminalas leidžia atlikti išsamesnę trikčių diagnostiką. „MacOS“ naudoja „bash“ korpusą, kaip ir tipiniai „Linux“ platinimai.
Dauguma žmonių tiesiog turės naudoti parinktį „Iš naujo įdiegti MacOS“, tačiau yra daug kitų įrankių. Jei „Mac“ atkūrimo režimo failai yra sugadinti arba nepasiekiami, „Mac“ juos automatiškai atsisiunčia iš „Apple“, kad galėtumėte naudoti visą atkūrimo aplinką.