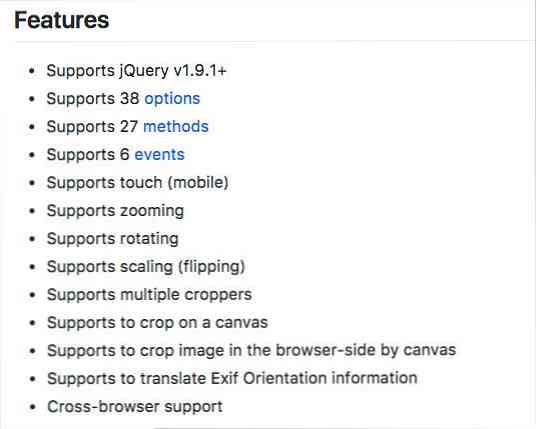Apkarpyti, redaguoti ir spausdinti nuotraukas „Windows 7“ medijos centre
„Windows Media Center“ yra puiki programa, skirta valdyti ir rodyti asmenines nuotraukas, tačiau kartais gali tekti atlikti keletą pagrindinių nuotraukų redagavimų. Šiandien mes pamatysime, kaip nuimti, redaguoti ir spausdinti nuotraukas iš „Windows 7 Media Center“.
„Windows Media Center“ paveikslėlių bibliotekoje pasirinkite nuotrauką, su kuria norite dirbti, dešiniuoju pelės mygtuku spustelėkite ir pasirinkite Vaizdo informacija. Šią parinktį taip pat galite pasiekti naudodamiesi „Media Center“ nuotolinio valdymo pultu spustelėję „I“ mygtukas. Pastaba: pastebėsite, kad turite galimybę pasukti vaizdą iš šio meniu. Jis taip pat prieinamas kitame ekrane.

Pasukite paveikslėlį
Dabar pamatysite daugiau parinkčių Vaizdo informacija ekranas. Iš čia galite pasukti, spausdinti arba palieskite, ištrinti arba įrašyti CD / DVD. Norėdami pasukti nuotrauką, pasirinkite paprastą Pasukti. Pastaba: jei norite, kad jūsų nuotrauka būtų išsaugota su nauja orientacija, turėsite pasirinkti Sutaupyti iš „Touch Up“ ekrano peržiūrėsime vėliau.

Kiekvienas paspaudimas pasuks 90 laipsnių kampu pagal laikrodžio rodyklę. Kai spustelėsite, pamatysite paveikslėlio informacijos ekrane rodomą naują vaizdo orientaciją Pasukti.

Spausdinkite nuotrauką
Vaizdo informacijos ekrane pasirinkite Spausdinti.

Spustelėkite Spausdinti dar kartą. „Media Center“ automatiškai spausdina jūsų numatytąjį spausdintuvą, todėl įsitikinkite, kad numatytasis spausdintuvas yra nustatytas kaip numatytasis.

Apkarpyti ir redaguoti nuotraukas
Jei norite redaguoti arba apkarpyti nuotrauką, pasirinkite Palieskite aukštyn.

„Touch Up“ parinktys apima, Apkarpyti, Kontrastas, ir Raudona akis pašalinimas. Pirma, pasirinksime Apkarpyti mygtuką, kad apkarpytume mūsų nuotrauką.

Pamatysite, kad jūsų nuotraukoje bus rodomas apkarpymo plotas.

Pasirinkite vieną iš žemiau pateiktų mygtukų, norėdami sureguliuoti apkarpytinos vietos vietą, dydį ir orientaciją.

Kai esate patenkintas pasirinkimu, spustelėkite Sutaupyti.

Jums bus pasiūlyta patvirtinti jūsų įrašą. Spustelėkite Taip visam laikui išsaugoti pakeitimus.

Taip pat galite kreiptis Kontrastas arba Raudona akis nuotraukų koregavimai. Šių parinkčių nėra. Pasirinkę parinktį, tiesiog įjungsite arba išjungsite kontrastą arba raudoną akį.

Būtinai spustelėkite Sutaupyti prieš išvykdami, jei atlikote pakeitimus, kuriuos norite nuolat taikyti nuotraukoms. Tai apima vaizdų sukimąsi.

Nors šis būdas greičiausiai nebus pakeistas jūsų mėgstamiausia vaizdo redagavimo programine įranga, jis suteikia galimybę atlikti pagrindinius redagavimus ir spausdinti nuotraukas tiesiai iš „Windows Media Center“. Naudodamiesi „Media Center“ nuotolinio valdymo pultu, jūs galite padaryti visus savo pakeitimus iš patogios „recliner“.