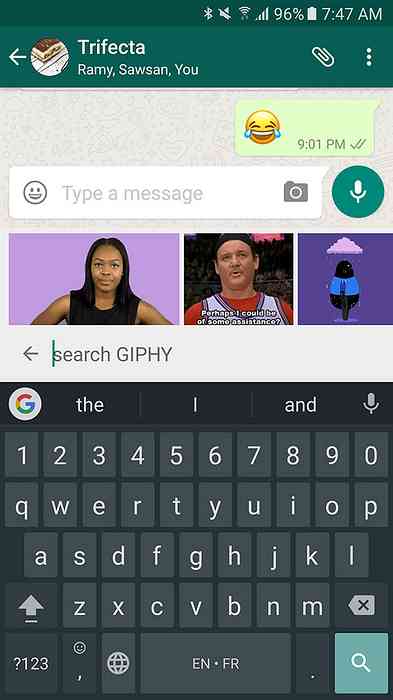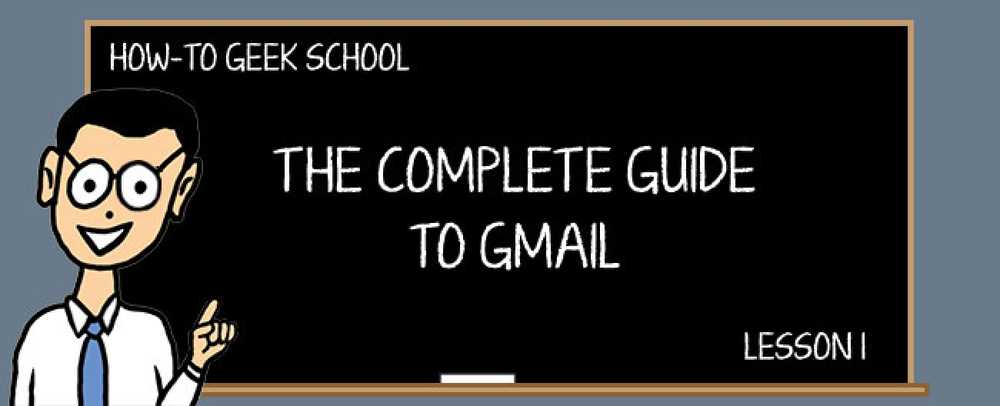„Windows 10“ susipažinimas su naujuoju meniu

„Windows 10“ meniu „Pradėti“ yra senojo „Windows 7“ meniu ir „Windows 8“ pradinio ekrano derinys. Rezultatas yra naudingesnis ir staliniams, ir planšetiniams vartotojams. Čia yra pagrindinis pradmenis, ką reikia žinoti.
Tikriausiai teisinga pasakyti, kad „Windows 8“ pradinis ekranas buvo daugiau ar mažiau nelaimingas dėl naudojimosi ir naudotojų priėmimo. Galite pritaikyti ją tam tikru mastu, bet ne kaip naują sąsają, skirtą atotrūkiui tarp tablečių, pvz., Jutiklinio ekrano įrenginių ir stalinių kompiuterių vartotojų, įveikti, pradžios ekranas tapo netvarka, kuri supainiojo žmones su tariamai suskaidyta asmenybe.
„Windows 10“ labai ilgai išsprendžia visa tai. Vietoj to, kad naudotojams būtų suteikta viso ekrano pradžios funkcija, ji grąžina senus „Start“ meniu esančius jausmus, tačiau išsaugo kai kurias geresnes idėjas, esančias pradiniame ekrane.

Susipažinimas su nauju „Start“ meniu yra labai paprasta. Spustelėkite mygtuką Pradėti ir jis bus atidarytas. Meniu Pradėti galima per kelias sekundes keisti, tiesiog patraukdami viršutinius arba dešinius kraštus ir vilkdami jį pagal savo skonį.
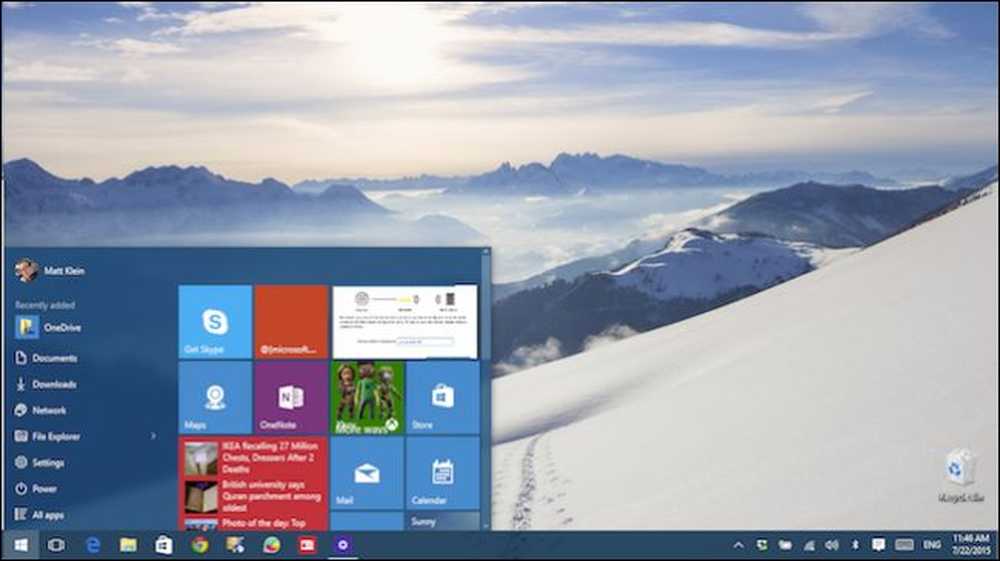 Meniu Pradėti galite keisti horizontaliai arba vertikaliai, užfiksavus atitinkamai viršutinius arba dešinius kraštus.
Meniu Pradėti galite keisti horizontaliai arba vertikaliai, užfiksavus atitinkamai viršutinius arba dešinius kraštus. Galite keisti „Start“ meniu elementų elgesį ir išvaizdą dešiniuoju pelės klavišu arba ilgu paspaudimu (jei naudojate jutiklinį ekraną) ant plytelių.

Meniu „Start“ konfigūravimas gali būti atliktas per „Personalization“ grupės nustatymus.

Personalizavimo grupėje spustelėkite „Pradėti“, kad pasiektumėte meniu Pradėti parinktis. Paimkime akimirką, kad pereitume po vieną ir kalbėtume apie tai, ką jie daro.
Galite pasirinkti rodyti dažniausiai naudojamas ir neseniai pridėtas programas. Jei norite rodyti neseniai atidarytus elementus meniu Pradėti kaip „Šuolių sąrašą“, ši parinktis taip pat prieinama jums.

Atminkite, kad parinktis „Pradėti visą ekraną“ konvertuos meniu Pradėti į planšetinį režimą. Kaip išsamiai aprašėme šiame straipsnyje, meniu Pradėti bus pagrindinė sąsaja, per kurią bendraujate su „Windows“, todėl darbalaukis nebebus pasiekiamas, išskyrus „File Explorer“.
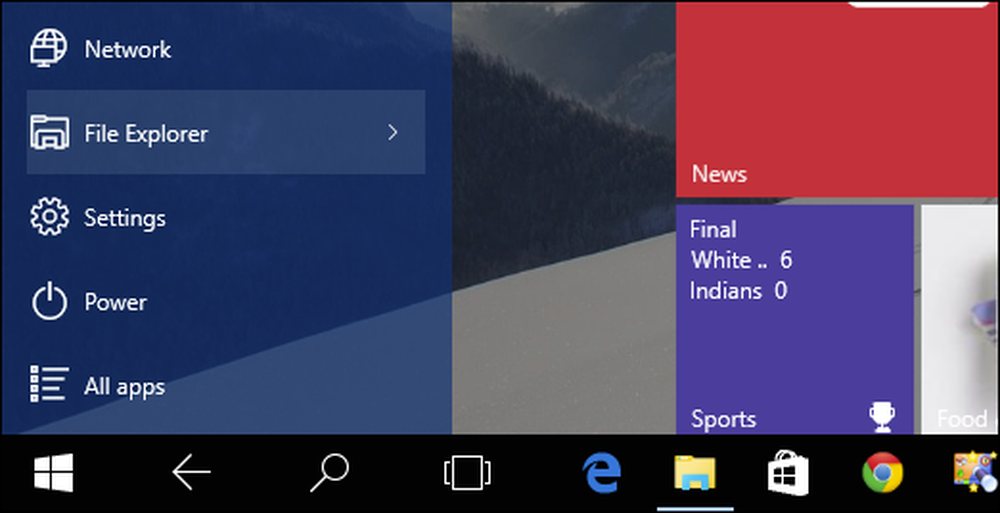 „Tablet“ režimu vis tiek galite pasiekti „Desktop“ aplanką „File Explorer“ meniu „Start“.
„Tablet“ režimu vis tiek galite pasiekti „Desktop“ aplanką „File Explorer“ meniu „Start“. Pradžios parinkčių apačioje yra nuoroda į „Pasirinkite, kurie aplankai pasirodys„ Start “. Kaip matote žemiau esančioje ekrano kopijoje, yra nemažai, kuriuos galite pridėti.

Pastaba pačiame apatiniame kairiajame kampe yra nuoroda į „Visos programos“, kad galėtumėte pasiekti kiekvieną jūsų kompiuteryje įdiegtą programą ir programą.

Taip pat naujame „Start“ meniu yra mygtukas „Power“ (maitinimas), kuris leis jums greitai įdėti kompiuterį miegoti, išjungti, iš naujo paleisti ir užmigti (kai taikoma).

Meniu Pradėti viršuje galite spustelėti savo naudotojo piktogramą ar nuotrauką ir tai leis jums keisti paskyros nustatymus, užrakinti įrenginį arba atsijungti nuo paskyros.

Galiausiai, susijusioje pastaboje, jei norite pakeisti meniu Pradėti spalvą, tai galite padaryti toje pačioje Personalizavimo grupėje pasirinkdami „Spalvos“ parinktis.

Šių parinkčių apačioje galite išjungti spalvą meniu Pradėti, užduočių juostoje ir veiksmų centre. Taip pat galite įjungti arba išjungti skaidriąsias plėveles, kurios greičiausiai suteiks jums šiek tiek našumo, jei ji yra senesnė sistema, arba tiesiog norite ištrinti kiekvieną paskutinį greitį iš jo.

Naujasis meniu Pradėti yra puikus kompromisas tarp senojo stiliaus „Windows 7 Start“ ir „Windows 8“ viso ekrano pradžios funkcijos. Kaip matote, tai gana paprasta naudoti, naršyti ir suasmeninti savo širdies turiniu.
Rytoj tęsime naują „Start“ meniu, sutelkdami dėmesį į gyvas plyteles, kurios, kaip jau minėjome, gali būti pakeistos, perkeltos ir išjungtos, kad geriausiai atitiktų jūsų asmeninius skonius.
Jei turite kokių nors klausimų ar komentarų, kuriuos norėtumėte prisidėti, palikite savo atsiliepimus mūsų diskusijų forume.