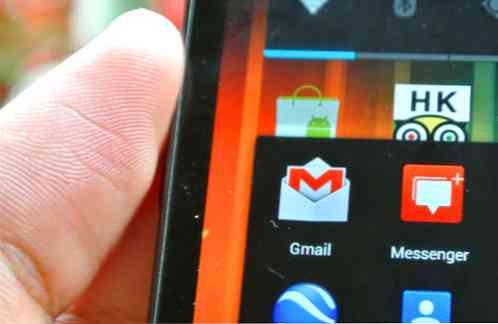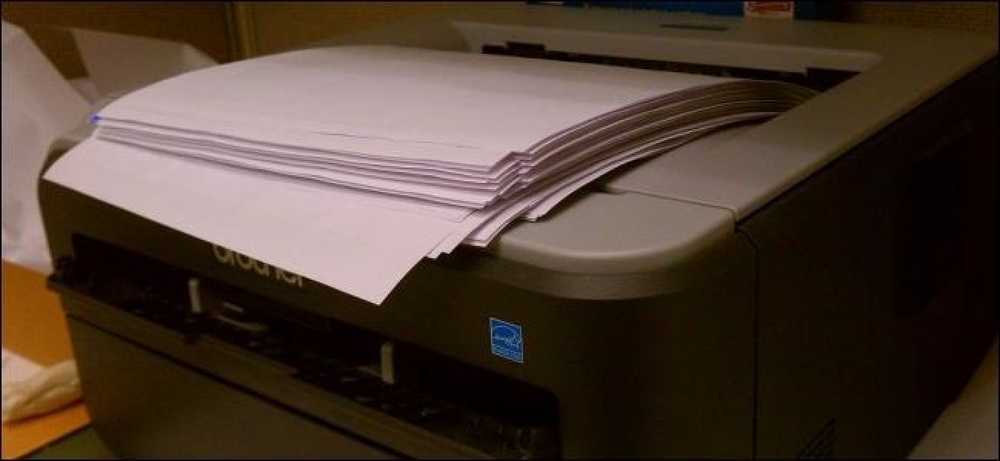Eikite tiesiai iš „Android“ pagrindinio ekrano į ekranus „App“, turinčioje veiklos sparčiuosius klavišus

„Android“ leidžia jums sukurti programų sparčiuosius klavišus, bet taip pat galite sukurti specialius sparčiuosius klavišus, kurie tiesiogiai susieti su ekrano ekranais. Pavyzdžiui, spartieji klavišai gali susieti su naršymo ekranu „Žemėlapiai“ arba bet kuriame ekrane „Parametrų“ programoje.
Tam mes naudojame „Android“ veiklą. Veikla iš esmės yra programos ekranai. Pavyzdžiui, kiekviena „Android“ nustatymų programos sritis yra atskira veikla. „Evernote“ ir „Gmail“ nauji užrašai ir el.
Trečiosios šalies paleidimo priemonės naudojimas
Trečiosios šalies paleidimo įrenginiai dažnai turi įmontuotą palaikymą, kad būtų galima lengvai kurti veiklos sparčiuosius klavišus. Tai iliustruosime populiariame „Nova“ paleidimo įrenginyje, tačiau jis bus panašus į daugelį kitų paleidėjų. Jei naudojate standartinį paleidimo įrenginį arba pasirinktinį paleidiklį, kuris neleidžia sukurti savo veiklos sparčiųjų klavišų, skaitykite apie metodą, kuris veiks su bet kuriuo paleidimo įrenginiu.
Atkreipkite dėmesį, kad šis metodas leidžia tik kurti sparčiuosius klavišus pagrindiniame ekrane, todėl negalite įterpti šių nuorodų į programos stalčių.
Norėdami pradėti, ilgai paspauskite „Nova Launcher“ pradinį ekraną ir pasirinkite „Shortcuts“. Procesas turėtų būti panašus į kitus populiarius trečiųjų šalių paleidimo įrenginius.

Pasirinkite parinktį Veikla, jei norite sukurti veiklos spartųjį klavišą.

Slinkite per įdiegtą programų abėcėlę ir palieskite programą, kuriai norite sukurti nuorodą. Pamatysite veiklą, kurią galite pasirinkti. Pvz., Jei norėjome sukurti navigacijos nuorodą, mes pasirinktume programą „Žemėlapiai“ ir surasime navigacijos veiklą.
Jei norėtume sukurti nuorodą, kuri sukuria naują „Evernote“ pastabą, mes pasirinktume „Evernote“ programą ir ieškosime naujos pastabos veiklos. Pažiūrėkite į mažą tekstą, esantį po veiklos pavadinimu, kad galėtumėte tiksliai pasakyti, ką veikia.

Jei nesate tikri, kokiu ekranu jūs nuvyksite į veiklą, galite ilgai paspausti jį iš Nova Launcher veiklos sąrašo. „Nova“ iš karto atidarys veiklos ekraną, kad galėtumėte pamatyti, kur bus rodomas jūsų nuorodos - tiesiog paspauskite mygtuką „Atgal“, kad grįžtumėte į veiklos sąrašą.

Norėdami sukurti nuorodą pagrindiniame ekrane, sąraše bakstelėkite vieną kartą. Tada galite jį nuvilti ir valdyti, kaip ir bet kurį kitą programos spartųjį klavišą.

Numatytojo paleidimo įrenginio naudojimas
Nors daugelis trečiųjų šalių „Android“ paleidimo įrenginių siūlo šią funkciją, nėra numatytojo „Android“ paleidimo. Galite lengvai įdiegti trečiosios šalies paleidimo priemonę, pvz., „Nova Launcher“, ir perjungti jį į savo numatytąjį paleidimo įrenginį, tačiau galbūt norėsite toliau naudoti numatytąjį paleidiklį ir neįdiegti jokių trečiosios šalies paleidėjų.
Tokiu atveju jums reikės tam tikros rūšies trečiosios šalies programos, kuri leidžia sukurti tiesiogines nuorodas į veiklą. Tai padarėme naudodami „QuickShortcutMaker“, paprastą ir nemokamą programą. Kai kurios neseniai atliktos „Google Play“ apžvalgos rodo, kad keliems naudotojams kyla problemų su šia programa, tačiau ji puikiai veikė „Nexus 4“, kuriame veikia „Android“ 4.3. Jei kyla problemų su šia programa, galbūt norėsite išbandyti „xShortcut Free“.
Įdiegus „QuickShortcutMaker“, tiesiog atidarykite „Widgets“ stalčių, ilgai nuspauskite „Aktyvumo“ valdiklį ir nuleiskite jį bet kurioje pagrindinio ekrano vietoje. Šis spartusis klavišas techniškai bus valdiklis, tačiau 1 × 1 jis yra toks pat dydis kaip standartinis programos spartusis klavišas.

Kai kažkur paliksite valdiklį, pamatysite nuorodos kūrėjo sąsają. Galite naršyti įdiegtas programas ir palieskite jas, kad ištirtumėte veiksmus, su kuriais galite sukurti sparčiuosius klavišus. Jei ieškote konkrečios programos, sparčiau suraskite paieškos laukelį.

Bakstelėję veiklą, pamatysite sąsajos redagavimą. Bakstelėkite mygtuką Bandyti, kad paleistumėte veiklą, ir įsitikinkite, kad pasirinkote teisingą, tada bakstelėkite atgal mygtuką, norėdami grįžti į Redagavimo nuorodos sąsają. Prieš išsaugodami nuorodą, galite nustatyti pasirinktinį pavadinimą ir piktogramą, skirtą nuorodai. Piktograma gali būti bet koks jūsų galerijoje esantis vaizdas.

Bakstelėkite Gerai ir baigsite - veiklos pradžia bus pridėta prie pagrindinio ekrano. Dabar galite sukurti daugiau iš jų, pakartodami procesą, jei norite.
Kai kurios programos gali neatlikti daugybės veiksmų, kuriuos galite tiesiogiai paleisti, o kai kurios programos dėl saugumo priežasčių apribos jus paleisti veiklą iš programos ribų. Tai ne visada veiks su kiekvienu programos ekranu, su kuriuo norite tiesiogiai susieti.