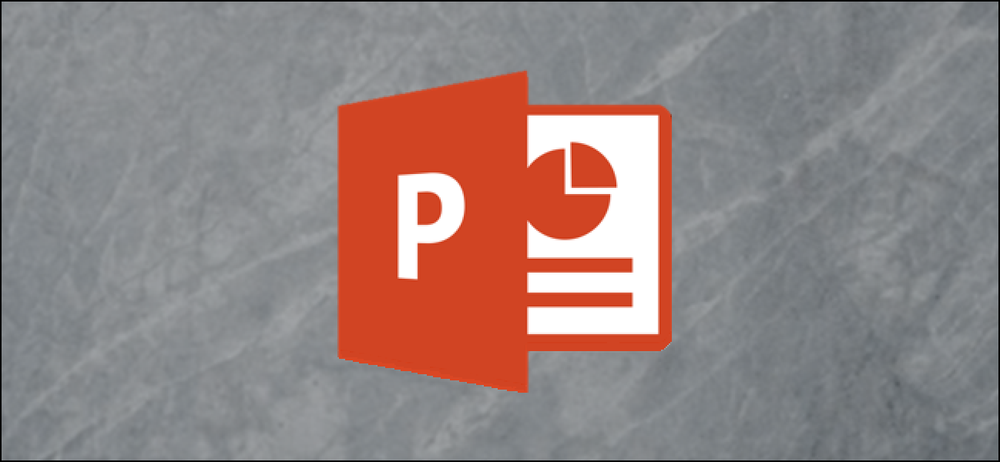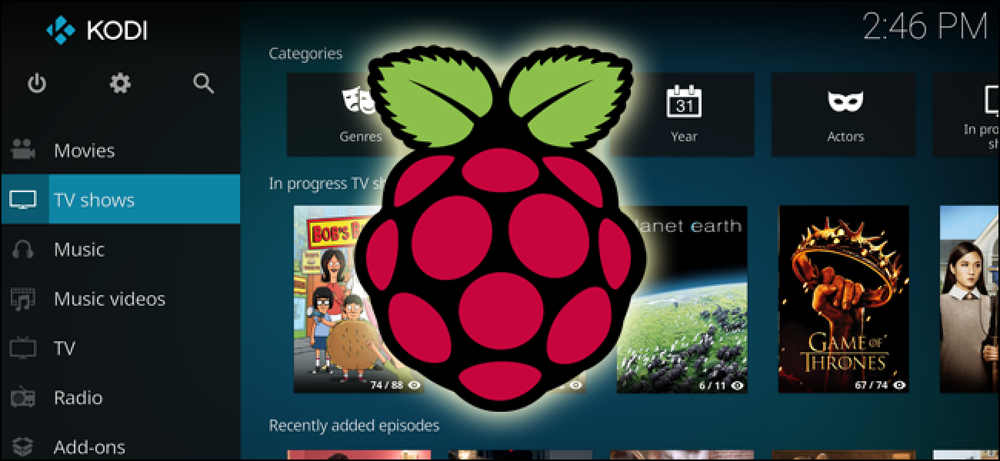Kaip sukurti $ 35 žiniasklaidos centrą su Kodi ir Raspberry Pi

Jei nesugebėjote sukurti „Kodi“ pagrįstos žiniasklaidos centro kompiuterio, nes jie garsūs, brangūs, netelpa į jūsų medijos laikiklį, „Raspberry Pi“ yra jūsų gelbėtojas. Tik už $ 35 (plius keletas priedų, kuriuos galėjote apsigyventi) galite gauti mažą, efektyvų kompiuterį, kuris gali žaisti visas savo laikmenas iš vienos gražios, draugiškos sąsajos.
Šiame vadove daroma prielaida, kad esate bent jau susipažinę su „Raspberry Pi“ ir „Kodi“, taigi, jei ne, būtinai perskaitykite visą Raspberry Pi vadovą ir perskaitykite Kodi, prieš tęsdami.
Ką jums reikės
Kalbant apie techninę įrangą, jums reikės tipinės „Raspberry Pi“ įrangos ir aksesuarų partijos:
- „Raspberry Pi“ lenta (rekomenduojame naujausią „Raspberry Pi 3“ geriausiam darbui)
- „MicroUSB“ maitinimo šaltinis (geriausiems rezultatams rekomenduojame oficialų „CanaKit Raspberry Pi 3“ maitinimo šaltinį)
- „MicroSD“ kortelė (rekomenduojama 8GB ar didesnė)
- Byla („Amazon“ galite rasti daug įdomių), nors ir šis oficialus „Kodi“ atvejis yra gana saldus
- HDMI kabelis, skirtas prisijungti prie televizoriaus
- „Ethernet“ kabelis arba „Wi-Fi“ adapteris (eternetas yra labai rekomenduojamas geriausiam veikimui)
Kai kuriems pradiniams nustatymams taip pat reikės pelės ir klaviatūros, kompiuterio, kurį galite naudoti „Kodi“ įdiegimui į SD kortelę, ir, jei norite, kad nuotolinis ir infraraudonųjų spindulių imtuvas būtų patogus naudoti. Mums patinka „FLIRC“ su „Logitech Harmony 650“.
Visa tai pasakys, kad šios dalys gali paleisti jus daugiau nei 35 dolerių, jei jas reikia nusipirkti, bet yra tikimybė, kad jūs (kai ne visi) gausite šią medžiagą, todėl jūs galite gauti labai mažai. Vėlgi, galite daugiau sužinoti apie šių dalių surinkimą mūsų pilname vadove „Raspberry Pi“.
Kuri Kodi versija?
„Kodi“ diegimas „Raspberry Pi“ sistemoje yra ne tas pats, kaip jį įdiegti „Windows“ arba „Linux“ įrenginyje. Vietoj to, kad įdiegtumėte operacinę sistemą ir tada įdiegtumėte „Kodi“ ant to, paprastai įdiegsite „all-in-one“ paketą, kuris tik tiekia „Kodi“ ir „Bare Essentials“. Pagrindinė operacinė sistema vis tiek gali būti „Debian Linux“ versija, tačiau optimizuota, kad jūsų televizoriaus ekrane būtų pasiektas galingas, lengvas „Kodi“ variantas..
„Pi“ yra daug skirtingų „Kodi“ statinių, tačiau šiandien mes rekomenduojame „LibreELEC“. Tai neįtikėtinai lengva, gerai prižiūrima, atnaujinama ir populiari, taigi, jei jums reikia, tikrai rasite pagalbos. Jei jums tai nepatinka, yra ir kitų parinkčių, pvz., OpenELEC (LibreELEC pirmtakas), OSMC (dabar pasibaigusio Raspbmc įpėdinis) ir XBian. Jų diegimas bus labai panašus į „LibreELEC“ diegimą, todėl turėtumėte turėti galimybę sekti daugumą toliau pateiktų nurodymų.
Pirmas žingsnis: Atsisiųskite ir „Flash“ Kodi į savo SD kortelę
Pirmasis žingsnis vyksta jūsų kompiuteryje. Mūsų tyrime „LibreELEC“ savarankiškas montuotojas neveikė, todėl mes sukursime SD kortelę rankiniu būdu, naudojant „Etcher“, nemokamą programą „Windows“, „MacOS“ ir „Linux“. Nueikite į Etcherio pagrindinį puslapį ir atsisiųskite savo operacinės sistemos versiją, jei naudojate „Windows“, rekomenduojame nešiojamą versiją, nes jums nereikia ją įdiegti.
Toliau eikite į „LibreELEC“ atsisiuntimo puslapį ir pereikite prie „Tiesioginių atsisiuntimų“ skyriaus. Išskleidžiamajame meniu pasirinkite „Raspberry Pi v2 ir Raspberry Pi v3“ (jei nenaudojate „Raspberry Pi 1“ ar „Zero“, tokiu atveju pasirinkite šią parinktį. Tada slinkite žemyn ir spustelėkite nuorodą į .img.gz failą pasirinktą platformą.

Kai failas atsisiunčiamas, paleiskite „Etcher“. Spustelėkite „Select Image“ (Pasirinkti vaizdą), tada pasirinkite tiesiog atsisiųstą .img.gz failą.

Tada antrajame žingsnyje spustelėkite nuorodą „Keisti“, kad įsitikintumėte, jog Etcher pasirinko tinkamą įrenginį. Mūsų atveju tai yra Transcend SD kortelių skaitytuvas su 16GB SD kortele, todėl Etcher pasirinko protingai.

Kai baigsite, spustelėkite „Flash!“ Mygtuką. Tai užtruks minutę ar dvi, kad užbaigtumėte procesą. Jūs galite gauti iššokantį klaidą, kai „Windows“ negali skaityti disko, bet neformatuokite jo! Tai normalu, nes gauta SD kortelė bus naudojama Linux failų sistemai. Tiesiog uždarykite šį langą ir tęskite toliau nurodytus veiksmus.

Kai baigsite, išimkite „microSD“ kortelę ir surinkite „Pi“ aparatinę įrangą.
Antras žingsnis: ugnies savo aviečių pi ir konfigūruokite savo sistemą
Išjunkite „microSD“ kortelę į „Raspberry Pi“ ir prijunkite jį prie televizoriaus HDMI kabeliu (ir prijunkite eterneto kabelį, jei taikoma). Tada įjunkite maitinimo šaltinį į „Pi“ ir standartinį sieninį lizdą, ir jis turėtų pradėti veikti. Televizoriuje turėtų būti rodomas „LibreELEC“ splash ekranas.
Suteikite kelioms minutėms pirmąją įkrovą, kad sukurtumėte reikiamus aplankus ir gautumėte viską tvarkingai. Jums bus pristatytas tradicinis „Kodi“ pradinis ekranas su „LibreELEC“ iškylančiajame lange, kad galėtumėte nueiti per pradinius veiksmus, pvz., Nustatyti laiko juostą.

Tai turėtų būti viskas, ko jums reikia norint atsistoti ir važiuoti - beveik viskas iš čia yra tokia pati, kaip Kodi steigimas bet kurioje kitoje dėžutėje. Galite pridėti naujus vaizdo įrašus į savo biblioteką, valdyti atkūrimą nuotoliniu būdu (arba oficialiomis nuotolinėmis „iOS“ ir „Android“ programomis) ir atlikti kitus pažangius dalykus kaip sinchronizuoti savo bibliotekas su „MySQL“ arba „Control Kodi“ su „Amazon“ aidu.
Jei kada nors susidūrėte su tam tikromis LibreELEC arba Pi specifinėmis problemomis, galite rasti keletą papildomų nustatymų, esančių „Add-Ons“ (programos priedai)> „Program-Adds“ (programos papildiniai)> LibreELEC konfigūracija. Dauguma jų bus panašūs į nustatymus, kuriuos nustatėte šiame pradiniame vedlyje, nors yra keletas dalykų, kuriuos galbūt norėsite atkreipti dėmesį į:
- Jei vaizdo įrašų bibliotekai naudojate tinklo šaltinius ir / arba „MySQL“, galbūt norėsite pereiti prie tinklo> Išplėstiniai tinklo nustatymai ir įjungti „Laukti tinklo prieš paleidžiant„ Kodi “. Tai užtikrina, kad biblioteka pasirodys tinkamai, kai paleisite.
- Skiltyje „Paslaugos“ galite įjungti arba išjungti „Samba“ ir „SSH“, kurie yra naudingi norint pasiekti „Pi“ iš kitų tinklo kompiuterių. „Samba“ leidžia peržiūrėti ir redaguoti failus (naudingus Kodi konfigūracijos failams redaguoti), o SSH yra naudinga komandų eilutės trikčių šalinimui.
- Jei žiūrite vaizdo įrašus, kuriems reikalinga MPEG-2 arba VC-1 licencija, galite įsigyti pigią licenciją ir pridėti ją prie „Pi“ naudodami šias instrukcijas. (Turėsite pridėti jį prie „LibreELEC“ konfigūracijos .txt, nes jis nėra integruotas į konfigūracijos meniu.)
Nepaisant kai kurių pagrindinių nustatymų, jūs turėtumėte pasitraukti į lenktynes! „Kodi“ galite pritaikyti savo širdies turiniui, kaip ir bet kuriai kitai platformai, įdėti naujas, įdiekite priedus ir kruopščiai tvarkykite visus savo filmus ir pasirodymus (o kai baigsite, klonuokite SD kortelę, kad būtų užtikrinta patikima atsarginė kopija). Dangus yra riba, ir tai kainuoja tik 35 $.