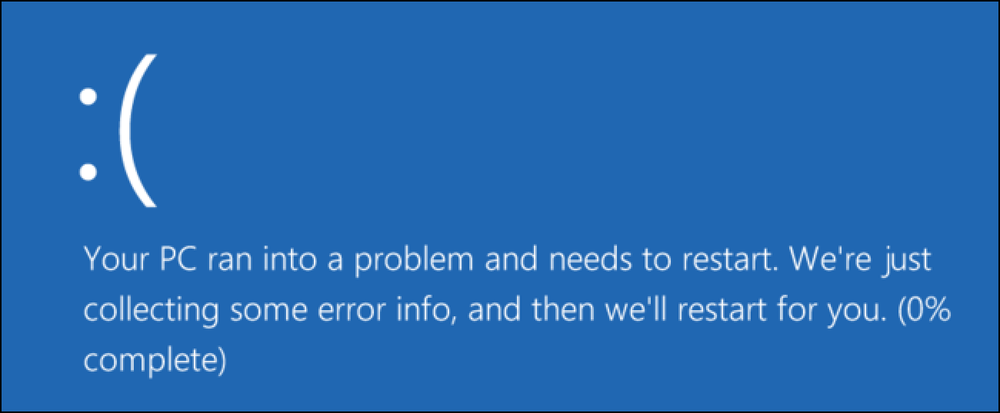Kaip rasti skyrių pertraukas Word dokumente
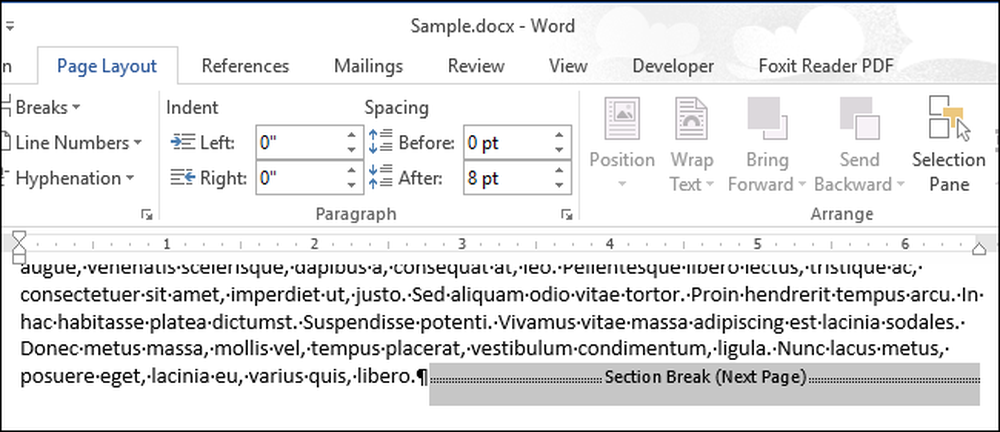
„Word“ skyrių pertraukos leidžia suskaidyti dokumentą į sekcijas ir formuoti kiekvieną skyrių skirtingai. Kai sukuriate naują dokumentą, pagal numatytuosius nustatymus yra tik vienas skyrius, tačiau prireikus galite pridėti skirtingų tipų sekcijų pertraukas.
Ką daryti, jei norite pakeisti sekcijos pertraukos tipą arba ištrinti skyrių pertrauką ilgame dokumente su daugybe skyrių pertraukų? Galite lengvai ieškoti skyrių pertraukų, kad galėtumėte pereiti nuo vieno iki kito.
PASTABA: šią funkciją iliustravome naudodami „Word 2013“.
Norėdami rasti dokumento skyrių pertraukas, įsitikinkite, kad „Namų“ kortelė yra aktyvi ir skiltyje „Redagavimas“ spustelėkite „Pakeisti“. Taip pat galite paspausti „Ctrl + H“.
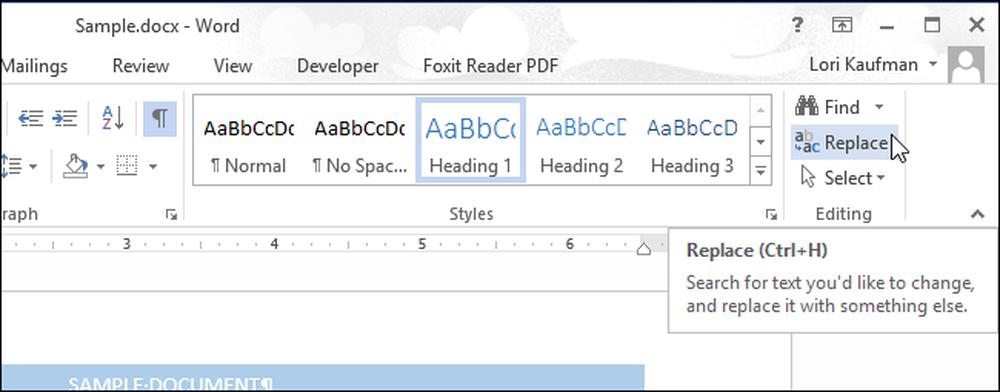
Parodomas dialogo lango „Rasti ir keisti“ skirtukas „Pakeisti“. Galite rasti skirtuką „Pakeisti“ arba skirtuką „Rasti“, kad sužinotumėte savo sekcijos pertraukas. Įsitikinkite, kad žymeklis yra redagavimo laukelyje „Rasti ką“ ir spustelėkite „Daugiau“.
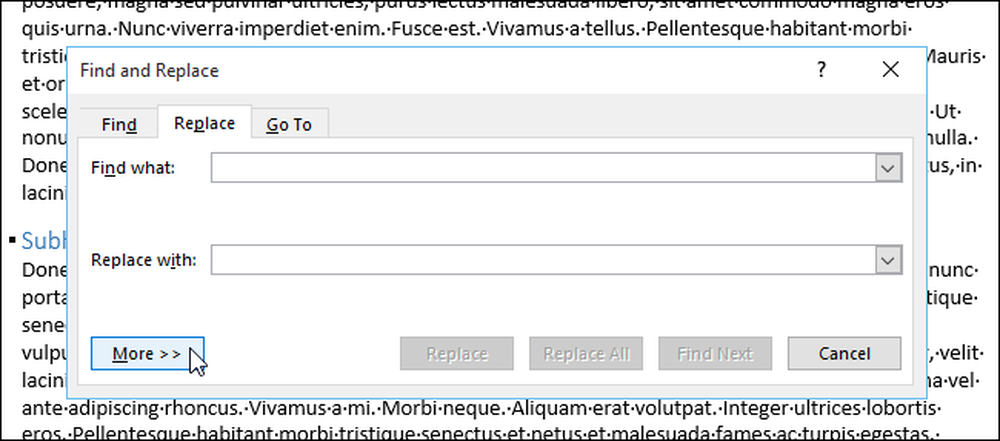
Spustelėkite mygtuką „Special“ (specialusis) ir iššokančiame meniu pasirinkite „Section Break“.

Simbolių eilutė „^ b“ (sekcijos pertrauka) įterpiama į redagavimo laukelį „Rasti ką“. Spustelėkite „Rasti kitą“, kad surastumėte pirmą dokumento skyrių pertraukos atsiradimą.

Kai nustatoma sekcijos pertrauka, ji automatiškai pasirenkama. Dokumentą galite keisti, kol dialogo langas „Rasti ir keisti“ vis dar yra atidarytas, todėl galite ištrinti skyrių pertrauką arba keisti formatavimą skyriuje tiesiog spustelėdami dokumentą. Jei norite pakeisti sekcijos pertraukos tipą, būtinai įdėkite žymeklį į sekcijos tekstą po sekcijos pertraukos ir atlikite šiuos veiksmus.
Norėdami rasti kitą sekcijos pertrauką, dialogo lange „Rasti ir keisti“ spustelėkite „Rasti kitą“.
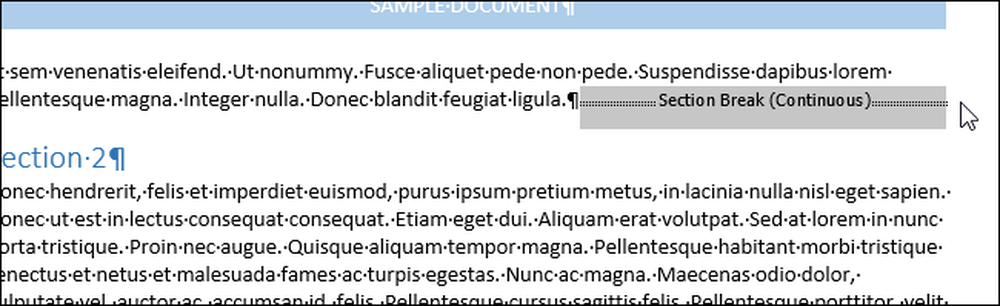
Baigę paiešką ir atlikdami pakeitimus, spustelėkite mygtuką „X“, esantį dialogo lango „Rasti ir keisti“ viršutiniame dešiniajame kampe.

Taip pat galite ieškoti sekcijų pertraukų naudodami „Navigacijos“ sritį. Norėdami atidaryti langą „Navigacija“, spustelėkite „Rasti“ mygtuką „Namų“ skirtuko skiltyje „Redagavimas“ arba paspauskite „Ctrl + F“. Lauko viršuje esančiame redagavimo laukelyje įveskite „^ b“ (be kabučių). Kai įvedate, pirmoji sekcijos pertrauka randama ir paryškinama. Atlikite pageidaujamus pakeitimus ir spustelėkite žemyn rodyklės mygtuką, esantį po paieškos redagavimo laukeliu, kad rastumėte kitą sekcijos pertrauką. Norėdami uždaryti langą „Navigacija“, viršutiniame dešiniajame stiklo kampe spustelėkite mygtuką „X“.

Yra papildomų specialių simbolių, kuriuos galite ieškoti naudodami paieškos eilutes, pvz., Pastraipos pertrauką, stulpelio pertrauką arba skirtuką. Sužinokite daugiau apie tai, kaip naudoti „Word“ pertraukas, kad galėtumėte geriau formatuoti dokumentus.