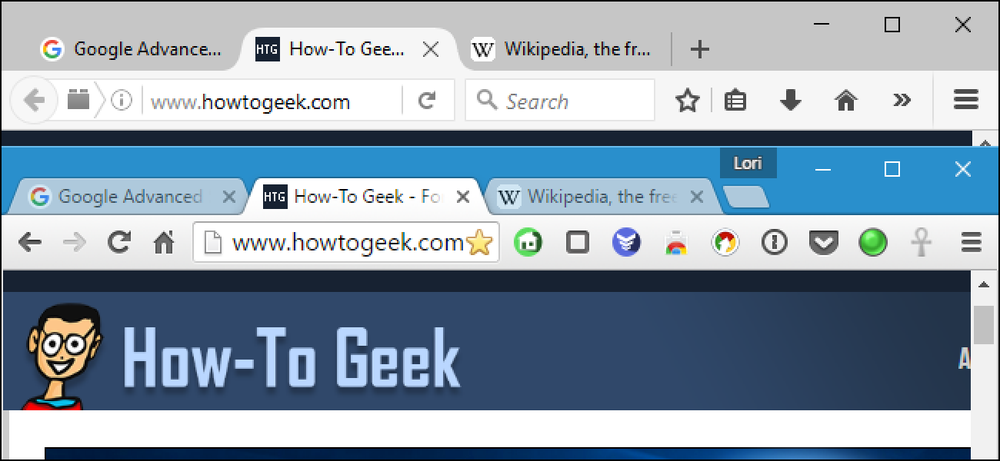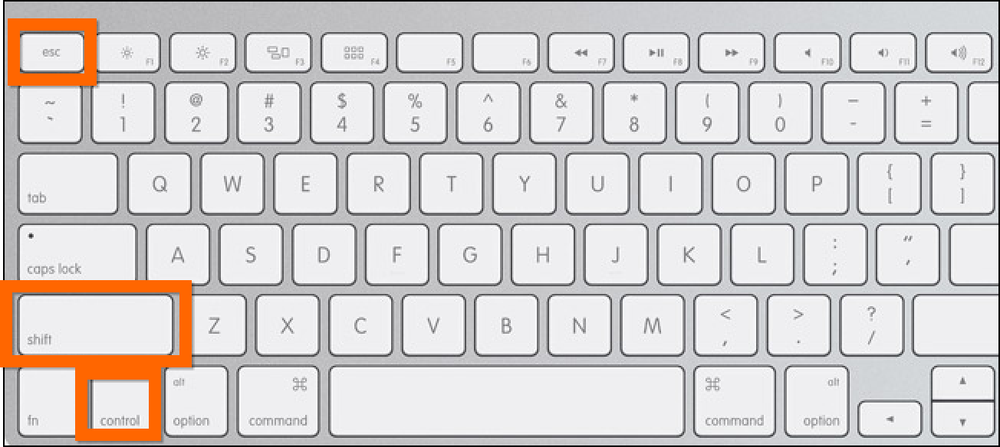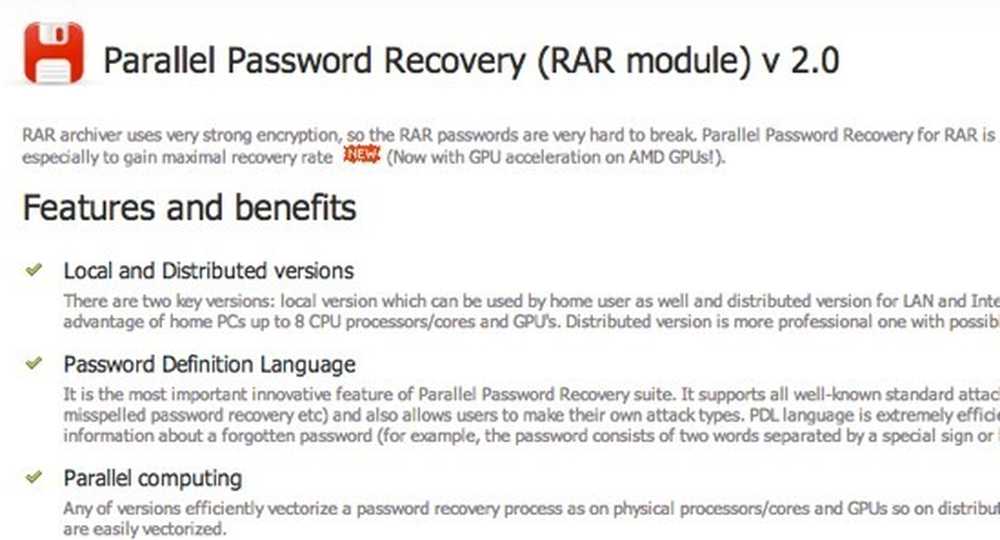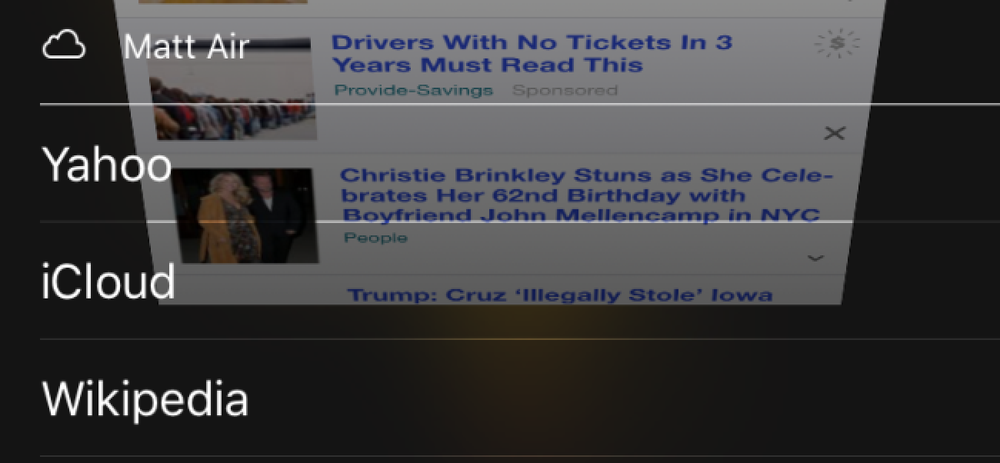Kaip atidaryti (arba konvertuoti) „Photoshop“ failą, jei neturite „Photoshop“

Photoshop yra populiarus ir galingas grafikos redagavimo įrankis, bet ką daryti, jei reikia atidaryti PSD failą ir neturite Photoshop? Mes turime keletą sprendimų, kurie nereikalauja įsigyti (ar išsinuomoti) brangią „Photoshop“ kopiją.
„Photoshop Document“ (PSD) failas yra visiškai redaguojamas failo formatas, kuris išsaugo tikslią dokumento teksto, formų, sluoksnių, kaukių, efektų ir visų būsenų būseną. Nors standartinis vaizdo failas paprastai yra gana mažas, jame yra plokščias vaizdas, o vienas sluoksnis, „Photoshop“ dokumentas gali būti gana didelis, turi daug informacijos ir paprastai yra daugiasluoksnis. Dažniausiai žmonės naudos PSD formatą dirbdami su failais ir tada juos eksportuos į kitą vaizdo failo tipą bendrinimui.
Mes išnagrinėsime tris galimus sprendimus, kaip naudoti PSD failą be Photoshop visų jų nemokamų. Vis dėlto, jei reguliariai gausite PSD failus, arba jei turite trumpą laiką, jums reikia apsvarstyti trumpalaikį „Photoshop“ prenumeratą, kurį galite gauti tik už $ 10 per mėnesį.
Taigi, pažvelkime, kaip galite dirbti su šiais failais be Photoshop.
IrfanView: PSD failų peržiūrai ir konvertavimui (tik „Windows“)
IrfanView pirmiausia yra vaizdų žiūrovas, ir tai puikus. Tai greitas, lengvas ir gali atidaryti beveik kiekvieną esamą vaizdo formatą (netgi daug garso ir vaizdo formatų). Ir geriausia, tai nemokama. Nors negalite redaguoti nė vieno failo viduje esančio sluoksnio, jūs vis tiek galite peržiūrėti ir konvertuoti vaizdą į kitą formatą, esant santykinai lengvai.
Pastaba: bloga naujiena yra ta, kad „IrfanView“ yra prieinama tik „Windows“ vartotojams. Geros naujienos yra tai, kad jei visa tai norite peržiūrėti, peržiūrėkite „Mac“ „PSD“ failą, kuris yra integruotas į „MacOS“ peržiūros funkciją. Pasirinkite failą „Finder“ ir paspauskite „Spacebar“, kad pamatytumėte „Photoshop“ failo viršutinį sluoksnį.
„IrfanView“ atidarykite meniu „File“ ir spustelėkite „Open“ komandą.

Eikite į savo PSD failą, pasirinkite jį ir spustelėkite mygtuką „Atidaryti“.

Dabar, kai atidarote failą, galite jį peržiūrėti arba išspausdinti „IrfanView“. Taip pat galite konvertuoti jį į kitą formatą, jei reikia.
Dar kartą atidarykite meniu „Failas“ ir spustelėkite komandą „Išsaugoti kaip“.

Lange „Išsaugoti kaip“ atidarykite išskleidžiamąjį meniu „Išsaugoti kaip tipą“ ir pasirinkite norimą formatą. Čia rasite beveik kiekvieną vaizdo formato tipą, kurį norite.

Naujasis vaizdo failas bus išsaugotas aplanke, kuriame yra originalus PSD failas.
„GIMP“: PSD failų peržiūrai, redagavimui ir konvertavimui („Windows“, „MacOS“, „Linux“)
GNU Image Manipulation Program (GIMP) yra nemokama, atviro kodo ir tarpplatforminė vaizdo redagavimo programa, kuri tvarko nuotraukų retušavimą, vaizdo kompoziciją ir vaizdo kūrimą. Tai galinga programa, kuri, nors ir ne taip intuityvi ar galinga, kaip Photoshop, yra gana artima.
Naudodami „Gimp“ galite peržiūrėti ir redaguoti PSD failus, taip pat juos konvertuoti į kitus formatus.
Atsisiuntę ir įdiegę „GIMP“, įjunkite jį. Atidarykite meniu „Failas“ ir spustelėkite komandą „Atidaryti“.

Suraskite PSD failą, su kuriuo norite dirbti, tada spustelėkite mygtuką „Atidaryti“.

Dabar, kai atidarote failą, galite pradėti retušuoti, redaguoti ir sukurti papildomus sluoksnius GIMP viduje. Tai ne tas pats, kaip „Photoshop“, bet tai yra arčiausia, kurią galite gauti iš nemokamos programinės įrangos.

Toliau, jei norite konvertuoti šį PSD failą į kažką panašaus į JPG, PNG ar GIF failą, dar kartą atidarykite meniu „Failas“ ir spustelėkite komandą „Eksportuoti kaip“.

Lange Eksportuoti vaizdą atidarykite skyrių „Pasirinkite failo tipą“ ir pasirinkite norimo failo tipą. Kai baigsite, spustelėkite mygtuką „Eksportuoti“.

Pagal numatytuosius nustatymus jūsų paveikslėlis eksportuojamas į tą patį katalogą kaip ir pirminis failas.
Photopea: internetinis sprendimas, jei nenorite įdiegti programinės įrangos
Jei nenaudosite PSD failų reguliariai ir nenorite atsisiųsti savo kompiuterio daugiau programinės įrangos, naudodami žiniatinklio programą galite tvarkyti jūsų PSD failus..
Photopea tikriausiai yra viena iš geriausių internetinių programų, skirtų atidaryti, redaguoti ir konvertuoti PSD failus. Ji siūlo vartotojo sąsają, kuri šiek tiek panaši į „GIMP“ (ir „Photoshop“), taip pat galimybę redaguoti sluoksnius, kaukes ir efektus.

Atidarę „Photopea“ svetainę, atidarykite meniu „File“ ir spustelėkite „Open“ komandą.

Eikite į savo failą, pasirinkite jį ir spustelėkite mygtuką „Atidaryti“. Tai įkelia failą į svetainę ir laikas, kurio reikia, skirsis priklausomai nuo dydžio.

Jei failui reikalingi filtrai, kaukės ar redagavimai, galite tai padaryti iš Photopea.
Tačiau, jei norite tiesiog konvertuoti failą ir būti savo keliu, atidarykite meniu „Failas“ ir spustelėkite komandą „Eksportuoti“. Submeniu „Daugiau“ yra keletas papildomų formatų, jei pagrindinis meniu neturi reikiamo formato.

Pasirinkę formatą, taip pat galite nurodyti pločio ir aukščio, formato santykį ir suspaudimo lygį (kokybę). Kai būsite pasiruošę, spustelėkite mygtuką „Išsaugoti“.

Failas bus atsisiųstas į naršyklės atsisiuntimo aplanką.
PSD Viewer: internetinis sprendimas, skirtas tik PSD konvertavimui
Jei norite konvertuoti failą be papildomų funkcijų ir parinkčių, kaip pridėti filtrus, kaukes ir papildomus sluoksnius, tada ieškokite toliau nei PSDViewer.org.
Svetainė yra labai paprasta ir paprasta naudoti. Jums tereikia įkelti failą į svetainę ir pasirinkti failo formatą, kurį norite konvertuoti.
Spustelėkite mygtuką „Pasirinkite failą“.

Pastaba: maksimalus įkėlimo dydis yra 100 MB.
Kai langas pasirodo, suraskite failą ir spustelėkite mygtuką „Atidaryti“. Tai įkels jūsų vaizdą į svetainę.

Toliau pasirinkite formatą, kurį norite konvertuoti. Yra dažniausiai naudojami vaizdo formatai. Jei jums reikia kažko kito, jums reikės naudoti „Photopea“ svetainę, kurią aptarėme ankstesniame skyriuje. Kai būsite pasiruošę, spustelėkite mygtuką „Konvertuoti“.

Kai failas bus baigtas konvertuoti, jums bus pateiktas greitas vaizdo vaizdas ir galimybė nustatyti plotį ir aukštį. Jei esate patenkintas nustatymais, spustelėkite „Atsisiųsti“.

Failas bus atsisiųstas į naršyklės atsisiuntimo aplanką.
Ar turite mėgstamą būdą konvertuoti savo „Photoshop“ failus, kuriuos praleidote? Leidžia mums sužinoti komentaruose!