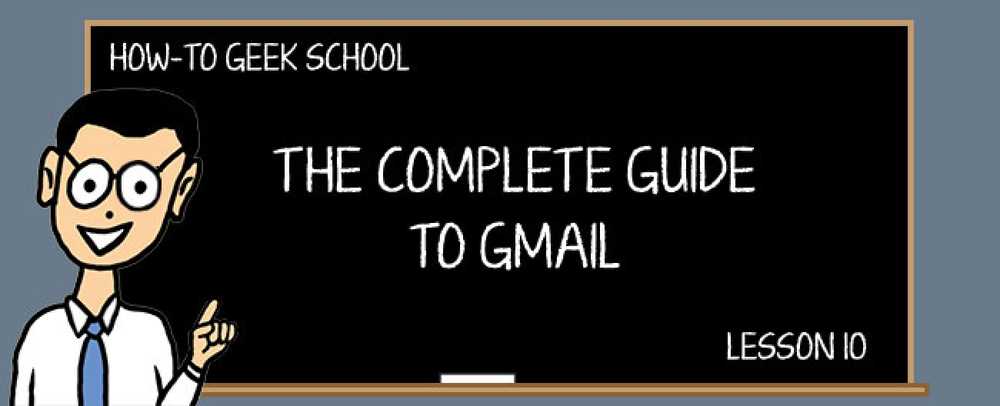Įjunkite ir valdykite „Windows“ siuntimo meniu su „To To Toys“
Vienas iš mūsų skaitytojų tam tikrą laiką parašė, paklausdamas, kodėl neturėjome programos „Siųsti į žaislus“, puikus papildymas meniu „Siųsti“, leidžiantis pasirinkti bet kurį aplanką, į kurį siųsti failą, siųsti failo pavadinimą į iškarpinę arba daug kitų naudingų funkcijų. Šiandien mes parodysime, kaip tai veikia.
Daugelis iš jūsų gali prisiminti seną „Send to X Powertoy“, kuris buvo įtrauktas atgal į „Windows 95“ dienas. Naudojimo įrankis „Siųsti į žaislus“ yra panašus priedas, kuris siūlo tą patį funkcionalumą ir daug daugiau.
„Send To Toys“ diegimas
Diegimo procesas yra labai paprastas ir netgi suteikia jums greitą konfigūracijos ekraną, kad galėtumėte įjungti arba išjungti kai kurias funkcijas diegimo metu.

Šiuos elementus galite lengvai konfigūruoti vėliau, todėl nesijaudinkite, kad tai darote dabar.
Siųsti į žaislus
Pabaigoje diegimo procesas atveria konfigūracijos dialogo langą, tačiau jei norite jį vėliau gauti, jį rasite skyriuje Valdymo skydas Papildomos parinktys.

Jei naudojate 64 bitų „Windows“, taip pat turėsite žiūrėti į 32 bitų sekciją ...

Ir sąraše turėtumėte matyti „Siųsti į žaislus“.

Pirmas skirtukas konfigūracijos dialogo lange yra labai naudingas ... jis leidžia jums pridėti arba pašalinti aplankus ir elementus iš meniu Siųsti. Žinoma, be įrankio, galite tai padaryti rankiniu būdu, atidarę aplanką „sendto“, vilkdami ir nuleidžiant, tačiau tai yra daug paprasčiau.

Mygtukas „Pridėti“ pasirodys dialogo lange, leidžiančioje greitai pasirinkti, ką įtraukti į meniu.

Skirtuke „Aplankas“ galite sukonfigūruoti, kuris aplankas yra numatytoji funkcija „Aplankas…“, kurią siunčia šis elementas (toliau pateikiami ekrano vaizdai). Du tikrai įdomūs variantai yra „Atidaryti paskirties vietą baigiant“, kuris atvers aplanką, kurį ką tik atsiuntėte į…, ir „Numatytasis judėti“, kuris yra gana savaime suprantamas.

Skirtukas „mainų lenta“ rodo keletą puikių parinkčių elementui „Siųsti į iškarpinę (kaip vardą)“ ... galite pasirinkti, ar norite citatos, ar norite, kad failai būtų atskirti skirtingomis eilutėmis, jei siunčiate kelis failus į iškarpinę.

Numatytasis pašto gavėjas skirtukas buvo labai perspektyvus, tačiau ši funkcija man neveikė. Idėja yra, kad galite nurodyti vieną pašto gavėją siųsti failą į…

Bet kai bandžiau naudoti šią funkciją, aš gavau šį pranešimą ... jūsų kilometražas gali skirtis.

Jei ši funkcija jums netinka, galite lengvai ištrinti elementą iš meniu naudojant skirtuką Siųsti į konfigūraciją.
Naudojimasis siuntimu į žaislus
Dabar, kai paleidžiate konfigūravimo dialogus, atėjo laikas dešiniuoju pelės klavišu spustelėti failą ir pažvelgti į „Siųsti į“ meniu (mano rūšiuoti)

Vienas iš naudingiausių elementų yra aplankas ... elementas, kuriame pasirodo dialogo langas, leidžiantis kopijuoti, perkelti arba tiesiog sukurti nuorodą į failą.

Štai kur ši funkcija tampa tikrai naudinga ... jei spustelėsite tą mažą mėlyną aplanką, esančią kairėje apačioje, paskutinių aplankų pasirinkimų sąraše pasirodys išskleidžiama istorija..

Jei vietoj to išsiuntėte failą „Run…“ (paleisti…), paleiskite dialogo langą „Run“ (paleisti) su failo pavadinimu (-ais) iš anksto užpildytu ... labai naudinga, jei norite lengvai paleisti programą komandų eilutės argumentais.

Siųsti į komandų eilutę taip pat veikia, bet iš anksto užpildo komandų eilutę su failo pavadinimu.

Taip pat pastebėsite naujus elementus, kai dešiniuoju pelės klavišu spustelėsite vykdomąjį failą, leidžiantį greitai pridėti arba pašalinti tą programą iš meniu „Siųsti“.

Apskritai tai yra labai naudinga priemonė, kurią verta patikrinti, jei naudojate „Siųsti“ meniu. Atkreipkite dėmesį, kad ji veikia puikiai bet kurioje „Windows“ versijoje.
Parsisiųsti Siųsti To Toys iš gabrieleponti.com