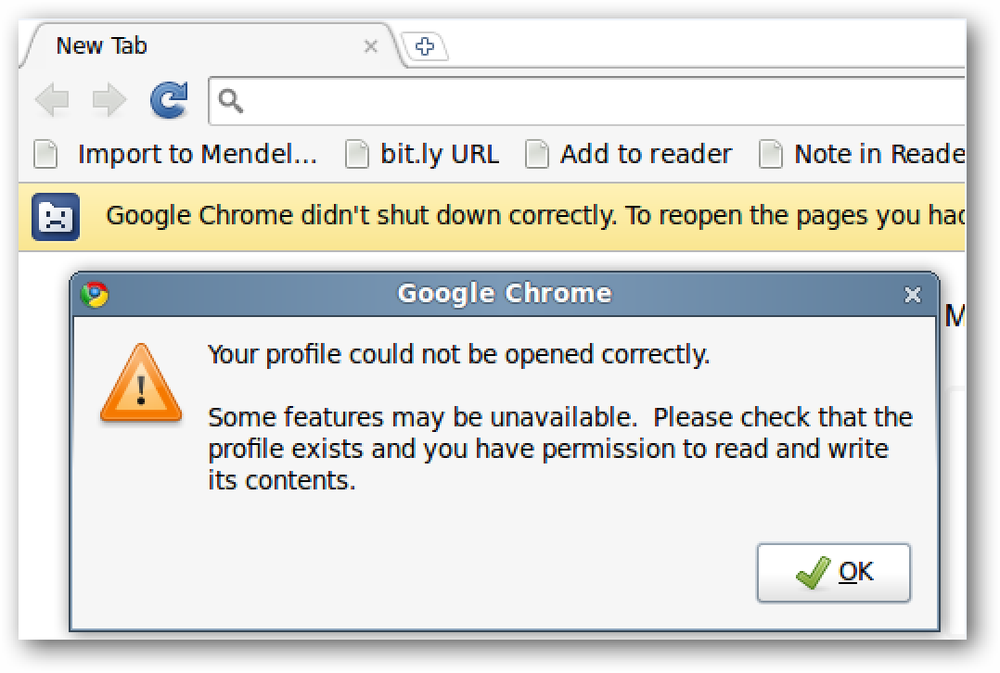Atkurti ištrintus failus iš NTFS kietojo disko iš Ubuntu Live CD
Atsitiktinis failo ištrynimas yra baisus jausmas. Neįmanoma įkelti į „Windows“ ir atkurti tą failą dar blogiau. Laimei, galite ištrinti ištrintus failus iš NTFS standžiųjų diskų iš Ubuntu Live CD.
Norėdami parodyti šį procesą, „Windows XP“ kompiuterio darbalaukyje sukūrėme keturis failus ir tada juos ištrinome. Tada mes paleidome tą pačią mašiną su įkraunamu „Ubuntu 9.10 USB Flash Drive“, kurį sukūrėme praėjusią savaitę.
Kai „Ubuntu 9.10“ įsijungia, atidarykite terminalą spustelėdami „Applications“, esančias viršutiniame kairiajame ekrano kampe, ir tada pasirinkite Accessories> Terminal.

Jei norite ištrinti failus, pirmiausia turime nustatyti kietąjį diską, kurį norime ištrinti. Į terminalo langą įveskite:
sudo fdisk -l
ir paspauskite Enter.

Tai, ko ieškote, yra linija, kuri baigiasi HPSF / NTFS (po antrašte Sistema). Mūsų atveju įrenginys yra „/ dev / sda1“. Tai gali būti šiek tiek kitokia, bet ji vis tiek prasidės su / dev /. Atkreipkite dėmesį į šį įrenginio pavadinimą.
Jei turite daugiau nei vieną standžiojo disko skaidinį, suformatuotą kaip NTFS, tuomet galbūt galėsite nustatyti teisingą skaidinį pagal dydį. Jei žiūrite į antrąją teksto eilutę, esančią aukščiau esančioje ekrano dalyje, jis skaito „Disk / dev / sda: 136.4 GB,…“ Tai reiškia, kad kietasis diskas, kurį Ubuntu pavadino / dev / sda, yra 136,4 GB. Jei jūsų kietieji diskai yra skirtingo dydžio, ši informacija gali padėti surasti tinkamą įrenginio pavadinimą. Arba galite tiesiog išbandyti juos visus, nors tai gali užtrukti dideliems kietiesiems diskams.
Dabar, kai žinote, kad jūsų kietajame diske yra nurodytas „Ubuntu“ pavadinimas, jį nuskaitysime, kad pamatytume, kokius failus galime atskleisti.
Terminalo lange įveskite:
sudo ntfsundelete
ir paspauskite Enter. Mūsų atveju komanda yra:
sudo ntfsundelete / dev / sda1

Atkuriamų failų pavadinimai rodomi dešiniajame dešiniajame stulpelyje. Trečiojo stulpelio procentinė dalis nurodo, kiek failo galima atkurti. Trys iš keturių failų, kuriuos iš pradžių ištrinome, rodomi šiame sąraše, nors išjungę kompiuterį iš karto po keturių failų ištrinimo - net ir idealiais atvejais jūsų failai gali būti neatkuriami.
Nepaisant to, turime tris rinkmenas, kurias galime susigrąžinti - du JPG ir MPG.
Pastaba: ntfsundelete yra iš karto pasiekiamas „Ubuntu 9.10 Live CD“. Jei esate kitoje „Ubuntu“ versijoje arba dėl kitos priežasties, kai bandote naudoti „ntfsundelete“, galite ją įdiegti įvesdami „sudo apt-get install ntfsprogs“ terminalo lange.
Jei norite greitai atkurti du JPG, naudosime * pakaitos simbolį, kad susigrąžintume visus failus, kurie baigiami .jpg.
Į terminalo langą įveskite
sudo ntfsundelete -u -m * .jpg
tai yra, mūsų atveju,
sudo ntfsundelete / dev / sda1 -u -m * .jpg

Du failai atkuriami iš NTFS kietojo disko ir išsaugomi dabartiniame terminalo darbo kataloge. Pagal numatytuosius nustatymus tai yra dabartinio vartotojo namų katalogas, nors dirbame darbastalio aplanke.
Atkreipkite dėmesį, kad ntfsundelete programa nepakeičia pirminio NTFS kietojo disko. Jei norite paimti šiuos failus ir juos grąžinti į NTFS standųjį diską, turėsite juos perkelti po to, kai jie bus ištrinti iš ntfsundelete. Žinoma, galite juos įdėti į savo „flash“ diską arba atidaryti „Firefox“ ir siųsti el. Paštu sau - dangaus riba!
Mes turime dar vieną failą, kurį norite ištrinti - mūsų MPG.

Atkreipkite dėmesį į pirmąjį stulpelį kairėje pusėje. Jame yra numeris, jo Inode. Pagalvokite apie tai kaip unikalų failo identifikatorių. Atkreipkite dėmesį į šį numerį.
Jei norite ištrinti failą iš jo Inode, į terminalą įveskite:
sudo ntfsundelete -u -i
Mūsų atveju tai yra:
sudo ntfsundelete / dev / sda1 -u -i 14159

Tai atkuria failą, kartu su identifikatoriumi, kurio mums tikrai nerūpi. Dabar visi trys atkuriami failai yra atkurti.

Tačiau „Ubuntu“ leidžia vizualiai žinoti, kad dar negalime naudoti šių failų. Taip yra todėl, kad ntfsundelete programa išsaugo failus kaip „root“ naudotoją, o ne „ubuntu“ naudotoją.
Tai galime patvirtinti mūsų terminalo lange įvesdami:
- Aš

Norime, kad šie trys failai priklausytų ubuntui, o ne šaknims. Norėdami tai padaryti, terminalo lange įveskite šiuos duomenis:
sudo chown ubuntu
Jei dabartiniame aplanke yra kitų failų, galbūt nenorėsite pakeisti savo savininko į ubuntu. Tačiau mūsų atveju mes turime šiuos tris failus šiame aplanke, todėl pakeisime visų trijų failų savininką * pakaitos simboliu.
sudo chown ubuntu *

Dabar failai atrodo normalūs, ir mes galime daryti viską, ką norime.

Tikimės, kad jums nereikės naudoti šio patarimo, tačiau, jei tai padarysite, ntfsundelete yra gražus komandų eilutės įrankis. Ji neturi išgalvoto GUI, kaip ir daugelis panašių „Windows“ programų, tačiau tai yra galingas įrankis, galintis greitai atkurti failus.
Išsamesnės naudojimo informacijos ieškokite „ntfsundelete“ vadovo puslapyje