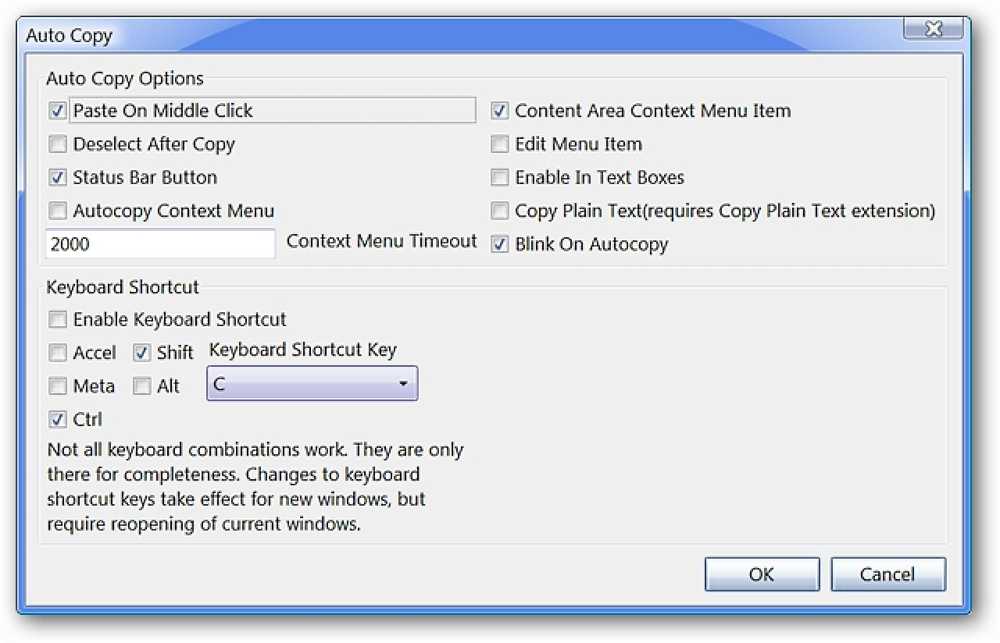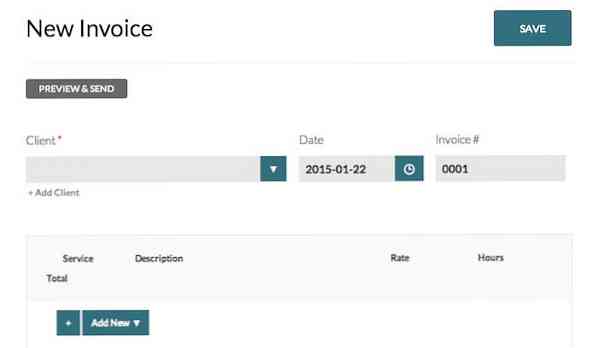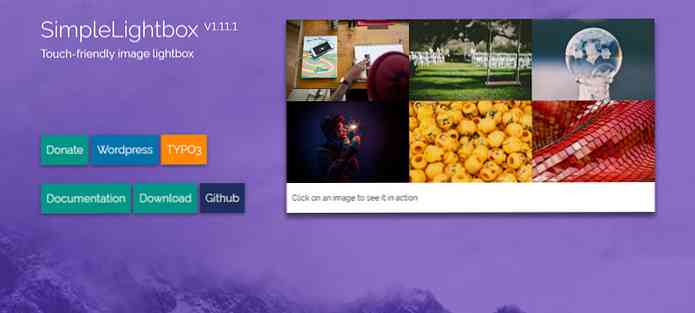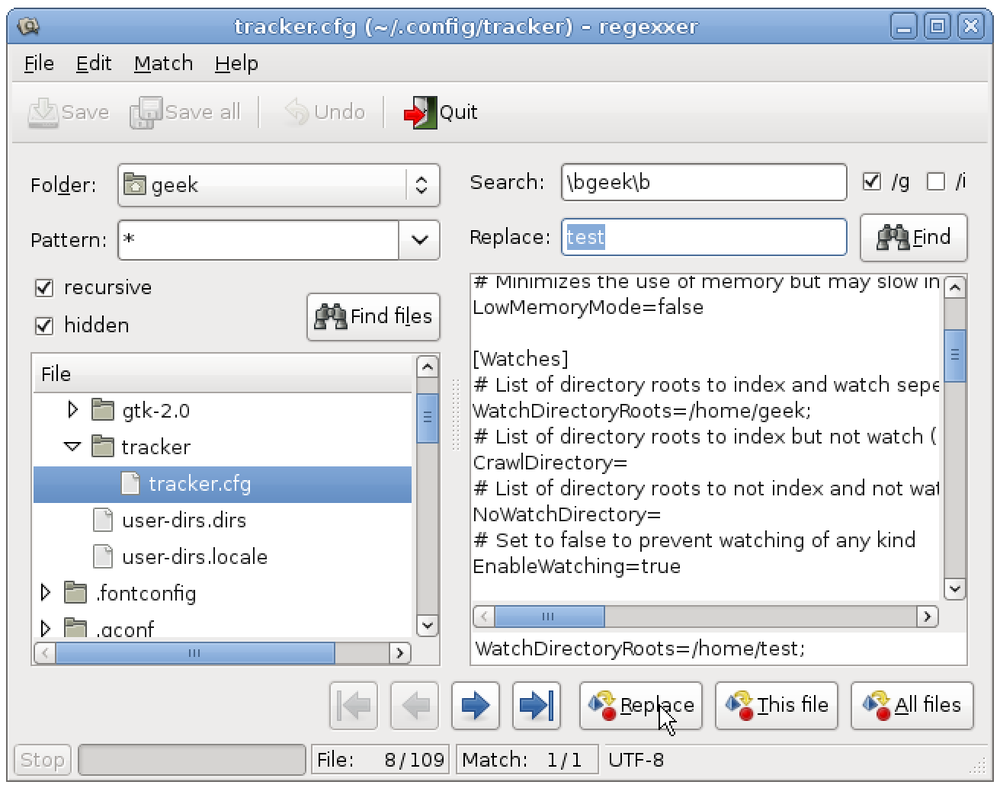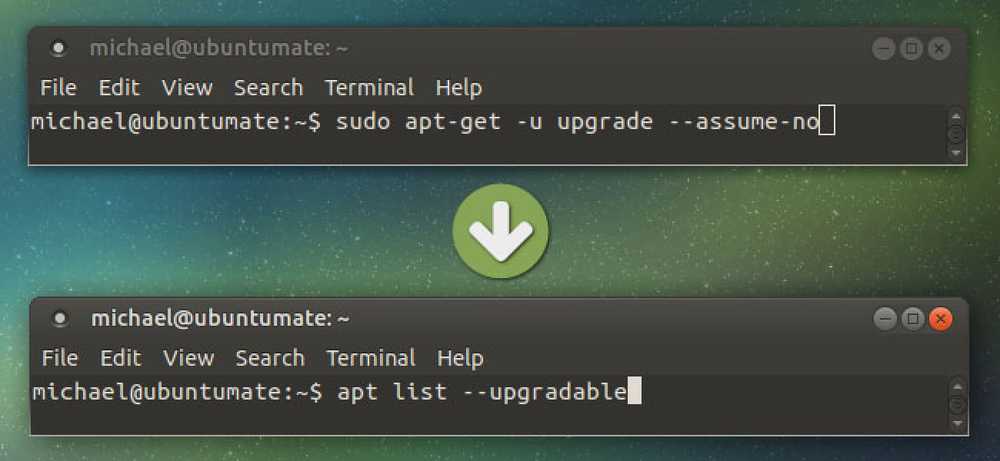Supaprastinkite DVD į MP4 konversiją su VidCoder
Ar jūs kada nors bandėte naudoti rankinį stabdį ar kitą vaizdo konversijos programinę įrangą ir tai buvo šiek tiek didžiulė? Šiandien mes peržiūrėsime patogesnį vartotojui būdą, kaip keisti DVD į vaizdo failus naudojant „VidCoder“.
VidCoder yra „Windows“ programa, kurioje naudojamas rankinis stabdys, koduojantis variklį ir iš esmės yra paprastesnė, patogesnė rankinio stabdžio versija. Kaip ir dauguma DVD kopijavimo programų, „VidCoder“ reikia pagalbos rankai, kad pašalintų DVD kopijavimo apsaugą. Taip pat galėtume naudoti „HD Decrypter“, norėdami nukopijuoti DVD į kietąjį diską, arba komercinę programą, pvz., „AnyDVD“, kuri pašalina DVD kopijavimo apsaugą. Pavyzdžiui, mes naudosime DVD43, norėdami iššifruoti mūsų DVD, kai konvertuojame vaizdo įrašą. Žinoma, jei jūsų DVD nėra kopijuojamas, galite praleisti šį veiksmą.
Pastaba: DVD43 veikia tik Windows 32 bitų sistemose.
Diegimas
Pirma, atsisiųskite ir įdiekite DVD43. Žemiau galite rasti diegimą. Prieš tęsdami turėsite paleisti kompiuterį iš naujo.

DVD43 bus paleistas sistemos dėkle, kad iššifruotų DVD. Įdėkite DVD į optinį diską. DVD43 atpažins ir iššifruos jūsų diską. Kai sistemos dėkle matote žalią šypseną, jūs esate pasiruošęs DVD. Tai turėtų užtrukti tik kelias sekundes, bet kartais gali užtrukti ilgiau.

Dabar atsisiųskite ir įdiekite „VidCoder“. Atsisiųsti nuorodą rasite straipsnio pabaigoje. VidCoder reikalauja, kad jūsų sistemoje būtų įdiegta .Net 4.0. Jei to dar neturite, būsite paraginti jį įdiegti.

VidCoder
Atidarykite VidCoder ir išskleidžiamajame sąraše pasirinkite vaizdo šaltinį. Jei optiniame diske yra DVD, jis bus rodomas sąraše. Jei jau ištraukėte DVD į standųjį diską, galite naršyti VIDEO TS aplanką.
Pastaba: VidCoder taip pat gali konvertuoti AVI failus į MKV arba MP4.

Jis pradės skenuoti šaltinį ...

VidCoder automatiškai aptiks vaizdo ir garso įrašus ir automatiškai pavadins išvesties failą.

VidCoder yra paprasta naudoti iš anksto nustatytus profilio nustatymus, kuriuos galite pasirinkti iš išskleidžiamojo meniu. Šie profiliai supaprastina išėjimo parametrų pasirinkimo procesą. Jei konvertuojate konkrečiai į vieną iš „Apple“ įrenginių, išvardytų iš anksto nustatytame sąraše, spustelėkite tą įrenginį ir nustatymai bus automatiškai taikomi skirtuke „Išvesties nustatymai“. IPad yra net iš anksto nustatytas. Norėdami gauti daugiau universalios išvesties, pavyzdžiui, žaidžiant kompiuteryje, pasirinkite Normal profile arba High Profile.

Energijos vartotojams, vis tiek galite sureguliuoti visus tuos pačius parametrus, kurie yra prieinami rankiniame stabdyje, pasirinkdami mygtuką Nustatymai.

Čia galite pasirinkti failo išvesties tipą (MP4 arba MKV). „Mp4“ plėtinys yra numatytasis „VidCoder“, o ne .m4v „Handbrake“.

Visus tuos skirtukus ir nustatymus rasite rankinėje. Baigę uždarykite langą Nustatymai.

Kai būsite pasiruošę konvertuoti, pasirinkite Įtraukti į eilę ir pasirinkite Kodavimas.

Jūsų vaizdo įrašas pradės konvertuoti. Pažangos juosta parodys, kiek jūs einate į procesą. Taip pat pastebėsite mygtuką „Pauzė“. Jei dirbate su kitais, kai konvertuojate vaizdo įrašą ir jums reikia papildomų sistemos išteklių, galite sustabdyti konversiją, kol baigsite užduotį ir vėl paleisite konversiją.

Kai konversija bus baigta, žemiau pateiktame skirtuke Užbaigta bus rodoma Sėkminga būsena.

Dabar esate pasirengę žaisti šį MP4 failą savo mėgstamiausiame įrenginyje arba medijos leistuve.

Išvada
VidCoder yra puikus pasirinkimas tiems, kurie rankinio stabdžio ir kitos konversijos programinės įrangos yra šiek tiek paini ar bauginanti. Vienas gražus bruožas VidCoder turi tai, kad rankinio stabdžio trūkumas yra galimybė pristabdyti ir atnaujinti konversijos procesą.
Atsisiųsk VidCoder
Downlaod DVD43