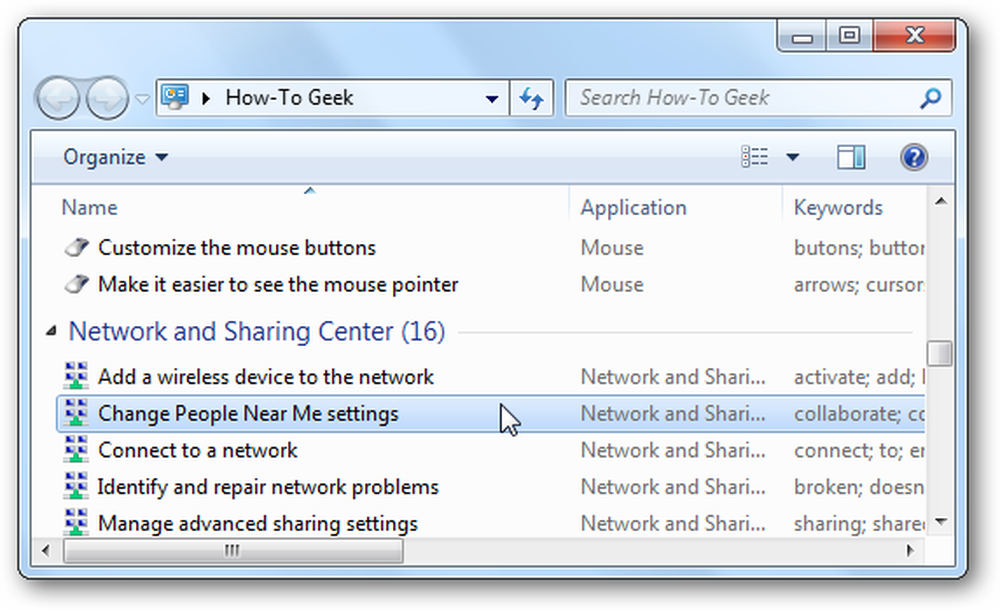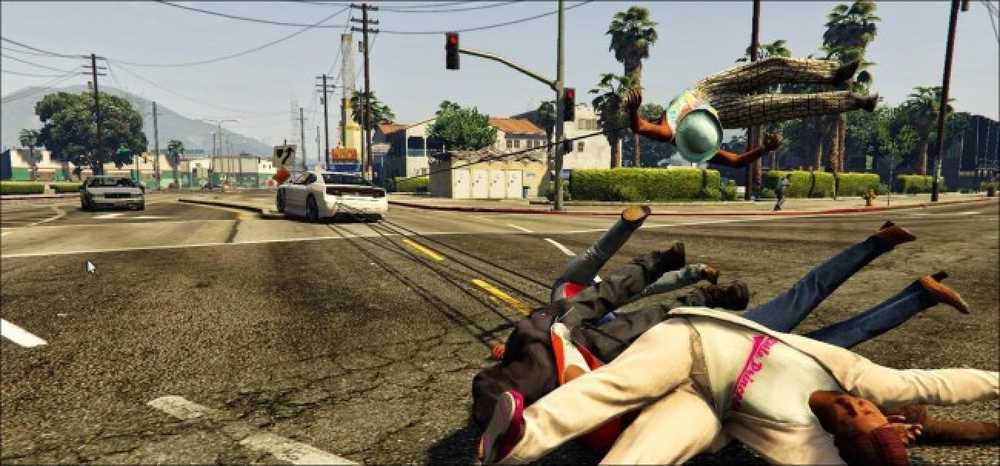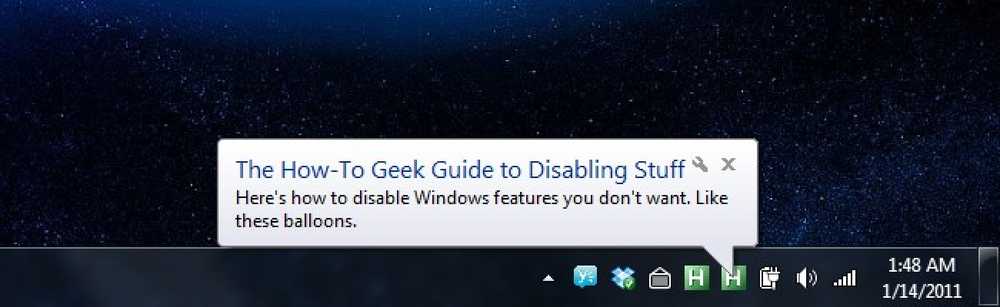50 geriausių registro rinkmenų, padedančių pagerinti „Windows“

Mes esame dideli gerbėjai, kurie čia įsilaužė į „Windows“ registrą, ir mes turime vieną didžiausių registro rinkinių kolekcijų. Netikite manimi? Čia pateikiamas 50 geriausių registro įrašų, kuriuos mes aptarėme, sąrašas.
Svarbu pažymėti, kad niekada neturėtumėte įsilaužti registro, jei nežinote, ką darote, nes jūsų kompiuteris įsijungs į ugnį ir kai kurios voverės gali būti sužeistos. Taip pat turėtumėte sukurti sistemos atkūrimo tašką prieš tai atlikdami. Priešingu atveju, skaitykite toliau.
Užkirsti kelią „Windows“ naujinimui iš prievartos paleisti kompiuterį
 Mes visi buvome mūsų kompiuteryje, kai pasirodys „Windows Update“ dialogo langas, ir nurodo mums iš naujo paleisti kompiuterį. Aš esu įsitikinęs, kad šis dialogas buvo sukurtas tam, kad aptiktų, kada esame labiausiai užimti ir tik tuo momentu mus raginami.
Mes visi buvome mūsų kompiuteryje, kai pasirodys „Windows Update“ dialogo langas, ir nurodo mums iš naujo paleisti kompiuterį. Aš esu įsitikinęs, kad šis dialogas buvo sukurtas tam, kad aptiktų, kada esame labiausiai užimti ir tik tuo momentu mus raginami.
Tačiau yra keletas būdų, kuriais mes galime išjungti šį elgesį. Jūs vis tiek gausite užklausą, bet jis nebus priverstas uždaryti. Štai kaip tai padaryti.
Užkirsti kelią „Windows“ naujinimui iš prievartos paleisti kompiuterį
Kaip išvalyti netvarkingą „Windows“ kontekstinį meniu

Vienas iš labiausiai dirbančių dalykų, susijusių su „Windows“, yra kontekstinis meniu, kurį turite spręsti, kai įdiegsite daugybę programų. Atrodo, kad kiekviena programa kovoja už jūsų kontekstinio meniu dalį, ir tai ne taip, kaip jūs naudojate pusę jų.
Šiandien mes paaiškinsime, kur šie meniu elementai paslėpti jūsų registre, kaip juos išjungti geeky būdu ir paprastesnį valymo būdą ne geeks'ams.
Kaip išvalyti netvarkingą „Windows“ kontekstinį meniu
Sustabdyti „Windows“ naujinimą iš „Sleep / Shutdown“ mygtuko užgrobimo

Kaip aistringas „Sleep“ funkcijos naudotojas mano nešiojamuoju kompiuteriu, aš buvau daugiau nei erzina „Windows 7“ arba „Vista“ įprotis keisti „Sleep / Shutdown“ mygtuką į „Install Updates ir Shut Down“ mygtuką, kai yra naujinimų iš „Windows Update“.
Paskutinį kartą atsitiktinai paspaudus šį kvailą mygtuką, kai tik norėjau įeiti į miego režimą, nusprendžiau ieškoti sprendimo.
Sustabdyti „Windows“ naujinimą iš „Sleep / Shutdown“ mygtuko užgrobimo
Pridėti „Take Ownership“ į „Explorer“ dešinįjį pelės klavišą „Win 7“ arba „Vista“ meniu
 „Windows 7“ ar „Vista“ sistemos failų ar aplankų nuosavybės teisė nėra paprasta užduotis. Nesvarbu, ar naudojate GUI, ar komandų eilutę, tai per daug žingsnių.
„Windows 7“ ar „Vista“ sistemos failų ar aplankų nuosavybės teisė nėra paprasta užduotis. Nesvarbu, ar naudojate GUI, ar komandų eilutę, tai per daug žingsnių.
Čia yra registro įsilaužimas, kuris prideda elementą į meniu, kuris leis jums vienu metu paimti nuosavybės teisę į failus, kad galėtumėte ištrinti, perkelti arba kitaip keisti failą.
Pridėti „Take Ownership“ į „Explorer“ dešinįjį pelės klavišą „Win 7“ arba „Vista“ meniu
„Windows 7“ išjunkite „Aero Shake“
 Vienas iš įdomių naujų „Windows 7“ funkcijų yra būdas, kaip galite paimti langą ant pavadinimo juostos ir „pakratyti“ jį pirmyn ir atgal, kad būtų kuo mažiau. Tai įdomi funkcija, bet tik tuo atveju, jei norite jį išjungti, turime jums sprendimą.
Vienas iš įdomių naujų „Windows 7“ funkcijų yra būdas, kaip galite paimti langą ant pavadinimo juostos ir „pakratyti“ jį pirmyn ir atgal, kad būtų kuo mažiau. Tai įdomi funkcija, bet tik tuo atveju, jei norite jį išjungti, turime jums sprendimą.
Viskas, ką jums reikia padaryti, yra taikyti paprastą registro įsilaužimą ir tai
„Windows 7“ išjunkite „Aero Shake“
Į „Failų kontekstinį meniu“ pridėkite „Atidaryti su užrašu“
 Numatytasis nežinomų failų atidarymo metodas verčia jus pereiti prie žinomų programų sąrašo ir paprastai yra skausmas.
Numatytasis nežinomų failų atidarymo metodas verčia jus pereiti prie žinomų programų sąrašo ir paprastai yra skausmas.
Štai kodėl aš norėčiau turėti kontekstinio meniu parinktį „Atidaryti su užrašu“, kad galėčiau greitai atverti failus be jokių problemų.
Į „Failų kontekstinį meniu“ pridėkite „Atidaryti su užrašu“
Išjunkite visus pranešimo balionus sistemoje „Windows 7“ arba „Vista“
 Jei „Windows“ sistemos dėkle esančių iškylančių pranešimų balionai yra pernelyg erzina, galbūt norėtumėte sužinoti, kad galite juos visiškai išjungti. Tai, be abejo, būtų ekstremalus variantas. Paprastai jūs galite juos išjungti bet kokioje pažeidžiamoje programoje, tačiau jei norite juos išjungti visur, tai yra sprendimas.
Jei „Windows“ sistemos dėkle esančių iškylančių pranešimų balionai yra pernelyg erzina, galbūt norėtumėte sužinoti, kad galite juos visiškai išjungti. Tai, be abejo, būtų ekstremalus variantas. Paprastai jūs galite juos išjungti bet kokioje pažeidžiamoje programoje, tačiau jei norite juos išjungti visur, tai yra sprendimas.
Išjunkite visus pranešimo balionus sistemoje „Windows 7“ arba „Vista“
Pakeiskite registruotą savininką „Windows“
 Jei kada nors susimąstėte, kaip pakeisti asmens, kurį Windows užregistravo, pavadinimą, tai yra greitas patarimas jums. Tai ne viskas, kas naudinga daugeliui žmonių, tačiau ji gali būti naudinga, jei turite kompiuterį iš kito asmens.
Jei kada nors susimąstėte, kaip pakeisti asmens, kurį Windows užregistravo, pavadinimą, tai yra greitas patarimas jums. Tai ne viskas, kas naudinga daugeliui žmonių, tačiau ji gali būti naudinga, jei turite kompiuterį iš kito asmens.
Jei norite parodyti naujus pakeitimus, tiesiog įveskite winver.exe į pradžios meniu paieškos laukelį, kad pamatytumėte langą Apie Windows.
Greitas patarimas: pakeiskite registruotą savininką sistemoje „Windows“
Nužudyk „Windows“ su mėlynuoju mirties ekranu 3 klavišų paspaudimu
 Ar kada nors norėjote parodyti savo klaviatūros ninja įgūdžius, nustumdami „Windows“ tik su keliais klavišų paspaudimais? Jums tereikia pridėti vieną registro raktą, o tada galite nustebinti savo draugus… arba naudoti jį įtikinti žmones pereiti prie „Linux“.
Ar kada nors norėjote parodyti savo klaviatūros ninja įgūdžius, nustumdami „Windows“ tik su keliais klavišų paspaudimais? Jums tereikia pridėti vieną registro raktą, o tada galite nustebinti savo draugus… arba naudoti jį įtikinti žmones pereiti prie „Linux“.
Tai nėra klaida, tai „Windows“ „funkcija“, sukurta leisti vartotojams išbandyti avarijos sąvartyną bandymų tikslais. Pastaba: tai neveikia „Windows 7“. Be to, ji aiškiai nepadeda „Windows“ geriau, bet ją įtraukėme, nes tai labai smagu.
„Ninja“ klaviatūra: nužudyk „Windows“ su mėlynuoju mirties ekranu 3 klavišų paspaudimu
Kaip pridėti bet kokią programą „Windows“ darbalaukio dešiniuoju pelės mygtuku spustelėkite meniu

Jau parodėme, kaip lengvai kurti sparčiuosius klavišus, kad sukurtumėte naujus „Google“ dokumentus, bet ką daryti, jei norite visiško „Windows“ integravimo? Štai kaip pridėti juos prie „Windows Explorer“ naujojo meniu, kad būtų lengviau pasiekti.
Tai turėtų veikti visose „Windows“ versijose ir ją galite pakeisti taip, kad jis veiktų ir su „Google Apps“ jūsų domenui. Laikykitės išsamių instrukcijų.
Kaip pridėti „Google“ dokumentus į „Windows Explorer“ „New“ meniu
Kaip pridėti registro rengyklę prie valdymo skydo

Visada mane nustebino nenuostabu, kad sistemos „Tweakers“ visą laiką naudoja registro redaktorių, kad išspręstų „Windows“ sistemas, tačiau niekas nesukūrė patarimo, kad registro redaktorius būtų pridėtas prie valdymo pulto ... iki šiol.
Sukūriau registro įsilaužimą, kad registro redaktorius būtų pridėtas kaip kita parinktis Valdymo skyde bet kurioje „Windows“ versijoje.
Kaip pridėti registro rengyklę prie valdymo skydo
Pašalinkite „Shortcut“ tekstą iš naujų nuorodų „Windows 7“ arba „Vista“

Daugelio „Windows“ vartotojų bauginimo šaltinis yra „- Shortcut“ tekstas, kuris pridedamas prie naujai sukurtų nuorodų pavadinimo, ir kiekvieną kartą, kai reikia rankiniu būdu redaguoti nuorodą ir pašalinti šį tekstą. Ar tai būtų puiku, jei būtų užregistruotas registro įsilaužimas?
Dauguma ilgai trukusių geeks'ų prisimins, kad „Windows XP“ buvo įsilaužta, ir tikriausiai jau žinote, kad tas pats įsilaužimas veikia ir Windows 7 ar Vista.
Pašalinkite „Shortcut“ tekstą iš naujų nuorodų „Windows 7“ arba „Vista“
Išjungti „Win + X“ sparčiųjų klavišų klavišus „Windows 7“ arba „Vista“
 „Windows 7“ ir „Vista“ turi visus tuos pačius „Windows + X“ sparčiųjų klavišų klavišus, kaip ir kitos „Windows“ versijos, pvz., „Win + E“ naršyklei ir „Win + D“ darbalaukiui, bet visuose „Win +“ klavišuose pridės „Vista Quick“ sparčiuosius klavišus Paleisti meniu (arba perjungti į „Windows 7“ programas), taip pat „Win + X“ mobilumo centrui ir pan.
„Windows 7“ ir „Vista“ turi visus tuos pačius „Windows + X“ sparčiųjų klavišų klavišus, kaip ir kitos „Windows“ versijos, pvz., „Win + E“ naršyklei ir „Win + D“ darbalaukiui, bet visuose „Win +“ klavišuose pridės „Vista Quick“ sparčiuosius klavišus Paleisti meniu (arba perjungti į „Windows 7“ programas), taip pat „Win + X“ mobilumo centrui ir pan.
Bet kas, jei norite išjungti visus šiuos papildomus raktus?
Išjungti „Win + X“ sparčiųjų klavišų klavišus „Windows 7“ arba „Vista“
Stupid Geek gudrybės: įjunkite slaptą „How-To Geek“ režimą „Windows 7“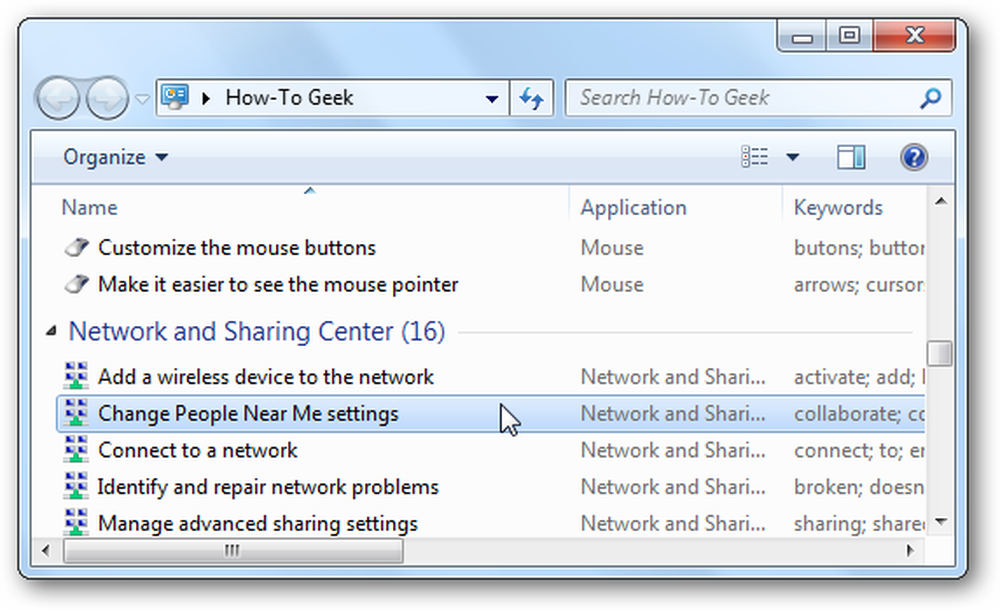
Anksčiau mes niekam nepranešėme, tačiau „Windows“ turi paslėptą „How-To Geek Mode“, kurį galite įgalinti, o tai suteikia jums prieigą prie kiekvieno valdymo skydo įrankio viename puslapyje - ir dokumentavome slaptą metodą čia.
PASTABA: nenaudokite to „Vista“ arba „XP“ sistemoje: viskas bus pertrauka.
Stupid Geek gudrybės: įjunkite slaptą „How-To Geek“ režimą „Windows 7“
„Windows 7“ arba „Vista“ išjunkite „Windows“ mobilumo centrą

„Windows“ mobilumo centras yra gana naudinga priemonė tiems, kurie naudojasi „Windows 7“ arba „Vista“ nešiojamuoju kompiuteriu, bet galbūt ne visiems, ypač todėl, kad perima „Win + X“ spartųjį klavišą.
Jei pageidaujate išjungti „Windows“ mobilumo centrą, viskas, ko reikia, yra vieno registro gedimas.
„Windows 7“ arba „Vista“ išjunkite „Windows“ mobilumo centrą
Paslėpti diskus iš kompiuterio „Windows 7“ arba „Vista“

Jei „My Computer“ kompiuteryje jūs neturite prieigos, pvz., USB „Flash“ įrenginio, kurį naudojate tik „ReadyBoost“, diskelį arba tinklo diską, naudojamą tik tam tikram programinės įrangos gabalui, tada galbūt norėsite tiesiog paslėpkite diską iš kompiuterio.
Šis patarimas paslėps tik rodomą diską, programos ir komandų eilutė vis tiek galės prieiti prie jo, ir vis tiek galite rankiniu būdu naršyti į aplanką, jei įvedate kelią.
Paslėpti diskus iš kompiuterio „Windows 7“ arba „Vista“
Kaip įdėti „Windows 7“ darbalaukio piktogramą

Mes čia esame dideli paslėptų registrų gerbėjai, todėl, kai mūsų draugas Justinas parodė, kaip darbalaukyje įdėti tikrą, veikiančią biblioteką, mes supratome, kad tai būtų puikus straipsnis keliems papildomiems geek taškams.
Taip, visada galite sukurti piktogramą bet kuriam darbalaukyje, bet tai yra tikroji piktograma be nuorodų perdangos. Plius tai geeky paslėptas triukas, kas nepatinka?
Kaip įdėti „Windows 7“ darbalaukio piktogramą
Kaip atkurti ankstesnes registro versijas „Windows 7“

Jei norite rankiniu būdu atkurti tam tikrą registro dalį iš ankstesnės sistemos atkūrimo momentinės nuotraukos arba pasiekti tam tikrus raktus iš senesnės registro versijos, galite tai padaryti, pasiekdami prieigą prie šių failų ir tada eksportuodami iš jų sekcijas. Štai kaip tai padaryti „Windows 7“ arba „Vista“.
Kaip atkurti ankstesnes registro versijas „Windows 7“
Pašalinkite arba paslėpkite nepageidaujamus elementus iš „Windows 7“ valdymo skydelio
 Ar kada nors atidarėte „Windows 7“ valdymo skydelį ir manėte, kad nėra jokios priežasties, kodėl išvardytos piktogramos? Šiandien mes ieškome, kaip pašalinti nepageidaujamus ar nereikalingus elementus iš „Windows 7“ valdymo skydelio.
Ar kada nors atidarėte „Windows 7“ valdymo skydelį ir manėte, kad nėra jokios priežasties, kodėl išvardytos piktogramos? Šiandien mes ieškome, kaip pašalinti nepageidaujamus ar nereikalingus elementus iš „Windows 7“ valdymo skydelio.
Kai kuriems elementams negalėsite lengvai ištrinti CPL failo, jei jis yra „Windows“ sistemos failas arba naudojamas. Galite naudoti tokią programą kaip „Unlocker“, tačiau galime keisti registrą, kad būtų galima slėpti Valdymo skydo elementus.
Pašalinkite arba paslėpkite nepageidaujamus elementus iš „Windows 7“ valdymo skydelio
Užduočių juostos mygtukų perjungimas į „Windows 7“ paskutinį aktyvųjį langą
 Nauja „Windows 7“ užduočių juostos „Aero Peek“ funkcija, kurioje yra kiekvieno lango tiesioginiai miniatiūros, yra nuostabus ... tačiau kartais tiesiog norite spustelėti užduočių juostos mygtuką ir rodyti paskutinį atidarytą langą. Štai greitas įsilaužimas, kad jis veiktų geriau.
Nauja „Windows 7“ užduočių juostos „Aero Peek“ funkcija, kurioje yra kiekvieno lango tiesioginiai miniatiūros, yra nuostabus ... tačiau kartais tiesiog norite spustelėti užduočių juostos mygtuką ir rodyti paskutinį atidarytą langą. Štai greitas įsilaužimas, kad jis veiktų geriau.
Užduočių juostos mygtukų perjungimas į „Windows 7“ paskutinį aktyvųjį langą
Padaryti „Aero Peek“ vaizdą iškart (arba „Išjungti“) „Windows 7“

„Aero Peek“ yra viena iš naudingesnių naujų „Windows 7“ funkcijų ... tiesiog perkelkite pelę į užduočių juostą pusę sekundės, o visa kita slepiasi, kad galėtumėte matyti darbalaukį ar programos langą. Bet kodėl tai užtrunka pusę sekundės?
Yra paprastas nedidelis registro įsilaužimas, kuris pakeis laiko tarpo tarp pelės paspaudimo ant darbalaukio mygtuko apatiniame dešiniajame kampe ir „Aero Peek“ ekrano rodymo. Tas pats turėtų veikti, kai uždedate virš programos lango užduočių juostoje.
Padaryti „Aero Peek“ vaizdą iškart (arba „Išjungti“) „Windows 7“
Kodėl disko valymas neištrinamas iš Temp aplanko?
 Kai naudosite disko valymą, tikriausiai tikitės, kad kiekvienas laikinas failas būtų visiškai ištrintas, bet taip nėra. Failai ištrinami tik tada, jei jie yra senesni nei 7 dienos, tačiau šį numerį galite keisti kitu.
Kai naudosite disko valymą, tikriausiai tikitės, kad kiekvienas laikinas failas būtų visiškai ištrintas, bet taip nėra. Failai ištrinami tik tada, jei jie yra senesni nei 7 dienos, tačiau šį numerį galite keisti kitu.
Kodėl disko valymas neištrinamas iš Temp aplanko?
Pašalinkite „Trikčių šalinimo suderinamumą“ iš „Windows“ kontekstinio meniu

Skaitytojas Jeevusas paklausė, kaip „Windows“ kontekstiniame meniu pašalinti „Trikčių šalinimo suderinamumo“ elementą, kai dešiniuoju pelės klavišu spustelėsite programą, žinoma, mes mielai galėjome paaiškinti, kaip tai padaryti, ir pasidalinti su kitais.
Atkreipkite dėmesį, kad nebūtinai rekomenduojame pašalinti šį elementą, nes tai gali būti naudinga, jei turite suderinamumo problemų su programa, bet mes esame gerbėjai, rodantys, kaip tai padaryti, taip pat kaip tinkeringas registre.
Pašalinkite „Trikčių šalinimo suderinamumą“ iš „Windows“ kontekstinio meniu
„Windows 7“ meniu „Start“ parodykite „Classic“ meniu „Visos programos“
 „Windows 7“ yra daug naujų vartotojų, kurie nėra patenkinti naujuoju „Start“ meniu ir nori, kad jie galėtų grįžti į „Classic“ meniu. Štai kaip bent jau gauti „Classic“ meniu „Visi programos“.
„Windows 7“ yra daug naujų vartotojų, kurie nėra patenkinti naujuoju „Start“ meniu ir nori, kad jie galėtų grįžti į „Classic“ meniu. Štai kaip bent jau gauti „Classic“ meniu „Visi programos“.
Nors tai ne visai tokia pati, kaip ir senų gerų „XP“ dienų, jei norite gauti „Meniu“ visas programas, šis registras įsilaužė be trijų šalių programinės įrangos įdiegimo.
„Windows 7“ meniu „Start“ parodykite „Classic“ meniu „Visos programos“
Kaip pridėti šiukšlinę į „My Computer“ „Windows 7“ ar „Vista“
 Ar kada nors norėjote pridėti šiukšlinę į savo kompiuterio ekraną? Taip, tai tikriausiai nėra labiausiai paplitęs prašymas, bet čia, kaip tai padaryti, su paprastu registro įsilaužimu.
Ar kada nors norėjote pridėti šiukšlinę į savo kompiuterio ekraną? Taip, tai tikriausiai nėra labiausiai paplitęs prašymas, bet čia, kaip tai padaryti, su paprastu registro įsilaužimu.
Jei norite, kad šis įgnybti, mes atliksime greitą registro įsilaužimą, tačiau taip pat yra parsisiunčiama versija.
Kaip pridėti šiukšlinę į „My Computer“ „Windows 7“ ar „Vista“
Pašalinkite programėlę ir ekrano skiriamąją gebą Windows 7 darbalaukio kontekstiniame meniu

Vienas iš pirmųjų dalykų, kuriuos galite pastebėti sistemoje „Windows 7“, yra naujų programėlių ir ekrano raiškos elementų įtraukimas į kontekstinį meniu. Vienintelė problema yra ta, kad jūs tikrai negalite jų ten, todėl mes paaiškinsime, kaip juos atsikratyti.
Nežinote, apie ką kalbame? Jei naudojate „Windows 7“ ir dešiniuoju pelės klavišu spustelėjote darbalaukį, apačioje pamatysite keletą naujų elementų:
Pašalinkite programėlę ir ekrano skiriamąją gebą Windows 7 darbalaukio kontekstiniame meniu
Stupid Geek gudrybės: įgalinkite daugiau „Windows“ komandų eilutės šriftų

Ar kada nors pastebėjote, kad komandų eilutės savybių lange galima pasirinkti tik du šriftus? Galbūt nežinote, kad galite naudoti paprastą registro įsilaužimą, kad įjungtumėte alternatyvius šriftus, įskaitant labai skaitomą šriftą, kuris yra „Windows 7“, „Vista“ ar „Office 2007“.
Bet tai dar ne viskas ... galite įgalinti keletą fiksuoto pločio šriftų, jei tikrai norite. Mes padengsime, kaip tai veikia, taip pat vieną iš mano mėgstamiausių „įdomių“ šriftų komandų eilutei.
Stupid Geek gudrybės: įgalinkite daugiau „Windows“ komandų eilutės šriftų
Išimkite „ATI Catalyst Control Center“ iš darbalaukio dešiniojo pelės klavišo meniu
 Ar kada nors susimąstėte, kaip iš darbastalio kontekstinio meniu pašalinti elementą „Catalyst (TM) valdymo centras“? Štai paprastas registro įsilaužimas, kad jį pašalintumėte.
Ar kada nors susimąstėte, kaip iš darbastalio kontekstinio meniu pašalinti elementą „Catalyst (TM) valdymo centras“? Štai paprastas registro įsilaužimas, kad jį pašalintumėte.
Išimkite „ATI Catalyst Control Center“ iš darbalaukio dešiniojo pelės klavišo meniu
Pašalinkite NVIDIA valdymo skydą iš darbalaukio dešiniuoju pelės mygtuku spustelėkite meniu
 Ar kada nors susimąstėte, kaip iš darbastalio kontekstinio meniu pašalinti elementą „NVIDIA Control Panel“? Jei taip, jūs tikriausiai nesupratote, kad tai yra triviška lengvai pašalinti.
Ar kada nors susimąstėte, kaip iš darbastalio kontekstinio meniu pašalinti elementą „NVIDIA Control Panel“? Jei taip, jūs tikriausiai nesupratote, kad tai yra triviška lengvai pašalinti.
Pašalinkite NVIDIA valdymo skydą iš darbalaukio dešiniuoju pelės mygtuku spustelėkite meniu
Padarykite „Command Prompt Here“ visada „Windows“ aplankų vaizdą

Anksčiau paaiškinome, kaip galite atidaryti komandų eilutę, laikydami nuspaudę klavišą „Shift“ ir dešiniuoju pelės klavišu spustelėdami aplanką ar darbalaukį… bet kaip jūs padarysite šį elementą rodomą, nenaudodami „Shift“ klavišo?
Yra paprastas registro įsilaužimas, kurį galite padaryti, kad įjungsite „Open Command Window Here“ elementą, nenaudodami Shift klavišo:
Padarykite „Command Prompt Here“ visada „Windows“ aplankų vaizdą
Pridėti šifravimo / iššifravimo parinktis į „Windows 7 / Vista“ dešiniuoju pelės mygtuku spustelėkite meniu

Jei naudojate integruotą failų šifravimą „Windows 7“ ar „Vista“, galbūt norėsite pridėti parinktį dešiniuoju pelės klavišo meniu, kad būtų lengviau užšifruoti ir iššifruoti failus, o ne naudoti failo ypatybių dialogą.
Pridėjus šį meniu, negali būti paprasčiau - pridėti tik vieną registro raktą.
Pridėti šifravimo / iššifravimo parinktis į „Windows 7 / Vista“ dešiniuoju pelės mygtuku spustelėkite meniu
Tinkinkite numatytuosius ekrano užsklandas „Windows 7“ ir „Vista“
 „Windows 7“ ir „Vista“ apima gražų fonų rinkinį, tačiau, deja, dauguma jų nėra konfigūruojamos pagal numatytuosius nustatymus. Nemokamos programos ir kai kurių registro pakeitimų dėka galite nustatyti, kad numatytieji ekrano užsklandos būtų unikali!
„Windows 7“ ir „Vista“ apima gražų fonų rinkinį, tačiau, deja, dauguma jų nėra konfigūruojamos pagal numatytuosius nustatymus. Nemokamos programos ir kai kurių registro pakeitimų dėka galite nustatyti, kad numatytieji ekrano užsklandos būtų unikali!
Galite pritaikyti „Bubbles“, „Ribbon“ ir „Mystify“ ekrano užsklandą, kad įjungtumėte paslėptus variantus su šiuo registro įsilaužimu.
Tinkinkite numatytuosius ekrano užsklandas „Windows 7“ ir „Vista“
Praleiskite erzinančią „Naudokite žiniatinklio paslaugą, kad surastumėte tinkamą programą“

Jei naudojote „Windows“ bet kokiam laikotarpiui, tikriausiai bandėte atidaryti failą su nežinomu plėtiniu. Vietoj to, kad gautumėte programų sąrašą, kad atidarytumėte failą, atsiras erzina dialogas, kuriame prašoma naudoti žiniatinklio paslaugą programai rasti. Taigi, kaip tai pakeisti?
Galite naudoti registro įsilaužimą, kad priverstumėte „Windows“ praleisti šį dialogo langą ir pateiktumėte programų, kurias naudosite, norėdami atidaryti failą, sąrašą, lyg tarsi pasirinkote antrąjį variantą.
Praleiskite erzinančią „Naudokite žiniatinklio paslaugą, kad surastumėte tinkamą programą“
„Windows 7“ arba „Vista“ išjunkite „Caps Lock“ raktą

Kepurių užrakto raktas yra vienas iš tų kompiuterių amžių, kai žmonės dažniau šaukia vienas kitą. Kadangi tai ne visai naudinga, mes sužinome, kaip ją išjungti. Jei nesate suinteresuotas paaiškinimu, galite pereiti prie registro failų apačios.
„Windows“ neturi numatytojo nustatymo, leidžiančio išjungti raktą, todėl tai, ką turime padaryti, yra iš naujo užfiksuoti raktą į kažką, kad neegzistuoja, kad būtų visiškai išjungta.
„Windows 7“ arba „Vista“ išjunkite „Caps Lock“ raktą
Įtraukti defragmentavimą į dešinįjį pelės klavišą meniu diske
 Gavome daug užklausų, kad įtrauktume „Defrag“ į dešiniuoju pelės klavišo meniu diską, todėl sukūrėme paprastą registro įsilaužimą, kurį galima lengvai pridėti, kad tai padarytų.
Gavome daug užklausų, kad įtrauktume „Defrag“ į dešiniuoju pelės klavišo meniu diską, todėl sukūrėme paprastą registro įsilaužimą, kurį galima lengvai pridėti, kad tai padarytų.
Rankiniu būdu pritaikę ar parsisiunčiant įsilaužimą, dešiniuoju pelės klavišu esančiame meniu galėsite įrašyti naują elementą ...
Įtraukti defragmentavimą į dešinįjį pelės klavišą meniu diske
Pridėti valdymo skydelį į darbalaukio dešinįjį pelės klavišą „Vista“ meniu
 Prieš porą dienų pastebėjau temą forume, kuriame klausiama, kaip į darbalaukio kontekstinį meniu įtraukti valdymo skydelį, todėl nusprendžiau parašyti sprendimą visiems, nes atrodo, kad tai tikrai naudinga.
Prieš porą dienų pastebėjau temą forume, kuriame klausiama, kaip į darbalaukio kontekstinį meniu įtraukti valdymo skydelį, todėl nusprendžiau parašyti sprendimą visiems, nes atrodo, kad tai tikrai naudinga.
Yra rankinis registro įsilaužimas, kurį galite taikyti, jei norite, arba galite atsisiųsti reghack versiją ir pritaikyti ją lengvai.
Pridėti valdymo skydelį į darbalaukio dešinįjį pelės klavišą „Vista“ meniu
Naudokite „Verbose Boot Messages“, kad pašalintumėte „Windows“ paleidimo problemas

Jei kada nors kilo problemų dėl kompiuterio paleidimo ar išjungimo lėtai, yra daug skirtingų trikčių šalinimo būdų, kuriuos galite naudoti šiandien, kai kalbėsime apie tai, kaip įgalinti verbos pranešimus.
Įgalinus šiuos verbozinius pranešimus nebus stebuklingai išspręstos jūsų problemos, žinoma, tai yra tikslas, norint nustatyti problemą, kurią galite išspręsti kitomis priemonėmis, paprastai pašalinant problemos taikymą arba atnaujinant klaidingą tvarkyklę.
Naudokite „Verbose Boot Messages“, kad pašalintumėte „Windows“ paleidimo problemas
Kaip įjungti arba išjungti „TortoiseSVN“ meniu
 Jei esate programuotojas, kuris naudoja „TortoiseSVN“ valdydamas „Subversion“ šaltinio valdymo projektą, gali būti įdomu, kaip lengvai išjungti meniu elementus be visiškai pašalinimo. Čia yra greitas būdas tai padaryti.
Jei esate programuotojas, kuris naudoja „TortoiseSVN“ valdydamas „Subversion“ šaltinio valdymo projektą, gali būti įdomu, kaip lengvai išjungti meniu elementus be visiškai pašalinimo. Čia yra greitas būdas tai padaryti.
Bendra idėja yra ta, kad pašalinsime Windows Explorer kontekstinio meniu elementus iš registro su vienu scenarijumi, o tada pridėsime registro įrašus atgal į kitą scenarijų.
Kaip įjungti arba išjungti „TortoiseSVN“ meniu
Kaip pridėti valdymo skydelį „My Computer“ sistemoje „Windows 7“ arba „Vista“
 „Windows XP“ dienomis galite lengvai įtraukti valdymo skydelį į „My Computer“ su paprastu žymimuoju laukeliu aplanko peržiūros nustatymuose. „Windows 7“ ir „Vista“ to nepadaro taip paprasta, tačiau vis dar yra būdas jį grąžinti.
„Windows XP“ dienomis galite lengvai įtraukti valdymo skydelį į „My Computer“ su paprastu žymimuoju laukeliu aplanko peržiūros nustatymuose. „Windows 7“ ir „Vista“ to nepadaro taip paprasta, tačiau vis dar yra būdas jį grąžinti.
Jei norite, kad šis įgnybti, mes atliksime greitą registro įsilaužimą, tačiau taip pat yra parsisiunčiama versija.
Kaip pridėti valdymo skydelį „My Computer“ sistemoje „Windows 7“ arba „Vista“
Padidinkite „Aero“ užduočių juostos miniatiūrų greitį „Windows 7“
 Pagal numatytuosius nustatymus galite pastebėti, kad šiek tiek vėluojama, kai pelės žymeklis perkeliamas į užduočių juostos miniatiūrą. Čia yra tvarkingas registro įsilaužimas, kuris leis jums jį pagreitinti.
Pagal numatytuosius nustatymus galite pastebėti, kad šiek tiek vėluojama, kai pelės žymeklis perkeliamas į užduočių juostos miniatiūrą. Čia yra tvarkingas registro įsilaužimas, kuris leis jums jį pagreitinti.
Kai pradėsite įsilaužti, pastebėsite, kai perkeliate pelės žymeklį ant atidarytos programos miniatiūros užduočių juostoje..
Padidinkite „Aero“ užduočių juostos miniatiūrų greitį „Windows 7“
Programų pašalinimas iš „Open With Menu“ naršyklėje „Explorer“
 Ar norite išvalyti Atidaryti naudojant „Windows Explorer“ meniu? Štai kaip galite pašalinti programos įrašus, kurių nenorite šiame meniu bet kurioje „Windows“ versijoje.
Ar norite išvalyti Atidaryti naudojant „Windows Explorer“ meniu? Štai kaip galite pašalinti programos įrašus, kurių nenorite šiame meniu bet kurioje „Windows“ versijoje.
Šis paprastas triukas gali padėti jums išlaikyti Atidaryti naudojant meniu tvarkingas ir rodomas tik tas programas, kurias norite įtraukti į sąrašą.
Programų pašalinimas iš „Open With Menu“ naršyklėje „Explorer“
„Windows 7“ arba „Vista“ bet kuriam failo tipui pridėkite „Vykdyti kaip administratorius“

Ar kada nors bandėte išpakuoti failą į „Windows 7“ arba „Vista“ programos failų katalogą? Jūs gausite visų rūšių leidimus, kurie buvo atmesti, ir paprastai nesėkmingi. Taigi, kaip atverti „zipfile“ kaip administratorių? Dėl to, kaip atidarote failą kaip administratorius?
Yra paprastas registro įgnybas, kuris leis mums nurodyti veiksmą, kuris bus vykdomas kaip administratoriaus failo tipas. Deja, jums reikės atlikti įgnybą rankiniu būdu, bet mes jus nueisime.
„Windows 7“ arba „Vista“ bet kuriam failo tipui pridėkite „Vykdyti kaip administratorius“
Sukurkite kontekstinio meniu elementą, kad kopijuotumėte tekstinį failą į iškarpinę Windows 7 / Vista / XP

Jei esate tokio tipo asmuo, kuris mėgsta išsaugoti daug informacijos, saugomos jūsų diske esančiuose teksto formato rinkmenose, tikriausiai susidūrėte su scenarijumi, kuriame norite nukopijuoti šią informaciją į iškarpinę ... todėl atidarysite failą notepad , pasirinkite visus, tada nukopijuokite į iškarpinę. Ką daryti, jei galėtumėte tai padaryti naudodami paprastą kontekstinio meniu elementą?
Naudojant nedidelį registro įsilaužimą ir „Windows 7“ ir „Vista“ įdiegtą „clip.exe“ įrankį, mes galime tai padaryti ir netgi paslėpti už meniu „Shift +“ dešiniuoju pelės klavišu, kad jis nepanaudotų vietos meniu, nebent laikote nuspaudę perjungimo klavišą.
Sukurkite kontekstinio meniu elementą, kad kopijuotumėte tekstinį failą į iškarpinę Windows 7 / Vista / XP
„Windows Explorer“ kontekstiniame meniu išjunkite aplanką „Siųsti“

Po to, kai parašėte straipsnį apie „Notepad“ įtraukimą į kontekstinį meniu, pastebėjau visus komentarus iš naudotojų, kurie pageidauja naudoti nuorodą meniu „Siųsti“, kuris mane mąstė… man įdomu, ar galite išjungti aplanką „Siųsti“?
Žinoma, galite lengvai jį išjungti ... žinoma, tai yra registro įsilaužimas, todėl taikomi standartiniai atsakymai.
„Windows Explorer“ kontekstiniame meniu išjunkite aplanką „Siųsti“
Pašalinkite „Map Network Drive“ meniu punktą iš „Windows Vista“ arba „XP“

Jei niekada nenaudojote dialogo lango „Map Network Drive“, ar jūs kada nors įdomu, kaip tai atsikratyti? Asmeniškai aš tik žemėlapius diskai iš komandų eilutės, kad aš niekada nenaudoju nei ... todėl dėkoju, kad yra registro įsilaužimo, kuris gali pašalinti meniu elementus.
Jei nesate susipažinę su tuo, apie ką kalbu, tiesiog spustelėkite dešinį pelės klavišą ant kompiuterio piktogramos ir pamatysite.
Pašalinkite „Map Network Drive“ meniu punktą iš „Windows Vista“ arba „XP“
Įgalinti arba išjungti užduočių tvarkyklę

Prieš kurį laiką gavau el. Laišką iš skaitytojo, kuris smalsu, kodėl užduočių juostos dešiniojo pelės klavišo meniu buvo parinkta „Task Manager“ parinktis. Po truputį tyrimų jo problema buvo išspręsta, o dabar aš pasidalinu sprendimą su visais.
Yra registro raktas, kuris išjungs užduočių tvarkytuvą, nors ne visada aišku, kaip ir kodėl jis buvo išjungtas. Daugeliu atvejų problema yra susijusi su šnipinėjimo programomis, todėl taip pat turėtumėte nuskaityti kompiuterį. Štai kaip jį įjungti arba išjungti.
Kodėl užduočių tvarkytuvas yra išjungtas?
Kaip išvalyti netvarkingą „Internet Explorer“ kontekstinį meniu

Ar jūsų „Internet Explorer“ kontekstinis meniu visiškai nevaldomas? Ar taip ilgai, kad ji iš tikrųjų nueina iš ekrano? Štai kaip greitai imtis kelių žingsnių, kad galėtumėte atsikratyti visų juokingų rūpesčių, o ne įdiegdami „Google Chrome“.
Kartais galite ištrinti elementus naudodami ekraną „Valdyti priedus“, tačiau kiti papildiniai įdėti daug giliau, ir jums reikės naudoti registro įsilaužimą. Štai kaip tai padaryti.
Kaip išvalyti netvarkingą „Internet Explorer“ kontekstinį meniu
Kaip atkurti „Real Internet Explorer“ darbalaukio piktogramą „Windows 7“

Prisiminkite, kaip ankstesnėse „Windows“ versijose darbalaukyje buvo „Internet Explorer“ piktograma, ir galite spustelėti jį dešiniuoju pelės klavišu, kad greitai pasiektumėte interneto parinkčių ekraną? Tai visiškai išnyko „Windows 7“, tačiau geeky hack gali jį grąžinti.
„Microsoft“ pašalino šią funkciją, kad atitiktų visus tuos netikėtus teisinius mūšius, ir jų alternatyvus pasiūlymas yra sukurti standartinį nuorodą į „iexplore.exe“ darbalaukyje, tačiau tai nėra tas pats dalykas. Mes turime registro įsilaužimą, kad galėtume jį grąžinti.
Kaip atkurti „Real Internet Explorer“ darbalaukio piktogramą „Windows 7“
Įgalinti arba išjungti pranešimo rodymą paleisties proceso metu
 Jei kada nors turite įmonės nešiojamąjį kompiuterį, yra didelė tikimybė, kad matėte pranešimą prieš prisijungdami, kuriame kalbama apie įmonės politiką ir visa tai.
Jei kada nors turite įmonės nešiojamąjį kompiuterį, yra didelė tikimybė, kad matėte pranešimą prieš prisijungdami, kuriame kalbama apie įmonės politiką ir visa tai.
Štai kaip įjungti arba išjungti šį prisijungimo pranešimą naudojant registro įsilaužimą.
Rodyti tekstinį pranešimą „Windows 7“ paleisties metu
Tai buvo daug registro hacks ... atspėti niekas net skaityti pakankamai toli, kad pamatyti šią eilutę.