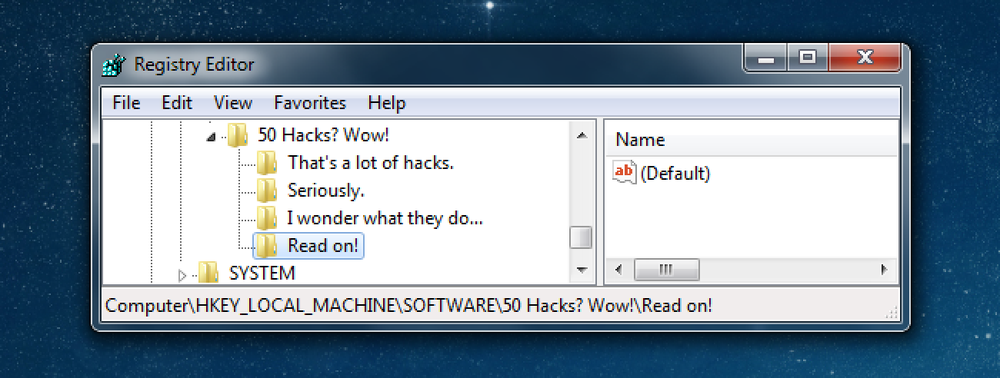50 geriausių būdų, kaip neleisti įdiegtų „Windows“ funkcijų, kurių nenorite

Per daugelį metų parašėme apie daugybę būdų, kaip išjungti funkcijas, patobulinti dalykus, kurie neveikia taip, kaip norite, ir pašalinti visus kitus dalykus. Štai 50 geriausių būdų, kaip tai padaryti.
Tiesiog, jei praleidote kai kuriuos mūsų naujausius „Roundup“ straipsnius, čia rasite keletą geriausių straipsnių, kuriuos galite patikrinti:
- 50 geriausių registro rinkmenų, padedančių pagerinti „Windows“
- 20 geriausių 2010 m. Temų
- 20 geriausių „Windows“ pokalbių, kurie vis dar veikia „Windows 7“
- 50 geriausių 2010 m. „Windows“ straipsnių
- 10 protingiausių būdų, kaip naudoti „Linux“, norint nustatyti „Windows“ kompiuterį
Jei jau atlikote šiuos veiksmus, toliau skaitykite, kaip išjungti „Windows“ funkcijų, kurių gali nenorėti, apkrovas.
Išjungti kontekstinio meniu elementus

Kai pradėsite diegti programinę įrangą, pastebėsite, kad jūsų kontekstinis meniu pradeda užpildyti vis daugiau ir daugiau elementų, taps išpūstas, lėtas ir dar labiau erzina - jis pradeda užimti visą ekraną. Štai kaip atsikratyti kai kurių šių elementų ir supjaustyti jį iki dydžio.
- Kaip išvalyti netvarkingą „Windows“ kontekstinį meniu
- „Windows Explorer“ kontekstiniame meniu išjunkite aplanką „Siųsti“
- Pašalinkite programėlę ir ekrano skiriamąją gebą Windows 7 darbalaukio kontekstiniame meniu
- Kaip išvalyti netvarkingą „Internet Explorer“ kontekstinį meniu
- Pašalinkite „Trikčių šalinimo suderinamumą“ iš „Windows“ kontekstinio meniu
- Programų pašalinimas iš „Open With Menu“ naršyklėje „Explorer“
- Išimkite „ATI Catalyst Control Center“ iš darbalaukio dešiniojo pelės klavišo meniu
- Pašalinkite NVIDIA valdymo skydą iš darbalaukio dešiniuoju pelės mygtuku spustelėkite meniu
Jūs tikriausiai pastebėsite, kad pirmasis straipsnis yra išsamus vadovas, padėsiantis jums atsikratyti beveik bet kokio elemento, o kiti - konkretesni kai kurioms erzinančioms prekėms.
Kaip išjungti „Caps Lock“ raktą „Windows 7“ arba „Vista“

Kepurių užrakto raktas yra vienas iš tų kompiuterių amžių, kai žmonės dažniau šaukia vienas kitą. Nebent esate apskaitos skyriuje, tai tikriausiai nėra labai naudinga, todėl šiandien mes sužinosime, kaip ją išjungti.
Kaip išjungti „Caps Lock“ raktą „Windows 7“ arba „Vista“
Dirginančių dialogų ir iškylančiųjų langų išjungimas

Nėra nieko daugiau erzinančio, nei dirbant su kažkuo, kai pasirodys „Windows“ naujinimo dialogo langas, ir pasakys, kad tuoj pat pradėsite iš naujo paleisti, bet laimei, jūs galite išjungti tą ir daugelį kitų dialogų ir langų Windows.
- „Windows 7“ arba „Vista“ išjunkite ištrinimo patvirtinimo dialogą
- Išjungti klaidų pranešimus XP, Vista ir Windows 7
- „Windows 7“ ir „Vista“ išjungti programos suderinamumo pagalbininką
- „Windows“ išjungia nuimamų diskų nuskaitymą ir taisymą
- Išjunkite erzinančią „Šis įrenginys gali atlikti greitesnį“ baliono pranešimą „Windows 7“
- Laikinai išjunkite „Windows Update“ automatinį paleidimą „Win7“ arba „Vista“
- Neleiskite dirginančių lipnių / filtruojančių klavišų dialogo langų
- Išjunkite visus pranešimo balionus sistemoje „Windows 7“ arba „Vista“
- Užkirsti kelią „Windows“ naujinimui iš prievartos paleisti kompiuterį
Jūs tikriausiai nenorėsite drastiško žingsnio išjungti visus pranešimo balionus, bet tai yra galimybė.
Išjungti piktogramas, kurių nenorite

Čia pateikiamas greitas visų su piktogramomis susijusių straipsnių sąrašas, kuriame aptariama, kaip išjungti šią piktogramą. Galite žinoti, kaip atsikratyti šiukšlinės piktogramos, bet mes turime ir kitų dalykų, kurie apima pernelyg panašius į kompiuterio diskų slėpimą, arba visiškai paslėpti darbalaukio piktogramos tekstą.
- Paslėpti, ištrinti arba sunaikinti šiukšlinės piktogramą „Windows 7“ arba „Vista“
- „Windows 7“ arba „Vista“ išjungti „Shortcut Icon Arrow Overlay“
- „Windows 7“ arba „Vista Explorer“ išjunkite miniatiūros peržiūros
- Paslėpti diskus iš kompiuterio „Windows 7“ arba „Vista“
- Slėpti darbalaukio piktogramos tekstą „Windows 7“ arba „Vista“
- Visiškai išjunkite sistemos dėklo sistemą „Windows 7 / Vista / XP“
- Pašalinkite „Shortcut“ tekstą iš naujų nuorodų „Windows 7“ arba „Vista“
- Pašalinkite užrakto piktogramą iš aplanko „Windows 7“
- Pašalinkite arba paslėpkite nepageidaujamus elementus iš „Windows 7“ valdymo skydelio
- „Windows 7“ neleiskite temoms keisti piktogramų ir žymeklių
Taip, mes įtraukėme, kaip išjungti sistemos dėklą, o tai tikriausiai nėra kažkas, ką turėtumėte daryti. Mokymasis yra įdomus.
Išjungti „Windows Aero“ ir tokius

Jei nesate visų gražių naujų „Aero“ funkcijų gerbėjas „Windows 7“, galite juos atsikratyti arba galbūt norėsite atsikratyti integruotų sparčiųjų klavišų klavišų arba tiesiog pagreitinti „Aero Peek“ vėlavimą. Štai kaip tai padaryti.
- Išjunkite „Aero“ „Windows 7“ arba „Vista“
- „Windows 7“ išjunkite „Aero Shake“
- Išjungti „Aero Snap“ („Mouse Drag“ langas „Windows 7“ funkciją)
- „Windows 7“ išjungti šoninės juostos / darbalaukio programėlę
- „Windows 7“ arba „Vista“ išjunkite „Windows“ mobilumo centrą
- Išjunkite arba pakeiskite „Delay Time“ „Aero Peek“ sistemoje „Windows 7“
- Išjungti „Win + X“ sparčiųjų klavišų klavišus „Windows 7“ arba „Vista“
- Išjungti / įjungti užrakto darbo vietos funkcionalumą („Windows + L“)
Ar kas nors iš tikrųjų naudoja mobilumo centrą?
Įdiegtų paslaugų ir funkcijų išjungimas

Norite atsikratyti vartotojo abonemento valdymo dialogų? Ką daryti su bibliotekomis, namų grupėmis ar „Windows Defender“? Štai kaip išjungti arba ištrinti daugelį integruotų paslaugų, jei norite tai padaryti.
- Išjungti vartotojo abonemento valdymą (UAC) - „Easy Way on Win 7“ arba „Vista“
- „Windows 7“ arba „Vista“ išjunkite sistemos atkūrimą
- „Windows 7“ arba „Vista“ išjunkite maitinimo valdymą
- Kaip ištrinti „Windows“ paslaugą „Windows 7“, „Vista“ arba „XP“
- Kaip išjungti paiešką „Windows 7“
- Kaip įjungti arba išjungti bibliotekų funkciją „Windows 7“
- Pašalinti, išjungti arba ištrinti „Internet Explorer 8“ iš „Windows 7“
- Pašalinkite, išjunkite arba pašalinkite „Windows 7 Media Center“
- Kaip išjungti prieigą prie registro „Windows 7“
- Kaip išjungti „Windows 7“ valdymo skydelį
- Kaip išjungti arba įjungti namų grupės funkciją „Windows 7“
- Kaip pašalinti, išjungti ir pašalinti „Windows Defender“. Be to, kaip jį išjungti
- Kaip ištrinti integruotus „Windows 7“ maitinimo planus (ir kodėl jūs neturėtumėte)
- Kaip ištrinti sistemos failą sistemoje „Windows 7“ arba „Vista“
Prieš pradėdami uždrausti įmontuotas paslaugas, atidžiai perskaitykite atsakomybės atsisakymą ir tikrai neturėtumėte ištrinti energijos vartojimo planų ar paslaugų, nebent tikrai žinosite, ką darote.
Nustatymai, kuriuos galite keisti, kad išjungtumėte elgesį

Kartais nenorite nieko visiškai išjungti, tiesiog norite išjungti būdą, kaip elgiasi, pvz., „Windows“ naujinimas užgrobia „Sleep“ mygtuką, kai to nenorite. Štai kaip keisti kai kuriuos darbus pagal nutylėjimą.
- Neleisti „Windows“ prašyti „Sleep / Standby“ išjungimo slaptažodžio
- Greitas patarimas: išjunkite naujų programų paryškinimą „Windows 7“, „Vista“ ir „XP“
- Sustabdyti „Windows“ naujinimą iš „Sleep / Shutdown“ mygtuko užgrobimo
- „Windows Explorer“ išjungimas Spustelėkite „Windows 7“ arba „Vista“
- Pradedančiųjų geek: tinkinti arba išjungti garso įvykius sistemoje „Windows 7“ arba „Vista“
- Pagalba Trikčių mirties ekrano trikčių šalinimas, užkertant kelią automatiniam perkrovimui
- Kaip atjungti neprisijungusį UNC kelią „diskai“ sistemoje „Windows“
- Kaip pakeisti Notepad Windows 7
- Padarykite sistemos atkūrimą naudokite mažiau diskų vietos „Windows 7“
- Padaryti „Windows 7“ arba „Vista“ prisijungti automatiškai
- Padarykite savo „Windows 7“ kompiuterį neuždarant, kai atsitiktinai paspaudėte maitinimo mygtuką
- „Windows 7 / XP / Vista“ pažymėkite bet kokį raktą į bet kurį raktą
- Greitas patarimas: išjunkite žaidimus „Windows 7“
- „Windows 7“ pašalinkite „Shutdown“ ir „Restart“ mygtukus
- Pašalinti senus tvarkykles po atnaujinimo į naują aparatūrą
- Sustabdyti pelę nuo „Windows 7“ kompiuterio
Šie „Windows Explorer“ paspaudimo garsai tikrai erzina.
Išjungti visą kompiuterį (ir ištrinti visus duomenis)

Jūs tikriausiai paklausiate savęs, kodėl mes įtraukėme šį klausimą į „Roundup“. Kodėl? Kadangi tai yra galutinis būdas išjungti kažką, ko nenorite, jei ketinate parduoti savo kompiuterį arba jį atleisti, tikriausiai nenorite, kad kas nors gautų jūsų duomenis. Štai kaip visiškai nuvalyti diską.
Nuvalykite, ištrinkite ir saugiai sunaikinkite standžiojo disko duomenis „Easy Way“