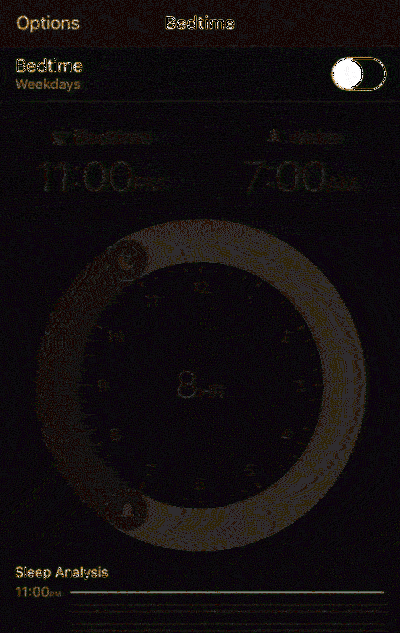Paskutinis „Windows 7“ „ISO“, kurį kada nors reikės „Slipstream“ patogumui

„Microsoft“ pagaliau išleido „Windows 7“ „Patogumo sąrašą“, kuris sujungia pastarųjų metų naujinimus į vieną paketą (pvz., Paslaugų paketą). „Microsoft“ nesiūlo ISO atvaizdų su šiais naujiniais integruotais, bet galite sukurti savo kelis paprastus veiksmus.
Tokiu būdu, kai ateityje įdiegsite naują „Windows 7“ kopiją, jums nereikės laukti, kol ji parsisiųs keletą metų vertės naujinių (ir paleiskite kelis kartus). Jis turės viską, ko reikia iki 2016 m. Gegužės mėn.
Ką jums reikės
Šiam procesui reikalingas „Windows 7“ diskas arba ISO failas su 1 pakeitimų paketu. Tai labai lengva pasiekti šiuo metu. „Windows 7 ISO“ vaizdus galite atsisiųsti teisėtai iš „Microsoft“, naudodami vieną iš šių būdų, ir šie diskų vaizdai jau yra integruoti į 1 pakeitimų paketą. Paprasta!
Prieš tęsdami turėsite atsisiųsti „Service Stack Update“ ir „Patogumo Rollup“ paketus. Jums reikės paketų, atitinkančių naudojamą ISO versiją. Pavyzdžiui, jei ketinate sukurti 64 bitų diegimo diską, jums reikės 64 bitų atnaujinimo paketų.
Galiausiai turėsite atsisiųsti ir įdiegti „Windows 7“ „Windows AIK“ (net jei atliekate šiuos veiksmus „Windows 8“ arba „10“). „Microsoft“ leidžia ją atsisiųsti kaip ISO failą, taigi jums reikia įdiegti ISO, kad įdiegtumėte programinę įrangą, arba įrašykite ISO į DVD, tada įdiegite programinę įrangą iš to.
Pirmas žingsnis: ištraukite failus iš disko arba ISO
Pirmiausia turite išgauti ISO atvaizdo turinį arba nukopijuoti failus iš disko. Jei turite ISO failą, galite jį atidaryti naudodami tokią programą kaip 7-Zip, kad galėtumėte išgauti turinį (arba prijungti jį prie „Windows 8“ ir „10“). Jei turite diską, galite pasirinkti visus disko failus, juos kopijuoti ir įklijuoti į kompiuterio aplanką.
Toliau esančioje ekrano kopijoje mes nukopijavome visus failus iš „Windows 7 SP1“ disko į naują aplanką C: Win7SP1ISO mūsų kompiuteryje. Šį aplanką naudosime toliau pateiktuose pavyzdžiuose. Taip pat sukūrėme aplanką, pavadintą C: atnaujinimai kur mes įdėjome „Servicing Stack“ atnaujinimą ir „Patogumo Rollup“ paketą.

Antras žingsnis: naudokite „Dism“, kad integruotumėte naujinimus
Tada paleiskite komandų eilutės langą kaip administratorių. Atidarykite meniu Pradėti, įveskite „Command Prompt“, norėdami ją ieškoti, dešiniuoju pelės klavišu spustelėkite „Command Prompt“ nuorodą, kuri pasirodo, ir pasirinkite „Run as Administrator“.

Paleiskite šią komandą, naudodami kelią į aplanką, į kurį įdėjote failus (mūsų atveju, C: Win7SP1ISO ):
Dism / Get-WIMInfo /WimFile:C: \ t
Tai parodys vaizdą „Windows 7“ leidimo pavadinimą, kuris jums bus reikalingas vėliau. Toliau pateiktame paveikslėlyje galite matyti, kad mes naudojame „Windows 7 ENTERPRISE“ įdiegti laikmenas. Vietoj to galite naudoti „Windows 7 Home“, „Professional“ arba „Ultimate“ leidimą. (Jei diske yra daugiau nei vienas leidimas, tiesiog pažymėkite tą, kurį norite sukurti ISO.)

Dabar turėsite prijungti vaizdą neprisijungus. Pirmiausia sukurkite katalogą, kad išpakuotumėte jį į:
mkdir C: Win7SP1ISO neprisijungęs
Dabar išpakuokite failus, kad DISM komanda galėtų su jais dirbti:
Dism / Mount-WIM / WimFile:C: Win7SP1ISO šaltiniai install.wim / Name: "Windows 7 ENTERPRISE" / MountDir: C: Win7SP1ISO
Vėlgi pakeiskite C: Win7SP1ISO su aplanku, kurį ištraukėte, ir „Windows 7 ENTERPRISE“ su „Windows“ leidimu, kurį gavote iš ankstesnės komandos.

Dabar „Windows 7“ diegimo failams turėsite pridėti atsisiųstą „Servicing Stack Update“ (KB3020369) naujinimą.
Norėdami integruoti 64 bitų paketą:
Dism / Image: C: Win7SP1ISO neprisijungęs / Pridėti paketą /PackagePath:C: Duomenų bazės6.1-KB3020369-x64.msu
Norėdami integruoti 32 bitų paketą:
Dism / Image: C: Win7SP1ISO neprisijungęs / Pridėti paketą /PackagePath:C: Duomenų bazės6.1-KB3020369-x86.msu
Jums reikia naudoti tik vieną iš pirmiau minėtų komandų - tai priklauso nuo to, ar kuriate 64 bitų ar 32 bitų diegimo laikmenas. Pakeiskite paketo kelią su aplanku, kuriame išsaugojote „Servicing Stack Update“ (mūsų atveju, C: atnaujinimai ).

Tada pridėkite atsisiųstą patogumo rinkinio atnaujinimo paketą - KB3125574. Ši dalis gali užtrukti.
Norėdami integruoti 64 bitų paketą:
Dism / Image: C: Win7SP1ISO, neprisijungęs / Pridėti paketą /PackagePath:C:
Integruoti 32 bitų paketą
Dism / Image: C: Win7SP1ISO, neprisijungęs / Pridėti paketą /PackagePath:C: Duomenys
Panašiai kaip ir paskutinis žingsnis, pakeiskite aplankus su savimi ir paleiskite tik vieną iš pirmiau minėtų komandų. Naudokite atitinkamą diegimo laikmenai, kurią sukuriate 32 bitų arba 64 bitų.

Galiausiai, atlikite pakeitimus ir atjunkite vaizdą:
Dism / Unmount-WIM / MountDir: C: Win7SP1ISO neprisijungęs / įsipareigoti

Trečias žingsnis: sukurkite atnaujintą ISO failą
Faile „install.wim“, esančiame kataloge, kuriame dirbote, yra integruotas „Patogumų rinkinio“ paketas. Mes naudosime oscdimg įrankis, įtrauktas į „Windows AIK“, kad būtų sukurtas naujas ISO vaizdas su jūsų pakeistu „install.wim“ failu.
Pirma, paleiskite diegimo įrankių komandų eilutę kaip administratorius. Eikite į Pradėti> Visos programos> Microsoft Windows AIK. Dešiniuoju pelės klavišu spustelėkite nuorodą „Įdiegimo įrankių komandų eilutė“ ir pasirinkite „Vykdyti kaip administratorių“.

Paleiskite šią komandą iš karto, pakeisdami C: Win7SP1ISO su anksčiau naudojamo katalogo keliu. Taip pat galite pakeisti C: Windows7Updated.iso bet kurioje vietoje, kurioje norite sukurti disko vaizdą.
oscdimg -m -u2 -bC: Win7SP1ISO įkrovos etfsboot.com C: Win7SP1ISO C: Windows7Updated.iso

Dabar turite atnaujintą „Windows 7“ ISO failą. Galite įrašyti ją į diską naudodami įrankius, integruotus į „Windows“, arba sukurkite įkrovos USB diską iš „Microsoft“ „Windows“ USB / DVD atsisiuntimo įrankio. Būtinai išsaugokite šį ISO saugioje vietoje, kad galėtumėte vėliau jį naudoti dar kartą, jei jums reikės iš naujo įdiegti!

Dabar, kai „Microsoft“ siūlo „Windows 7“ ISO atvaizdus atsisiųsti, būtų malonu, jei „Microsoft“ pati atnaujintų šiuos vaizdus su naujausiais pataisais kartais. Tačiau „Microsoft“ niekada to nepadarė, išskyrus „Service Pack“ („Windows 10“), todėl mes neuždarome kvėpavimo.