Kur atsisiųsti „Windows 10“, „8.1“ ir „7“, teisėtai

Galite iš naujo įdiegti „Windows“ nuo nulio naudodami produkto raktą, kurį gavote kartu su kompiuteriu, tačiau jums reikės surasti diegimo laikmeną. „Microsoft“ siūlo nemokamus ISO failus atsisiųsti; jūs tiesiog turite žinoti, kur ieškoti.
Yra keletas būdų, kaip tai padaryti, tačiau jie visi yra tiesūs ir siauri, jums nereikės aplankyti šešėlinės „BitTorrent“ svetainės, kad būtų galima atsisiųsti ISO, kuri gali būti užpildyta kenkėjiška programa. Vietoj to, jūs gaunate oficialias diegimo laikmenas tiesiai iš „Microsoft“.
PASTABA: Priklausomai nuo jūsų naudojamo „Windows“ OEM versijos, gali kilti problema naudojant „OEM“ raktą su mažmenine „Windows“ versija. Jei jis nebus įjungtas, galite visada įdiegti ir paskambinti „Microsoft“, kad gautumėte juos ištiesinti ir leisti jūsų kopijai įjungti. Svarbiausia yra tai, kad turite galiojantį licencijos raktą.
Atsisiųskite „Windows 10“ arba „8.1“, naudodami „Media Creation Tool“
Jei turite prieigą prie „Windows“ įrenginio, oficialus būdas atsisiųsti „Windows“ 8.1 ir 10 versijas yra „Media Creation Tool“. Priemonės naudojimo procesas abiem „Windows“ versijoms iš esmės yra vienodas, todėl mūsų pavyzdyje naudosime „Windows 10“ medijos kūrimo įrankį. Mes tik pažymėsime, kur kas nors skiriasi.
Vienas įspėjimas, kurį turėtumėte žinoti iš anksto, yra tas, kad nebegalėsite atsisiųsti „Windows“ 8-tik 8.1. „Windows 8“ ir „8.1“ produkto raktai yra skirtingi, todėl, jei turite „Windows 8“ produkto kodą, jūs negalite naudoti tik Windows 8.1 diegimui. Vietoj to, turėsite įdiegti „Windows 8“, tada atlikti nemokamą naujinimą į 8.1. Atlikę atnaujinimą, „Windows“ įdiegs naują produkto raktą. Šį produkto raktą galite rasti įvairiais būdais ir išsaugoti ateityje. Po to turėtumėte sugebėti atlikti švarų „Windows 8.1“ diegimą naudodami naują produkto raktą ir jums nereikės nerimauti dėl „Windows 8“ diegimo ir eiti į naujinimo maršrutą.
Pradėkite atsisiųsti „Windows 10“ medijos kūrimo įrankį arba „Windows 8.1“ medijos kūrimo įrankį. Atsiuntus failą, tiesiog dukart spustelėkite jį, kad paleistumėte įrankį, tada spustelėkite „Taip“, kad suteiktumėte leidimą atlikti pakeitimus jūsų kompiuteryje. Kai įrankis pradedamas, spustelėkite „Priimti“, kad priimtumėte licencijos sąlygas. Atminkite, kad įrankio „Windows 8.1“ versija neprašo priimti licencijos sąlygų.
(Jei nenorite naudoti „Media Creation Tool“ ir tiesiog norite tiesiogiai atsisiųsti „ISO“ failą, tiesiog peržiūrėkite atsisiuntimo puslapį, tiesiog pakeiskite naršyklės vartotojo agentą į „Windows“ naršyklę, pvz., „Apple“ „Safari“. pasiūlys tiesioginį „Windows 10“ arba „Windows 8.1“ ISO failo atsisiuntimą vietoj standartinės medijos kūrimo įrankio, kuris veikia tik „Windows“.)
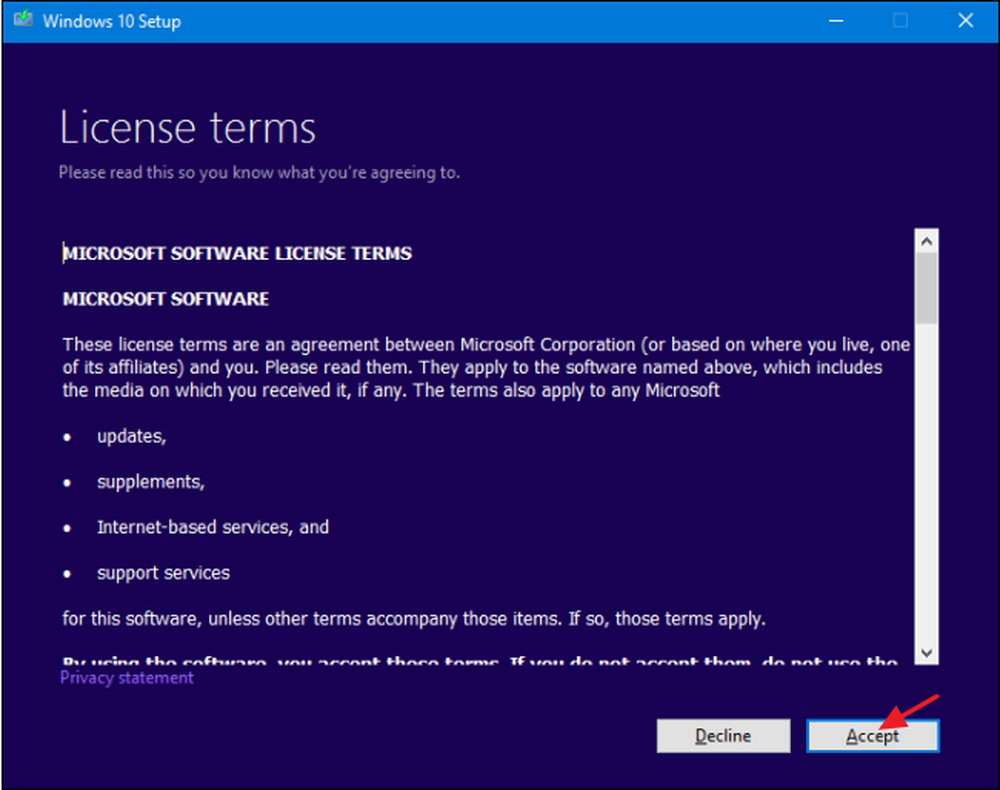
Kai įrankis klausia, ką norite daryti, pasirinkite „Sukurti kitos kompiuterio diegimo laikmeną“ ir spustelėkite „Kitas“. Įrankio „Windows 8.1“ versija taip pat nepateikia šios parinkties; ji tik nustato, kad kitam asmeniniam kompiuteriui sukuriama diegimo laikmena (tai yra, ko mes norime).
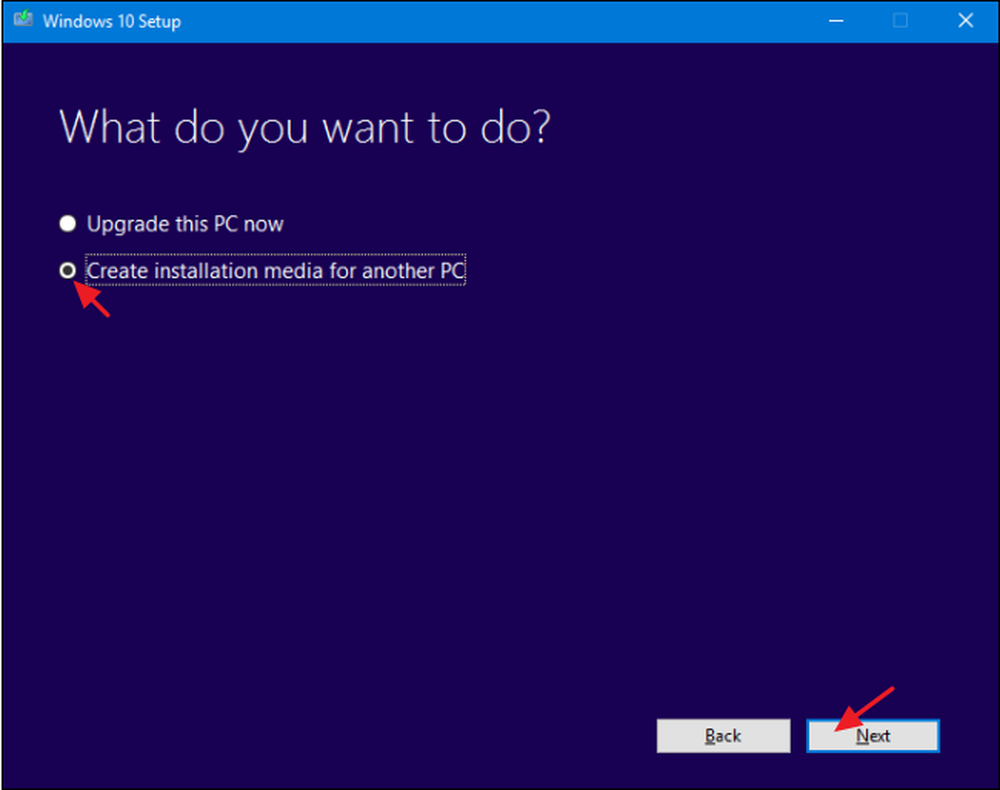
Priemonė pasiūlys „Windows“ kalbą, leidimą ir architektūrą, paremtą informacija apie kompiuterį, kuriame veikia įrankis. Jei ketinate naudoti diegimo laikmeną tame kompiuteryje, eikite į priekį ir tiesiog spustelėkite „Kitas“. Jei planuojate ją įdiegti kitame kompiuteryje, išvalykite žymės langelį „Naudoti rekomenduojamus šio kompiuterio variantus“, pasirinkite parinktys, kurios labiau tinka jūsų turimoms licencijoms, tada spustelėkite „Kitas“. Atkreipkite dėmesį, kad jei naudojate įrankio 8.1 versiją, iš tikrųjų pradėsite su šiuo ekranu. Įrankis taip pat nerekomenduos parinkčių; turite juos pasirinkti.
Atminkite, kad jūsų licencija veiks tik su teisinga „Windows“ versija, jei jūsų licencija skirta „Windows 10 Pro“ 64 bitų programai, su juo negalite įdiegti 32 bitų „Windows 10“ namų, todėl įsitikinkite, kad jūsų pasirinkimai atitinka tai, kas nurodyta jūsų produkto raktas.
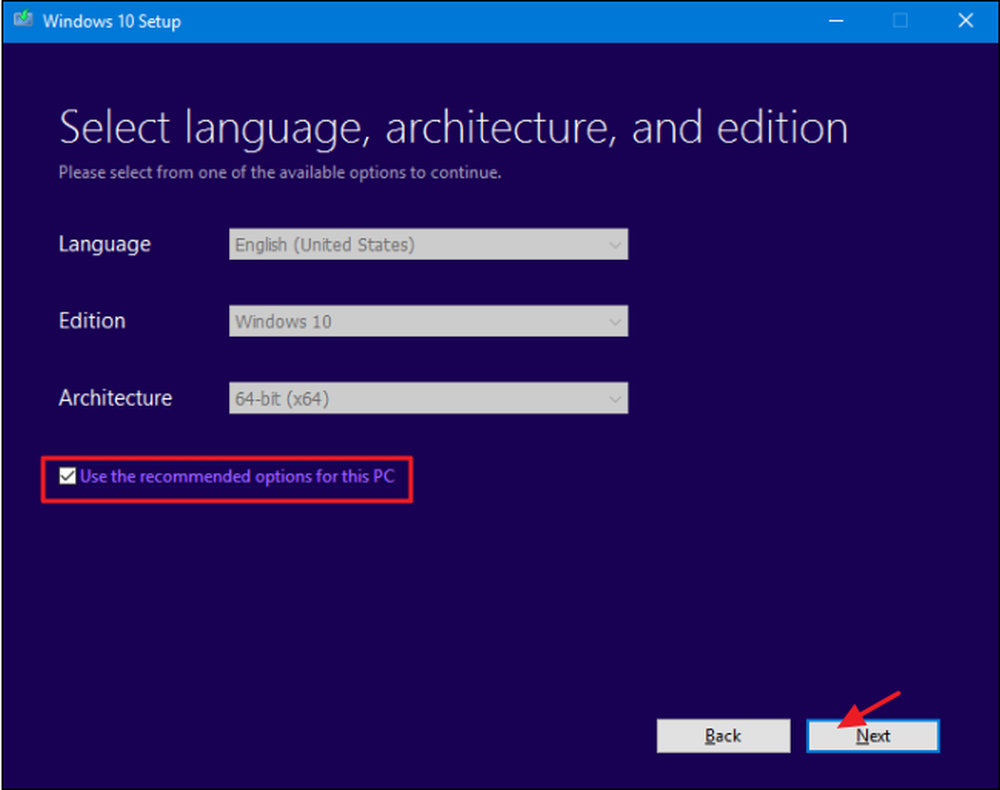
Tada pasirinkite, ar norite, kad įrankis sukurtų įkrovos USB atmintinę su įdiegimo laikmena, ar tiesiog sukurkite ISO failą, kurį vėliau galėsite naudoti arba įrašyti į DVD. Šiame pavyzdyje mes einame su ISO rinkmena, tačiau procesas yra daug vienodas. Jei eisite prie USB parinkties, turėsite pateikti USB diską, kuriame yra mažiausiai 3 GB vietos. Be to, USB diskas bus suformatuotas proceso metu, todėl įsitikinkite, kad nieko nereikia. Pasirinkite norimą parinktį ir spustelėkite „Kitas“.
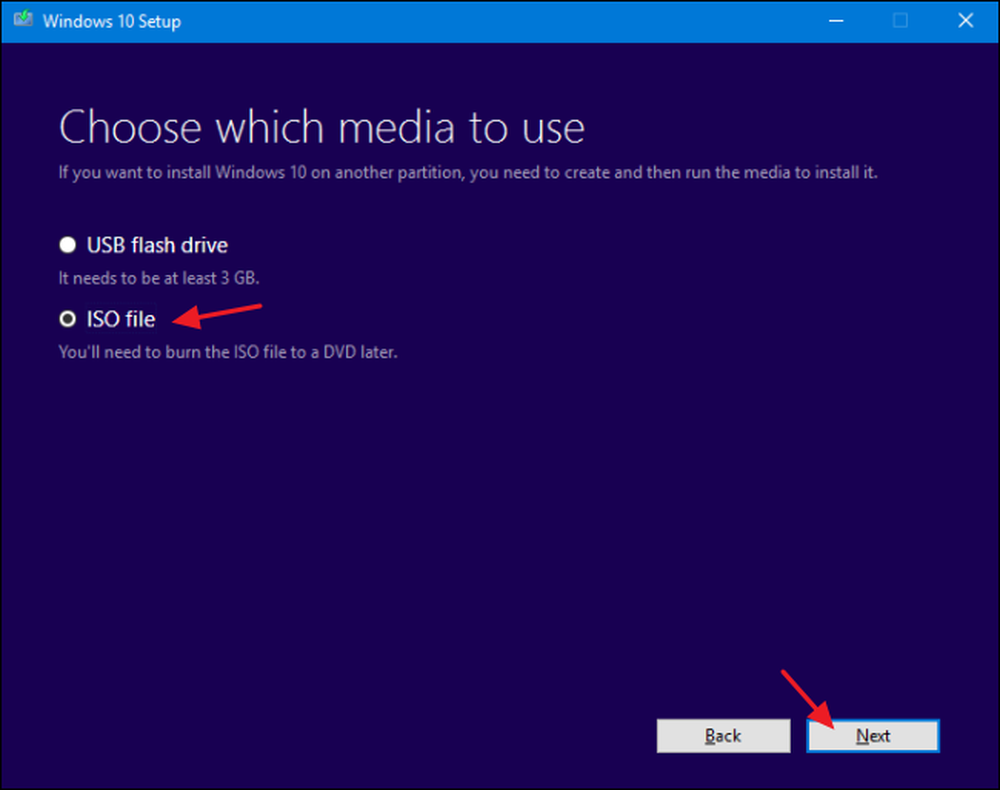
Pasirinkite vietą, kurioje norite išsaugoti gatavą ISO failą (arba nukreipkite įrankį į dešinįjį USB diską, jei tai pasirinkta parinktis).
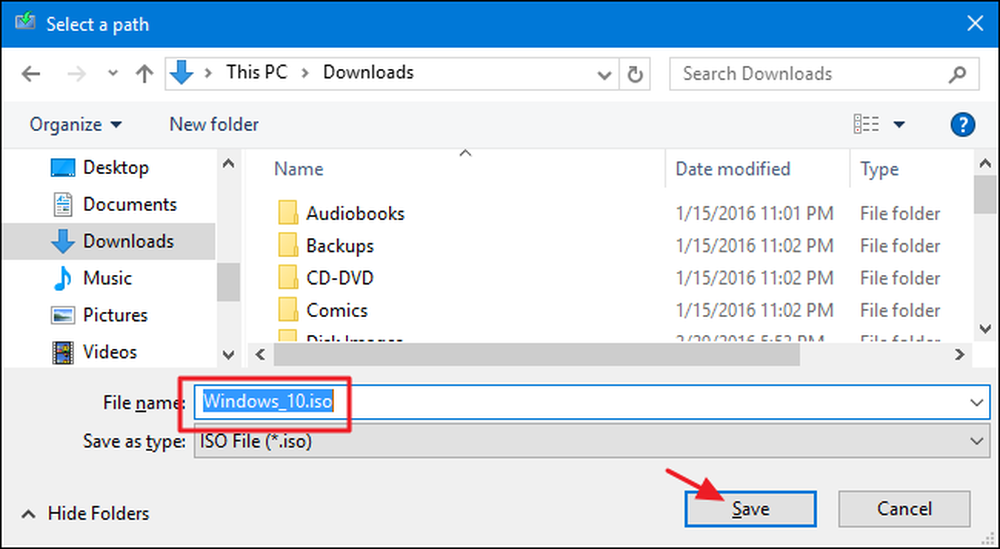
Šiuo metu „Media Creation Tool“ pradės atsisiųsti failus ir surinkti jūsų „ISO“, o tai gali užtrukti šiek tiek laiko, priklausomai nuo jūsų interneto ryšio. Kai baigsite, galite spustelėti „Atidaryti DVD įrašymo įrenginį“, jei norite eiti į priekį ir sukurti diską arba tiesiog spustelėkite Baigti, jei nenorite dabar padaryti disko.
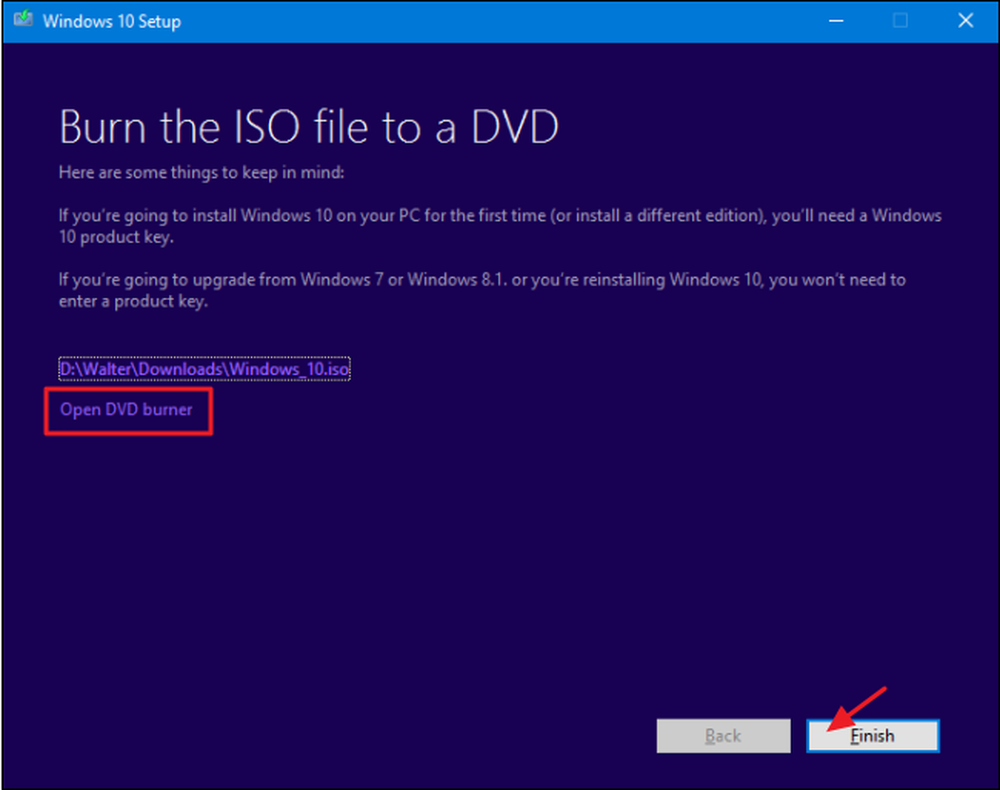
Dabar, kai turite naują „ISO“ išsaugojimą, esate pasirengę jį naudoti, tačiau, kaip matote, tinka. Galite eiti į priekį ir atlikti švarų „Windows“ diegimą (kuris techniškai nereikalauja produkto kodo), naudokite ISO, kad sukurtumėte virtualią mašiną, arba tiesiog išsaugokite ją, kai jums reikia to kelio.
Atsisiųskite „Windows 7 SP1 ISO“ tiesiogiai iš „Microsoft“ svetainės
„Microsoft“ daro „Windows 7 SP1 ISO“ tiesioginiu atsisiuntimu per savo svetainę. Vienintelis laimikis yra tas, kad jums reikės galiojančio produkto kodo, kad galėtumėte atsisiųsti failų ir OEM raktus (pvz., Tokius, kurie buvo pateikti ant lipduko po nešiojamuoju kompiuteriu). Jei tai jūs, pereikite prie kito skyriaus.
Jei turite galiojantį mažmeninės prekybos raktą, eikite į „Windows 7“ atsisiuntimo puslapį, įveskite produkto kodą ir spustelėkite „Patvirtinti“, kad pradėtumėte atsisiuntimo procesą.
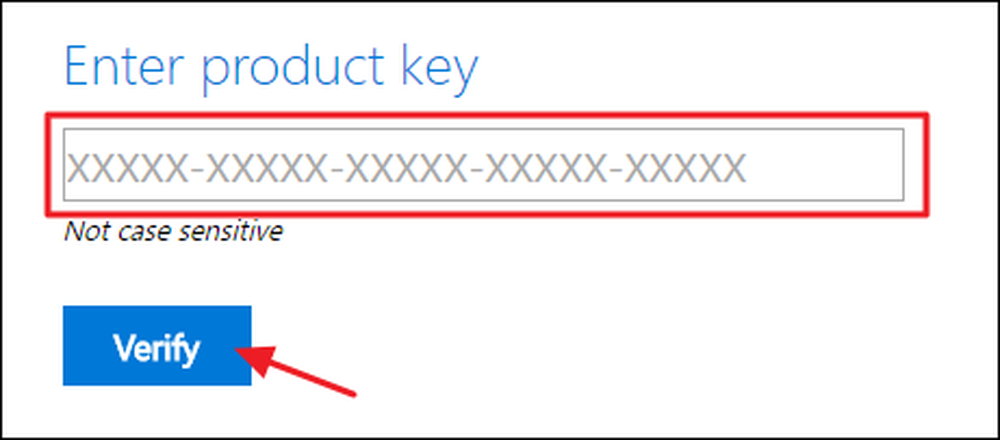
Patvirtinus produkto kodą, pasirinkite produkto kalbą, kurią norite atsisiųsti, tada spustelėkite „Patvirtinti“.
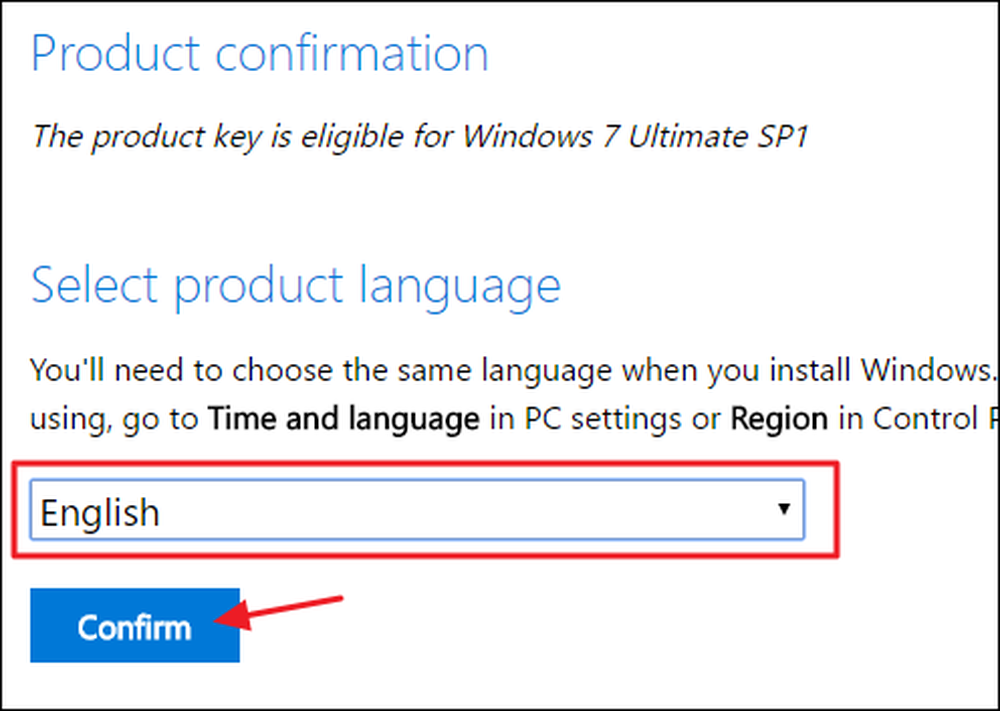
Tada pasirinkite, ar norite 32 bitų, ar 64 bitų „Windows 7“ versijos. Spustelėjus bet kurią norimą versiją, atsisiuntimas prasidės. Atminkite, kad svetainės sukurtos atsisiuntimo nuorodos galioja tik 24 valandas. Žinoma, visuomet galite grįžti ir dar kartą atlikti patikrinimo ir atrankos procesą, kad sukurtumėte naujas nuorodas.
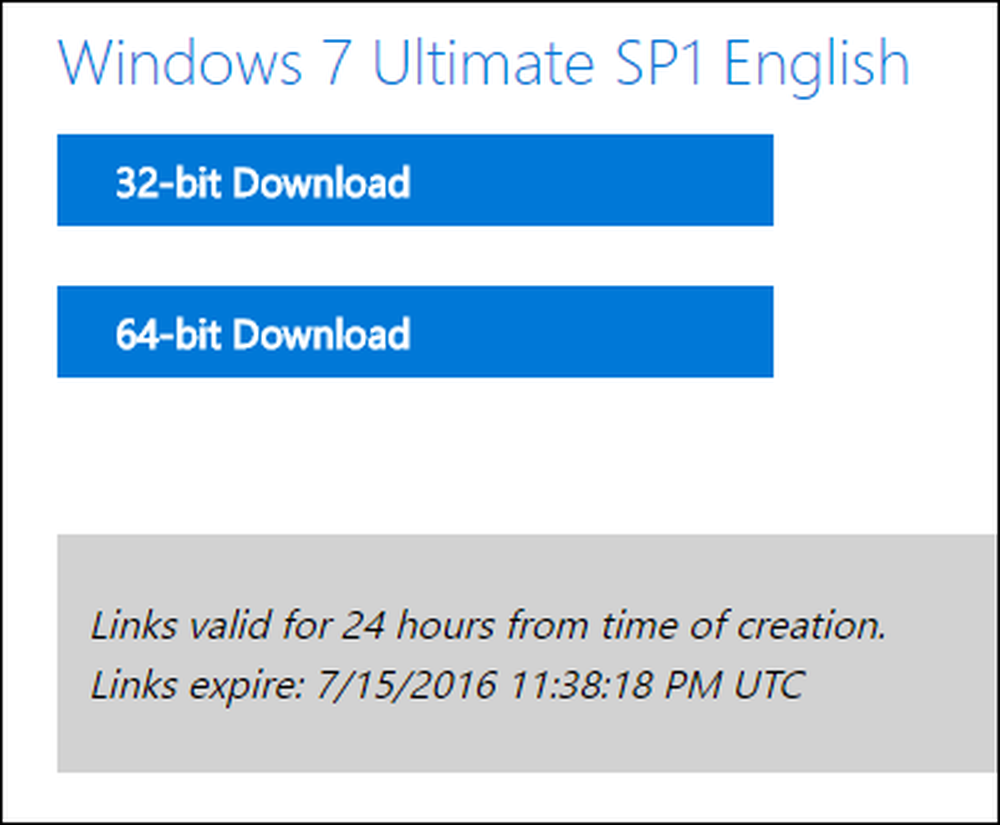
Atsisiųsdami ISO failą, galite įrašyti jį į DVD, dešiniuoju pelės klavišu spustelėdami jį „Windows Explorer“ ir pasirinkite „Burn disc image“ (įrašyti diską), kad įrašytumėte jį į diską. Jei norite įdiegti „Windows 7“ iš USB įrenginio, geriausias būdas yra naudoti „Windows 7“ USB / DVD atsisiuntimo įrankį, kad šį ISO failą būtų galima įdėti į USB diską.
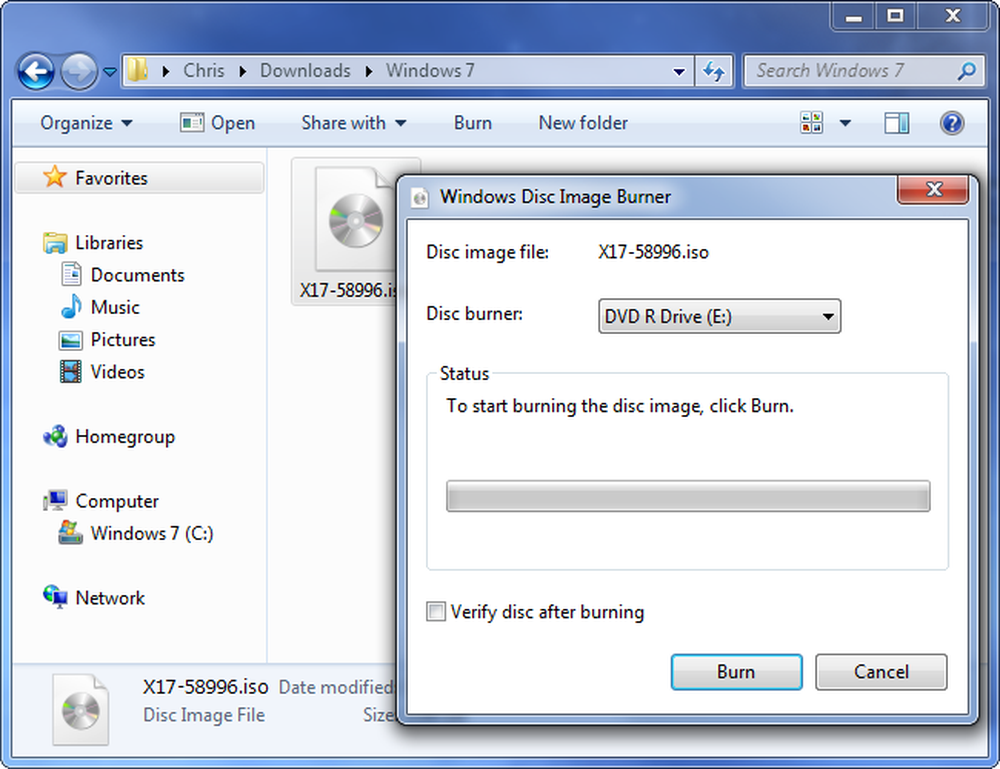
Atsisiunčiamas „ISO“, kurį gausite iš „Microsoft“, apima „Windows 7“ su 1 pakeitimų paketu. Įdiegę „Windows 7“, galite išvengti problemų, susijusių su šimtų naujinimų, atsiradusių po SP1, atsisiuntimu ir įdiegimu įdiegdami „Windows 7 SP1“ patogumo sąrašą. Dar geriau, kodėl gi neužtrukti šiek tiek papildomo laiko ir pasitraukite tiesiai į „Windows 7 ISO“? Tokiu būdu, kai ateityje diegiate „Windows 7“, jau turėsite vieną ISO, kuriame bus visi atnaujinimai (bent jau iki 2016 m. Gegužės mėn.).
Atsisiųskite bet kurį „Windows“ arba „Office“ ISO, naudojant nemokamą trečiosios šalies įrankį
„Microsoft“ naudojosi visais šiais ISO standartais, naudodama svetainę „Digital River“, tačiau ji nebėra. Vietoj to jie saugomi „TechBench“ svetainėje. Tačiau ISO gali būti sunku rasti, o kitose Windows versijose, išskyrus naujausias, svetainė bando jus stengtis naudoti „Media Creation Tool“. Įveskite „Microsoft Windows“ ir „Office“ ISO atsisiuntimo įrankį. Ši nemokama programa suteikia paprastą sąsają, leidžiančią pasirinkti norimą „Windows“ versiją, o po to atsisiųsti šios versijos ISO tiesiai iš „Microsoft“ atsisiuntimo serverių. Tai apima įvairius „Windows 10 Insider“ peržiūros elementus. Taip pat galite naudoti šį įrankį, norėdami atsisiųsti ISO tam tikroms „Microsoft Office“ versijoms.
Pirma, pereikite prie „HeiDoc.net“ ir paimkite „Microsoft Windows“ ir „Office“ ISO atsisiuntimo įrankį. Tai nemokama ir tai nešiojamas įrankis, todėl nėra įdiegimo. Tiesiog paleiskite vykdomąjį failą. Pagrindiniame lange pasirinkite norimą atsisiųsti „Windows“ ar „Office“ versiją.
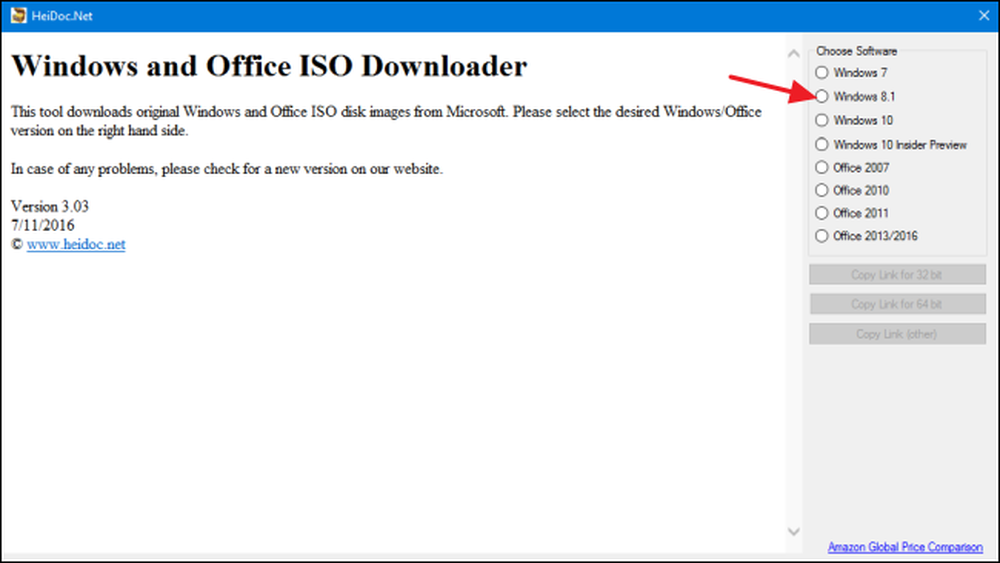
Spustelėkite išskleidžiamąjį meniu „Select Edition“ ir pasirinkite norimą leidimą. Atkreipkite dėmesį, kad be įprastų produkto leidimų (pvz., „Home“ arba „Professional“), galite atsisiųsti ir konkrečių regionų, pvz., „Windows N“, leidimus, kurie parduodami Europos rinkai ir neapima daugialypės terpės programų, pvz., „Media Player“ ir „DVD Maker“ ) ir „Windows K“ (parduodama Korėjos rinkai).
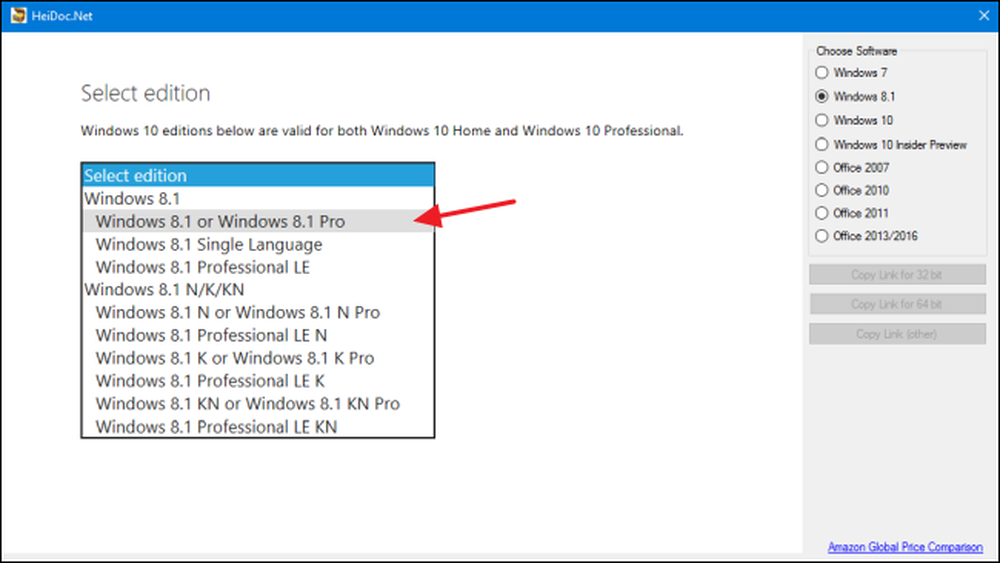
Pasirinkę norimą atsisiųsti leidimą, spustelėkite „Patvirtinti“.
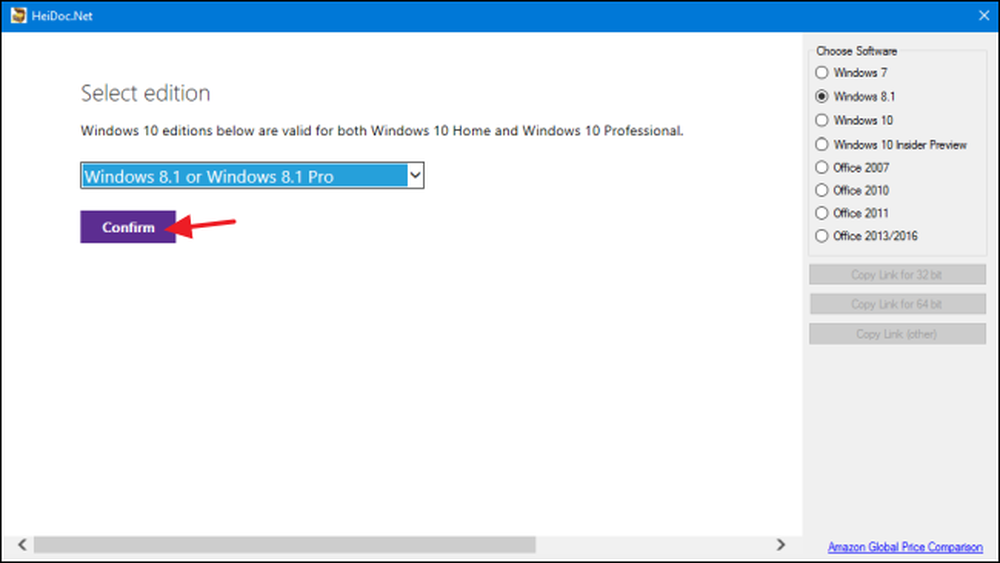
Tada naudokite išskleidžiamąjį meniu, kuriame pasirenkama produkto kalba, kurią norite atsisiųsti, o tada spustelėkite mygtuką „Patvirtinti“, esantį žemiau esančiame išskleidžiamajame meniu.
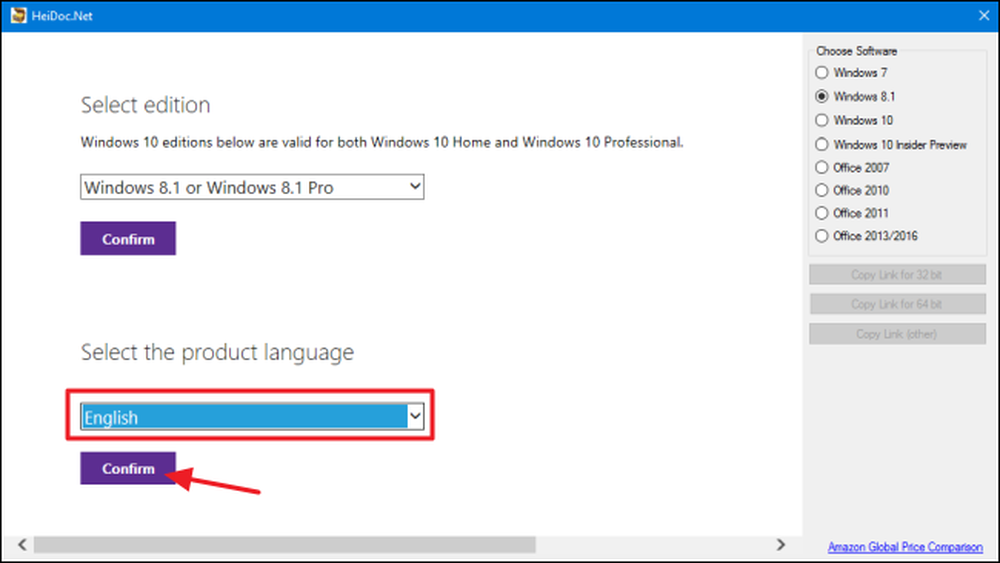
Galiausiai pasirinkite, ar atsisiųsti 32 bitų, ar 64 bitų produkto versiją. Paspaudus bet kurį atsisiuntimo mygtuką, atsisiuntimas bus pradėtas naudojant ISO atsisiuntimo įrankį, todėl turėsite ją atidaryti, kol baigsis atsisiuntimas. Arba galite naudoti mygtukus „Kopijuoti nuorodą“ į dešinę, kad nukopijuotumėte tiesioginę atsisiuntimo nuorodą į savo iškarpinę ir tada atsisiųskite failą naudodami naršyklę. Bet kuriuo atveju, atkreipkite dėmesį, kad dauguma įrankių sukurtų nuorodų galioja tik 24 valandas, tačiau visada galite grįžti ir kurti naujas nuorodas.
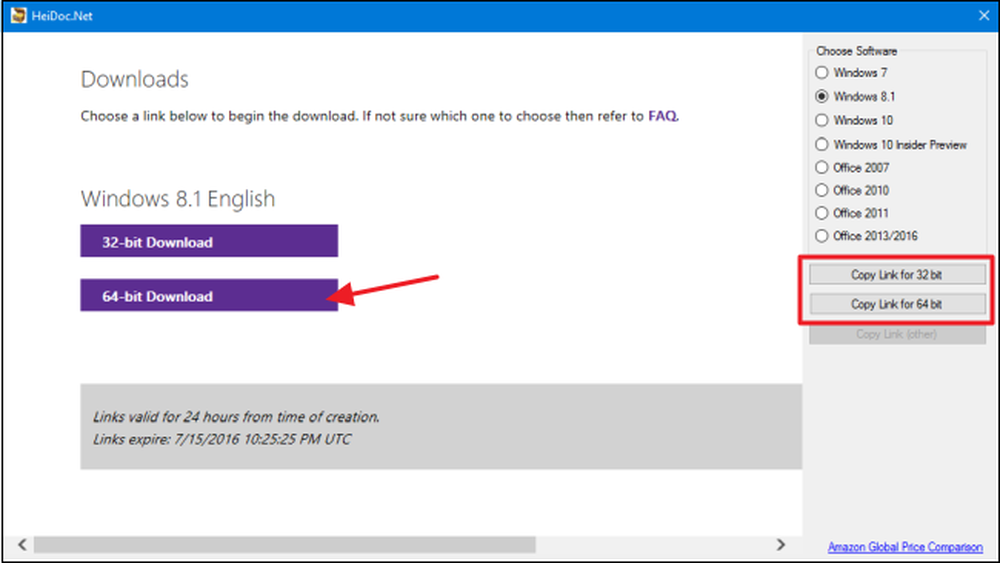
Ir viskas, ką reikia naudoti „Microsoft Windows“ ir „Office ISO“ atsisiuntimo įrankiui. Taip, jūs galėtumėte atlikti tam tikrą dalį, kasdami aplink „TechBench“ svetainę, tačiau naudojant šią protingą mažą naudingumą, greičiau ir sutaupote daug problemų. Be to, kai kuriems produktams, pvz., „Windows 8.1“, tiesioginis atsisiuntimas svetainėje yra neįmanomas.
„Microsoft“ taip pat teikia kitą programinę įrangą „TechNet“ vertinimo centre. Pavyzdžiui, galite atsisiųsti bandomąją „Windows Server 2012 R2“ versiją ir įvesti teisėtą produkto raktą, kad galėtumėte gauti pilną versiją. Tiesiog spustelėkite antraštės „Įvertinti dabar“, kad pamatytumėte, kokios programinės įrangos versijos siūlomos. Prieš atsisiųsdami turėsite prisijungti naudodami „Microsoft“ paskyrą.




