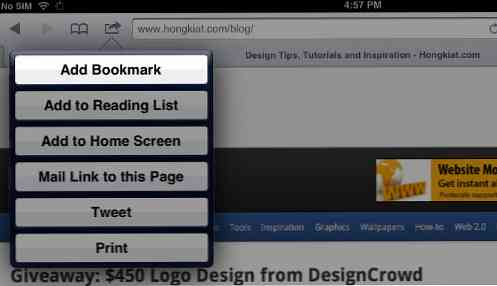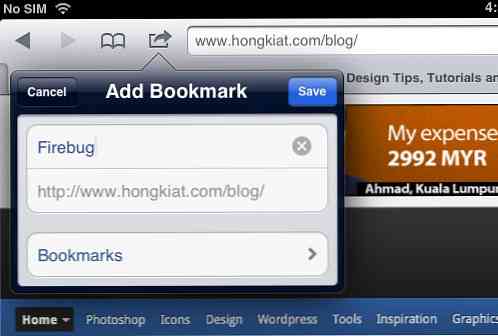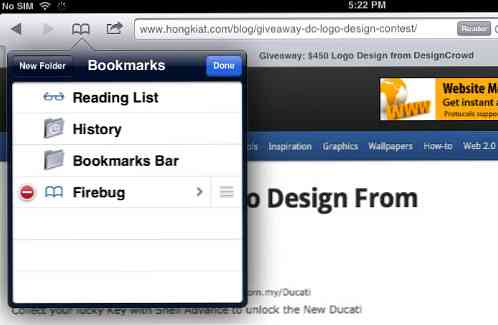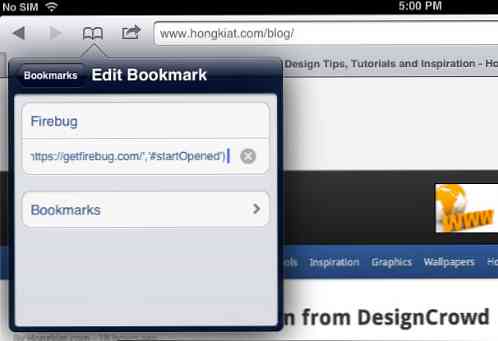„Firebug“ diegimo pagrindinėse naršyklėse ir „iOS“ įrenginiuose vadovas
„Firebug“ yra „Firefox“ priedas, turintis vėsių įrankių, leidžiančių patikrinti tinklalapio elementą, derinti ir kurti tinklalapius. Tačiau nėra jokių būdų, kaip šias priemones naudoti kitose interneto naršyklėse, išskyrus „Firefox“.
Panašaus įrankio kūrimas kitoms naršyklėms gali užtrukti sunkų darbą, tačiau tai bus labai naudinga, jei „Firebug“ galėsite dirbti ir kitose naršyklėse, nes kiekvienas turi savo pageidaujamą naršyklę.
Na, čia yra kur atvyksta Firebug Lite, kad išspręstumėte jūsų poreikius. „Firebug Lite“ yra paprastesnė „Firebug“ versija, tačiau ji gali būti naudojama „IE“, „Opera“, „Chrome“, „Safari“, „iPad“ ir „iPhone“, išlaikant panašias parinktis ir funkcijas.
„Firebug Lite“ diegimas „Opera“, „Safari & Chrome“
Naudojant „Firebug Lite“ nėra jokio diegimo. Parašytas „Java Script“, galite pažymėti nuorodą „Firebug Lite“ ir jis bus pasirengęs patikrinti puslapį. Taigi, ką jums reikia padaryti, tiesiog pažymėkite nuorodą žemiau (taip pat galite vilkti nuorodą į naršyklės žymių juostą).
„Firebug Lite“
Jei naudojate „Chrome“ naršyklę, žymė turi būti rodoma taip, kaip matoma toliau.

Būtent tai, jūsų „Firebug Lite“ dabar turėtų dirbti, kai jį reikia naudoti.
„Firebug Lite“ naudojimas „Opera“, „Safari & Chrome“
Dabar galite naudoti „Firebug Lite“, kad patikrintumėte beveik bet kurį tinklalapį. Šiuo pavyzdžiu naudosime Wikipedia.org.
Įkeliant tinklalapį spustelėkite „Firebug Lite“ žymę, kurią išsaugojote anksčiau, ir tinklalapio apačioje matysite konsolės langelį.

Jei mes uždarysime, tai matysite puslapio apačioje kairėje pusėje.

Dabar galite pamatyti (+) ir (-) daugelio linijų pradžioje. (+) Reiškia, kad yra daugiau eilučių, uždarytų po vieno linijinio html, o jei pažymėsite eilutę, pamatysite, kurią puslapio dalį ji atstovauja.

Bet jei norite, kad būtų lengviau pastebėti bet kokio teksto, nuotraukos, nuorodos ar kitų elementų, esančių pačiame tinklalapyje, žymes, spustelėkite mygtuką „Tikrinti“.

Dabar galite nukreipti pelės žymeklį į bet kurią tinklalapyje esančių elementų dalį ir pamatysite pažymėtą html eilutę. Tai leidžia jums lengviau atlikti tam tikrą patikrinimą.

„Firebug Lite“ diegimas „iPad“ ir „iPhone“
„Bookmarklets“ tikrai nėra gerai su „iPad“ ir „iPhone“. Jei norite, kad „Firebug Lite“ būtų įdiegta „iPad“ ir „iPhone“, taip:
-
Pažymėkite šį puslapį „iPad“ arba „iPhone“.
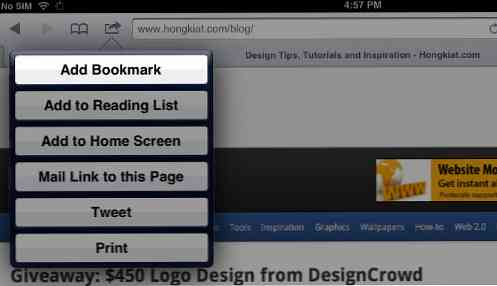
-
Pervardykite žymę į „Firebug“.
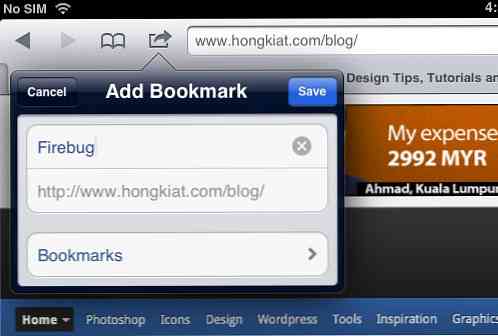
-
Pasirinkite ir nukopijuokite visą žemiau esantį scenarijų.
javascript: (funkcija (F, i, r, e, b, u, g, L, I, T, E) jei (F.getElementById (b)) grįžta; E = F [i + 'NS'] & & F. documentElement.namespaceURI; E = E? F [i + 'NS'] (E, „scenarijus“): F [i] („scenarijus“), E [r] („id“, b); E [r] ( „src“, I + g + T), E [r] (b, u) (F [e] („galva“) [0] || F [e] („kūnas“) [0]). appendChild (E); E = new% 20Image; E [r] („src“, I + L);) (dokumentas, „createElement“, „setAttribute“, „getElementsByTagName“, „FirebugLite“, „4“, 'firebug-lite.js', 'releases / lite / Latest / skin / xp / sprite.png', 'https: //getfirebug.com/','#startOpened');
-
Eikite į žymės parinktį ir paspauskite „Redaguoti“. Tada pasirinkite „Firebug“ žymę.
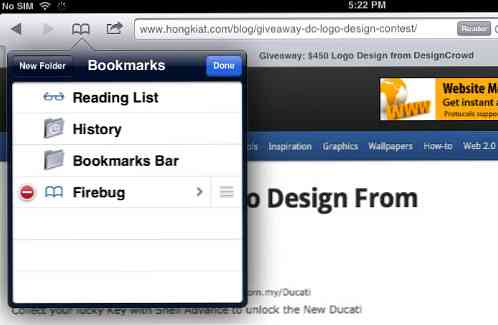
-
Pašalinkite pradinį URL ir įklijuokite žymę.
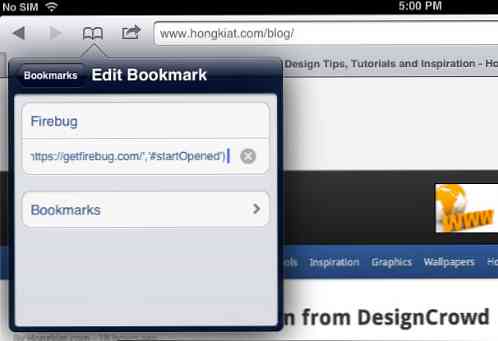
- Pasirinkite “padaryta” klaviatūroje.
Dabar pabandykite atidaryti bet kurią svetainę ir pažymėkite žymę „Firebug“ ir „iPad“ ekrano apačioje pamatysite veikiančią „Firebug“.

Išvada
„Firebug Lite“ yra pakankamai geras, kad galėtumėte greitai patikrinti puslapį. Galite peržiūrėti html, css ir bet kokį scenarijų, naudojamą tinklalapiui sukurti. Nors „Chrome“ turi savo „Web Developer“ plėtinį, „Firebug Lite“ nepasišyla mylios.