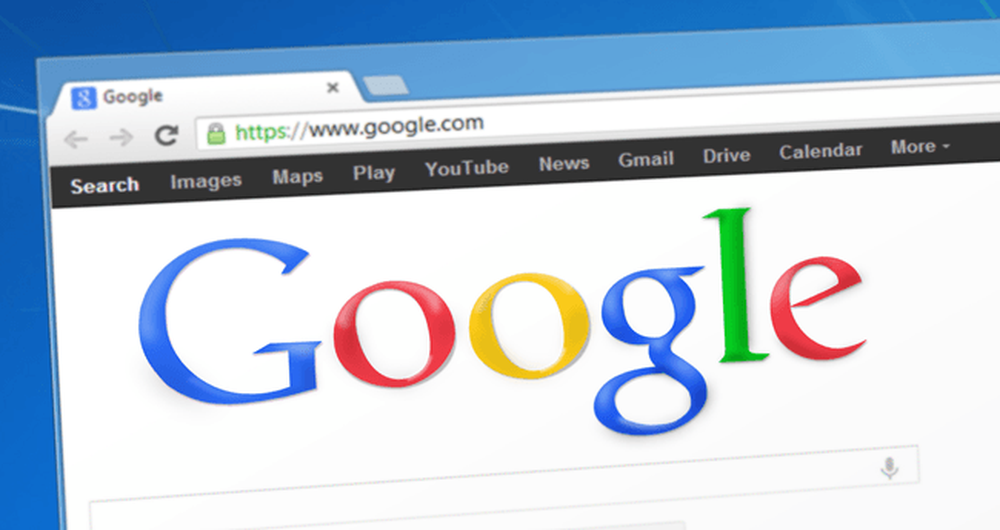5 „Photoshop“ spartieji klavišai / gudrybės produktyvumui didinti
Skaitytojas Douglas R. rašė ir paklausė, ar galime pasidalinti keliais gudrybėmis ir nuorodomis, kad galėtume efektyviau dirbti su „Photoshop“. Manėme, kad tai įdomi idėja, bet tai pasakyta - priklausomai nuo jūsų darbo pobūdžio, paprastai būna skirtingas dažniausiai naudojamų sparčiųjų klavišų sąrašas.
Čia 5 Dažnai naudojami „Photoshop“ spartieji klavišai / gudrybės. Jei turite ką nors malonaus pasidalinti, palikite juos komentarų laukelyje.
1. „Smart“ ir „Smart“ filtrai
Trumpai tariant,, Išmanusis objektas ir Išmanusis filtras leiskite jums sugrąžinti vaizduose atliktus veiksmus; leiskite tai būti efektai, filtrai ar skirtingi dydžiai. Kitais žodžiais, kai juos konvertuojate į „Smart“ objektus / filtrus, jie yra neardomieji, originalūs ir lengvai atkuriami, kai priimami neteisingi sprendimai.
Išmanieji objektai
Vaizdas, konvertuotas į Išmanusis objektas leidžia pakeisti bet kokio dydžio dydį neprarandant vaizdo kokybės. Norėdami konvertuoti vaizdą į Išmanusis objektas, dešiniuoju pelės mygtuku spustelėkite vaizdo sluoksnyje pasirinkite Konvertuoti į „Smart Object“.

Išmanieji filtrai
Vaizdas, konvertuotas į Išmanusis filtras leidžia pašalinti ir pakartotinai taikyti filtrus be reikalo sugrąžinti originalų vaizdą ir pradėti iš naujo.

2. Absoliutus padėties nustatymas
Pasakykite, kad drobės dydis yra 500 × 300 ir norite įdėti „iMac“ piktogramą tiesiai į vidurį / vidurį. Nustatydami piktogramą rankiniu būdu su pele arba galbūt su kai kuriais „Photoshop“ valdiklio nurodymais, aš teigiu, kad tai bus šiek tiek netiksli ir tai užima daug laiko.
Štai paprastesnis būdas. Tiesiog pažymėkite drobės dydį, įsitikinkite, kad pasirinkote „iMac“ sluoksnį, pasirinkite Perkelti įrankį v ir spustelėkite ant šių dviejų mygtukų viršuje.
- Suderinkite vertikalius centrus
- Suderinti horizontaliuosius centrus
Jūs galite būti tikri, kad jūsų piktograma dabar yra visiškai viduryje ir viduryje.

3. Rankinis įrankis
Turite didelės apimties failą, bet gana nedidelę darbo drobę, jei navigacija iš vietų į vietas drobėje yra problemiška, išbandykite rankinį įrankį. „Hold Space“ (žymeklis bus rodomas rankos simboliu) + kairysis pelės paspaudimas, kad galėtumėte judėti ant drobės. Gana patogi nuoroda.

4. Sluoksnių deriniai
Sluoksnių deriniai yra didelis valdyti sluoksnių ir aplankų derinio matomumą. Jie yra labai naudingi, kai jums reikia pranešti apie savo dizainą su savo bendraamžiais, vadovais ar klientais. Tai leidžia jums įjungti / išjungti visus sluoksnius ir aplankus. Viskas, ką jums reikia padaryti, yra apibrėžti kiekvieną matomą ekraną sluoksniu.
Layer Comps galima rasti adresu „Windows“ -> Sluoksnių deriniai.

5. 1 Spustelėkite Zoom Reset
Manau, kad dizainerio įprotis priartinti giliai į tam tikrą dalį, atlikti tam tikrus koregavimus ar keisti ir tada pereiti prie kitų. Jūs galite priartinti atidarytą „Photoshop“ dokumentą, naudodami alt + control + +. Norėdami priartinti tikrai giliai, tiesiog paspauskite +.
Nėra mater, kiek kartų priartinote, jums reikės tik vienos komandos, kad atkurtumėte pradinį dydį. Štai būtinas spartusis klavišas, alt + control + 0 (Windows), parinktis + komanda + 0 („Mac“)