Naudojant papildomo saugumo ir priežiūros veiksmų centrą

Šioje pamokoje kalbėsime apie kitą mažiau žinomą „Windows“ saugos priemonę - „Veiksmų centrą“. Šis įrankis, kuris veikia tiek, kiek saugus jūsų sistema, ir kaip gerai veikia nuo priežiūros perspektyvos. Veiksmų centras pirmą kartą „Windows XP“ sistemoje pasirodė kaip „Windows Security Center“ ir buvo toks, kaip „Vista“, kol bus pervadintas „Windows 7“.
MOKYKLOS NAVIGACIJA- Naudotojų abonementų ir slaptažodžių apsauga Windows sistemoje
- Nelaimės prevencija su vartotojo abonemento valdymu
- „Windows Defender“ ir be kenkėjiškų programų
- „Windows“ užkarda: tavo sistemos geriausia gynyba
- „Windows“ užkardos naudojimas su išplėstiniu saugumu
- Naudojant „SmartScreen“ filtrą „Ekrano„ įtartinų “svetainių ir programų ekrane
- Naudojant papildomo saugumo ir priežiūros veiksmų centrą
- Atnaujinkite savo saugumą ir stabilumą
- Be Defender: „Windows“ trečiosios šalies saugos produktai
- Bendrieji Windows naudotojų saugos patarimai
Veiksmų centras „Windows 7“ ir „Windows 8.x“ yra labiau panašus, tačiau „Windows 8.x“ versija buvo patobulinta, išplėsta ir atlieka daug daugiau automatinių patikrinimų. Tai padeda „Windows 8.x“ operacinėms sistemoms saugiau ir geriau prižiūrėti nei „Windows 7“.
Šioje pamokoje išmokysime, kaip patekti į Veiksmų centrą, kaip peržiūrėti rodomus pranešimus ir kaip imtis veiksmų pagal rekomendacijas. Mes jus supažindinsime su savo funkcijomis, skirtumais tarp „Windows 8.x“ versijos ir „Windows 7“, ir, žinoma, kaip iš tikrųjų naudoti veiksmų centrą.
Pamokos pabaigoje mes pasidalinsime, kaip pritaikyti veiksmų centro rodomus pranešimus, kad ši funkcija patikrintų ir informuotų jus tik tada, kai yra problemų, susijusių su jums svarbiausiais dalykais. Kai tik baigsite, galėsite prisiimti visišką veiksmų centro funkcijų ir pranešimų valdymą.
Kas yra „Windows“ veiksmų centras?
Veiksmų centras yra „Windows“ funkcija, kuri nuolat stebi jūsų sistemos būklę. Ji įvertina operacinės sistemos saugumą ir tinkamą priežiūrą, o jei aptinkama problemų, ji nedelsdama praneša jums, kad galėtumėte imtis veiksmų.
Veiksmų centrą vaizduoja vėliavos tipo piktograma, kuri rodoma užduočių juostos pranešimų srityje Windows darbalaukyje.

Veiksmų centro piktograma keičiasi priklausomai nuo to, kas vyksta su jūsų sistema. Pvz., Jei viskas veikia sklandžiai ir nėra jokių problemų, kurias reikia žiūrėti, jos piktograma yra tik maža balta vėliava. Jei naudotojui yra svarbių pranešimų, prie piktogramos pridedamas raudonasis apskritimas. Jei fone yra suplanuota užduotis (pvz., Automatinė priežiūra „Windows 8.x“ arba „Windows Defender“ suplanuotas nuskaitymas), rodomas juodas laikrodis.
Kad greitai sužinotumėte, kas vyksta su „Windows“ operacine sistema, jums tereikia spustelėti veiksmų centro piktogramą, kad gautumėte daugiau informacijos.

Kaip matysite, Veiksmų centro rodomi pranešimai yra lengvai matomi ir suprantami, kai reikia imtis veiksmų. Tai jums niekada netrukdys, jei nieko nepadarysite.
Kas skiriasi apie „Windows 7“ ir „Windows 8.x“ veiksmų centrą
Veiksmų centras „Windows 7“ ir „Windows 8.x“ operacinėse sistemose atrodo ir veikia taip pat. Tačiau „Windows 8.x“ ši funkcija išplėsta, kad į saugos ir priežiūros perspektyvą būtų įtraukta daug daugiau patikrinimų.
„Windows 7“ veiksmų centras reguliariai tikrina:
Saugumo patikrinimai
- Ar įjungta „Windows Update“ ir veikia tinkamai
- Ar visi interneto saugos nustatymai yra nustatyti pagal jų rekomenduojamus lygius
- Ar tinklo ugniasienė aktyviai apsaugo jūsų „Windows“ kompiuterį ar įrenginį
- Ar šnipinėjimo programa egzistuoja ir veikia tinkamai
- Ar įjungta vartotojo abonemento kontrolė (UAC)
- Ar virusų apsauga egzistuoja ir veikia tinkamai
Priežiūros patikrinimai
- Jei naudojate šią funkciją, ar „Windows“ atsarginė kopija veikia gerai
- Ar yra kokių nors „Windows“ trikčių šalinimo problemų, kurias reikia išspręsti
„Windows 8.x“ veiksmų centras reguliariai tikrina tuos pačius dalykus kaip „Windows 7“ ir daugybę kitų dalykų:
Saugumo patikrinimai
- Ar jūsų „Microsoft“ paskyra veikia gerai
- Ar yra kokių nors problemų, susijusių su „Windows“ aktyvinimu
- Ar „SmartScreen“ filtras naudojamas apsaugoti jus nuo kenkėjiškų failų ir svetainių, taip pat sukčiavimo svetainių
Priežiūros patikrinimai
- Ar automatinė priežiūra planuojama ir atliekama automatiškai, be problemų
- Ar visi jūsų įrenginiai veikia teisingai
- Nesvarbu, ar jums reikia papildomų tvarkyklių ar programinės įrangos, įdiegtos kai kuriems aparatūros įrenginiams
- Ar „Windows“ paleisties programose ir programose veikia didelis našumas
- Ar namų grupė yra prieinama ir veikia gerai
- Ar įjungta failų istorija ir veikia tinkamai
- Ar saugojimo vietos veikia tinkamai, kai vartotojai įjungia šią funkciją
- Ar darbiniai aplankai veikia tinkamai, kai vartotojai įjungia šią funkciją
Kaip matote iš šio sąrašo, „Windows 8.x“ veiksmų centras atlieka daug geresnį darbą, kad būtų aktyvus jūsų sistemos sveikatos ir saugumo stebėjimas. Nustačius problemą, jums bus pranešta ir pateikiami nurodymai, ką galite padaryti, kad ją išspręstumėte. Jei Veiksmų centras neturi pranešimų su problemomis, kurias galite išspręsti, ypač „Windows 8.x“, jūsų sistema yra saugi ir veikia gerai.
Veiksmų centro naudojimas „Windows“
Prieiga prie veiksmų centro gali būti atliekama keliais būdais, kaip tai daroma Windows operacinėse sistemose. Greičiausias būdas yra spustelėti veiksmų centro piktogramą užduočių juostos pranešimų srityje, tada spustelėkite arba bakstelėkite nuorodą, kurioje sakoma „Atidaryti veiksmų centrą“.
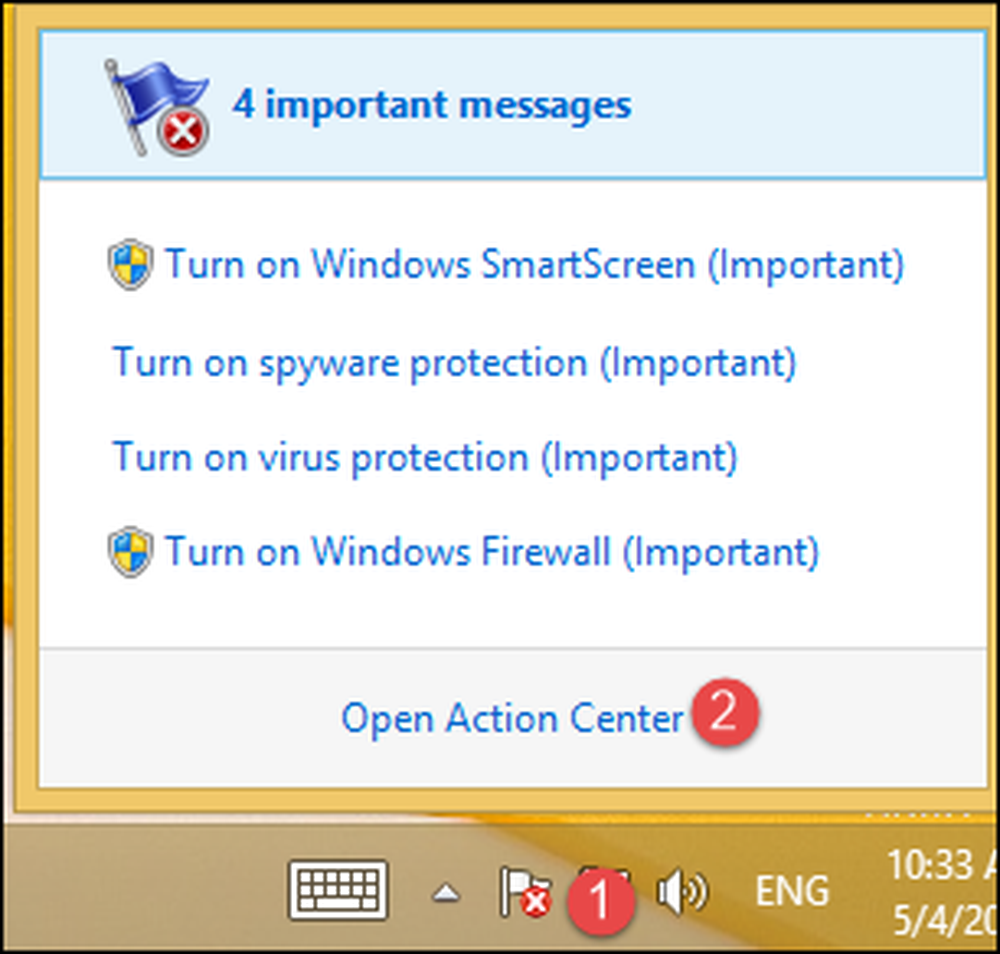
Kitas būdas yra paleisti Valdymo skydą ir eiti į „Sistema ir saugumas“, tada spustelėkite arba bakstelėkite kategoriją „Veiksmų centras“.

Veiksmų centro lange rodomi visi naujausi pranešimai, kuriuos jis turi jums, apie nustatytas problemas. Jie yra suskirstyti į dvi dalis, atliekant dviejų tipų patikrinimus: saugumą ir priežiūrą.
Jei viskas gerai, tada abi sekcijos yra minimizuotos ir nėra nieko ypatingo, kad galėtumėte pamatyti ar daryti.

Jei yra problemų, sekcija, kurioje aptinkami šie klausimai, yra maksimalus ir pranešimai pateikiami po vieną, išsamiai. Kiekvienam pranešimui rasite tai, kas neteisinga, o taip pat mygtuką, kuris padės jums imtis reikiamų veiksmų, kad nustatytumėte dalykus.

Kaip imtis veiksmų naudojant veiksmų centrą
Norėdami geriausiai paaiškinti, kaip Veiksmų centras padeda išspręsti aptiktas problemas, darome prielaidą, kad jūsų „Windows“ kompiuteryje ar įrenginyje nebėra automatiškai paleista antivirusinė programa fone. Jei neįdiegėte jokių trečiosios šalies saugos produktų, veiksmų centras pasakys, kad „Windows Defender“ yra išjungtas ir kad jūsų kompiuteryje trūksta apsaugos nuo šnipinėjimo programų ir antivirusinės programos.
Kaip matote toliau pateiktame ekrane, siūlomas sprendimas yra įjungti „Windows Defender“.

Paspauskite „Įjungti dabar“ ir palaukite kelias sekundes. „Windows Defender“ yra įjungtas ir nustatomas taip, kad būtų užtikrinta realiu laiku veikianti antivirusinė ir apsaugos nuo šnipinėjimo programų apsauga. Dabar galite dirbti su juo, kaip mes dalinomės šios „How-To Geek“ mokyklos serijos 3 pamokoje.

Dabar galite dirbti su juo, kaip mes dalinomės šios „How-To Geek“ mokyklos serijos 3 pamokoje.
Kaip sukonfigūruoti Veiksmų centro rodomus pranešimus
Kaip galite įsivaizduoti, Veiksmų centras yra labai konfigūruojamas, kaip ir bet kuri kita „Windows“ funkcija. Jei norite išjungti kai kuriuos jo pranešimus, galite greitai nustatyti, ką ji reguliariai tikrina.
Kad tai padarytumėte, pirmiausia atidarykite Veiksmų centrą naudodami anksčiau pamokoje bendrai naudojamą procedūrą. Be to, „Veiksmų centro“ lange spustelėkite arba bakstelėkite nuorodą, kurioje sakoma „Keisti veiksmų centro nustatymus“.

Dabar rodomas langas „Keisti veiksmų centro nustatymus“. Čia galite pasirinkti norimus rodyti pranešimus ir atšaukti tų, kurių nenorite. Kai baigsite nustatymus, paspauskite „Gerai“.

Procedūra Windows 7 veikia taip pat. Vienintelis svarbus skirtumas yra tas, kad pranešimų, kuriuos galima įjungti arba išjungti, sąrašas yra daug trumpesnis.

Taip pat pastebėsite, kad, priklausomai nuo jūsų „Windows“ versijos, kai kurie pranešimai yra pilki ir jie negali būti išjungti.
Atvykstant į kitą vietą ...
Visi žinome, kad „Windows“ naujinimai yra labai svarbūs saugiai operacinei sistemai ir ta pati taisyklė taikoma programoms ir programoms, kurias naudojate kiekvieną dieną. Štai kodėl kitoje pamokoje kalbėsime apie būdus, kaip atnaujinti labiausiai naudojamą programinę įrangą.




