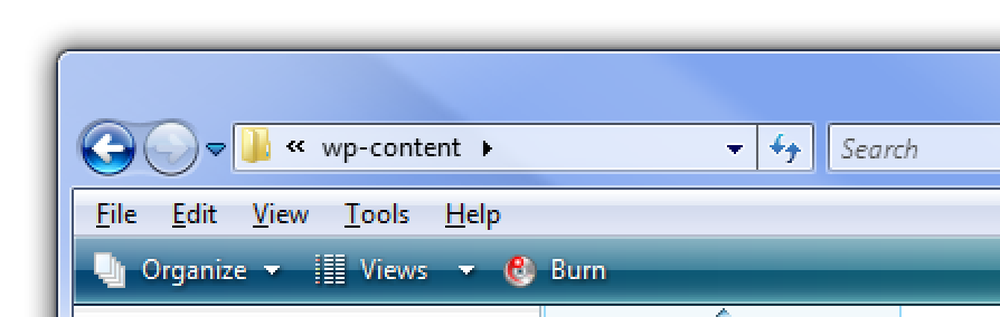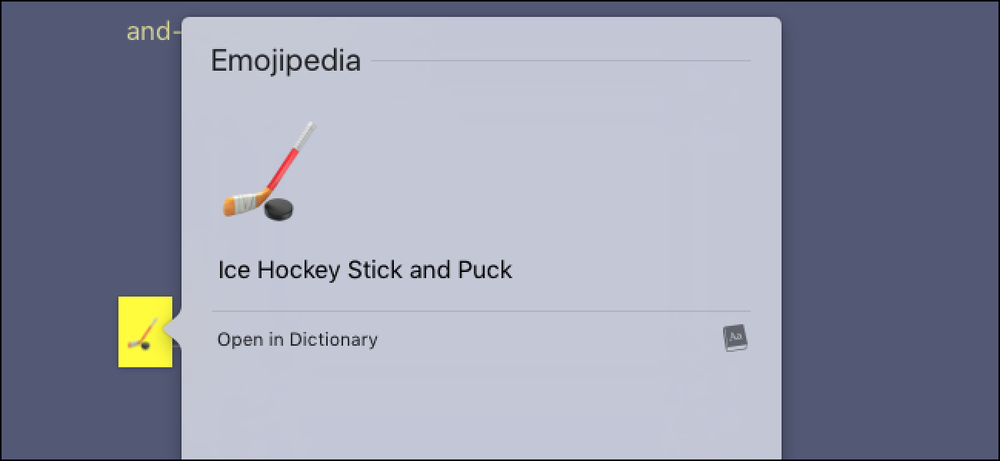Galutinis „YouTube“ patarimų, gudrybių ir nuorodų sąrašas
„YouTube“ turi netikėtą skaičių nuorodų, sukurtų tiesiai į jį, kad daugelis žmonių nežino. Jei norite sužinoti, kokie patarimai yra „YouTube“, perskaitykite šį vadovą. Šį vadovą galite traktuoti kaip galutinį visų mėgstamiausių vaizdo įrašų turinio platformos patarimų, gudrybių ir nuorodų sąrašą.
Kai kurie iš šių nuorodų ir patarimų yra prieinami „YouTube“, o kiti yra prieinami per naršyklę arba per kompiuterį kitais būdais. Gerai, šokime tiesiai.

„YouTube“ vaizdo atkūrimo nuorodosI
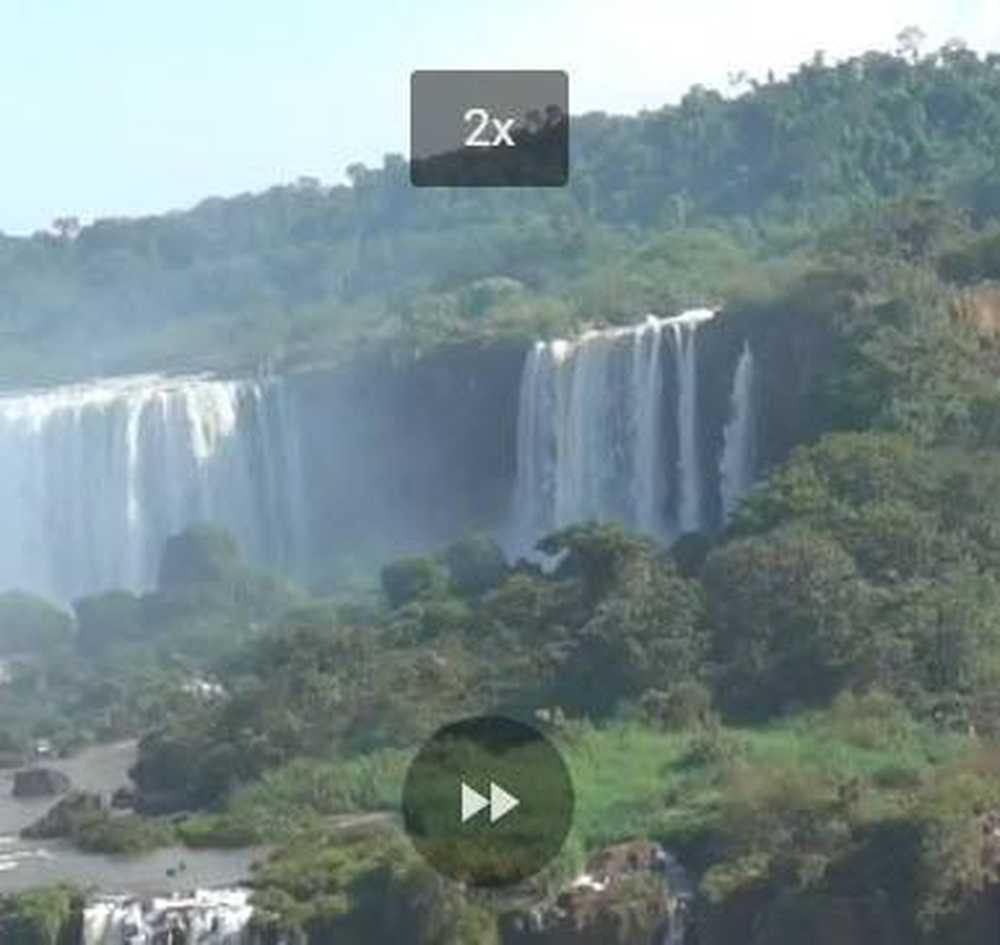
Galbūt naudingiausi klavišai yra orientuoti į vaizdo atkūrimo valdiklius. Daugelis žmonių tai žinopaspausdami tarpo klavišas bus sustabdytas arba atkuriamas vaizdo įrašas. Tu taip pat gali paspauskite K. Tačiau taip pat yra daug daugiau nuorodų vaizdo įrašams. Čia apžvelgiama, kas yra.
Pavyzdžiui, paspausdami kairė rodyklė bus peršokti 5 sekundes. Arba dešinėn rodyklė pereis į priekį 5 sekundes. Norite eiti toliau? Naudokite J ir L peršokti 10 sekundžių arba 10 sekundžių.
Taip pat yra daugiau navigacijos parinkčių, kad būtų galima greitai praleisti. 0 arba Namai nuves jus į pradžią. Pabaiga nuves jus įpabaigos. The numeriai 1-9 per vaizdo įrašą pateksite per tolygius žingsnius. Pvz., 5-ios minutės vaizdo įraše 5-asis būtų per 2 minutes.
Jei norite greičiau apsisukti, o ne praleisti, galite tai padaryti. Tiesiog naudokite Shift +> arba Shift + < paspartinti ar sulėtinti dalykus. Greitis svyruoja nuo 0,25x iki 2x.
Galiausiai, naudodami „.“ arba „,“ kai vaizdo įrašas sustabdytas. Tai gali būti naudinga norint gauti ekrano kopijas tam tikromis akimirkomis arba sugauti bet kokias smulkias detales, kurių kitaip galite praleisti vaizdo įraše.
Norite padidinti ar sumažinti skrydžio tūrį? The rodyklės aukštyn ir žemyn padidins arba sumažins „YouTube“ grotuvo tūrį 5%. Galite išjungti arba išjungti vaizdo įrašą m taip pat.
Norite pakeisti vaizdo įrašo skalę? Taip pat galite tai padaryti. Paspaudus f nueisite į visą ekraną ir paspauskite ESC paliks visą ekraną.
Arba paspauskite i sukurti vaizdo paveikslėlyje mažą vaizdąkuris leidžia jums naršyti, kol žiūrite. Paspaudus i grįš atgal į vaizdo įrašo puslapį. Galiausiai paspauskite t eiti į teatro režimą.
Štai keletas daugiau: įjungti / išjungti antraštes c, su ciklo fono spalvų parinktimis b, ir perkelti į naujus vaizdo įrašus grojaraštyje SHIFT + p ankstesniems, arba SHIFT + n kitą.
Naudingos „YouTube“ paieškos komandos
Pažvelkime į keletą kitų naudingų „YouTube“ komandų, patarimų ir gudrybių, kuriais galite greitai naršyti svetainėje. Konkrečiai, „YouTube“ paieškos komandos.
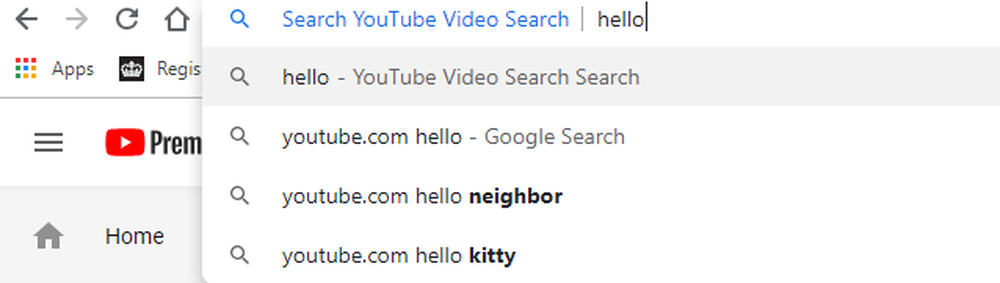
Jei esate „YouTube“, galite paspausti / greitai pereiti prie paieškos juostos. Ne „YouTube“? Tiesiog įveskite URL, tada paspauskite TAB. Toliau įveskite, ką norite ieškoti, ir būsite nukreipti į „YouTube“ paieškos rezultatus.
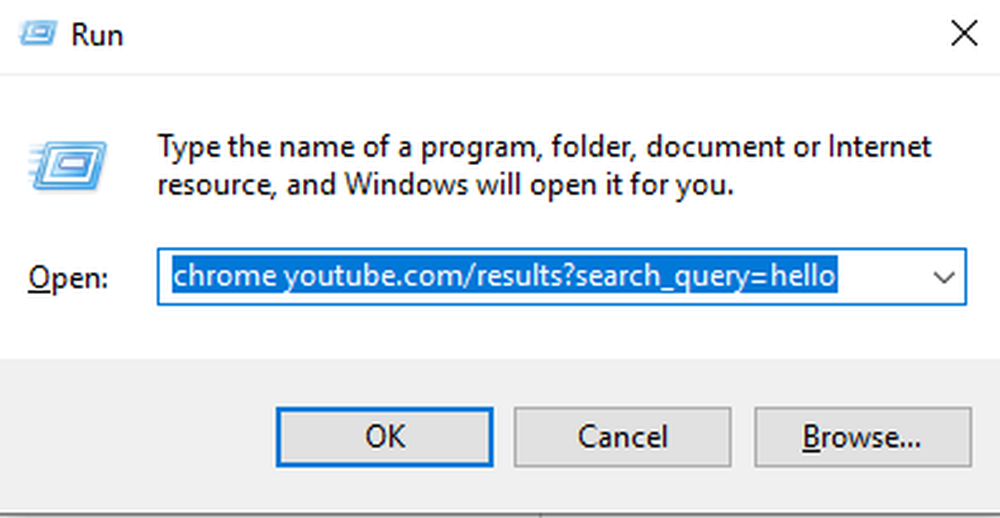
Arba, ką ieškote tiesiai iš darbalaukio? Paspauskite „Windows“ raktas + R atidaryti Vykdyti langelį, tada įveskite chrome youtube.com/results?search_query=SEARCH '. Pašalinkite skliaustelius ir vietoj „SEARCH“ pakeiskite paieškos terminą. „Chrome“ bus nedelsiant atidarytas naujas skirtukas su pasirinktais paieškos terminais.
Jei nenaudojate „Chrome“, chromą galite pakeisti aukščiau esančia komanda „firefox“, „iexplore“ arba „microsoft-edge“.
Taip pat yra keletas paieškos patarimų, kuriais galite toliau apibrėžti, ko ieškote. Pateikiau keletą pavyzdžių.
Galite pašalinti terminus arba filtruoti žodžius „+“ arba „-“. Pavyzdžiui, tarkime, kad norite sužinoti apie Bangalore miestą Indijoje. „Bangalore“ paieška „YouTube“ parodys visų rūšių turinį, nesusijusį su tuo pačiu pavadinimu. Šiame pavyzdyje, konkrečiau, iš žaidimo, vadinamo „Apex Legends“.
Galite pašalinti terminą „Apex Legends“ ieškodami Bangalore -apex-legendai.
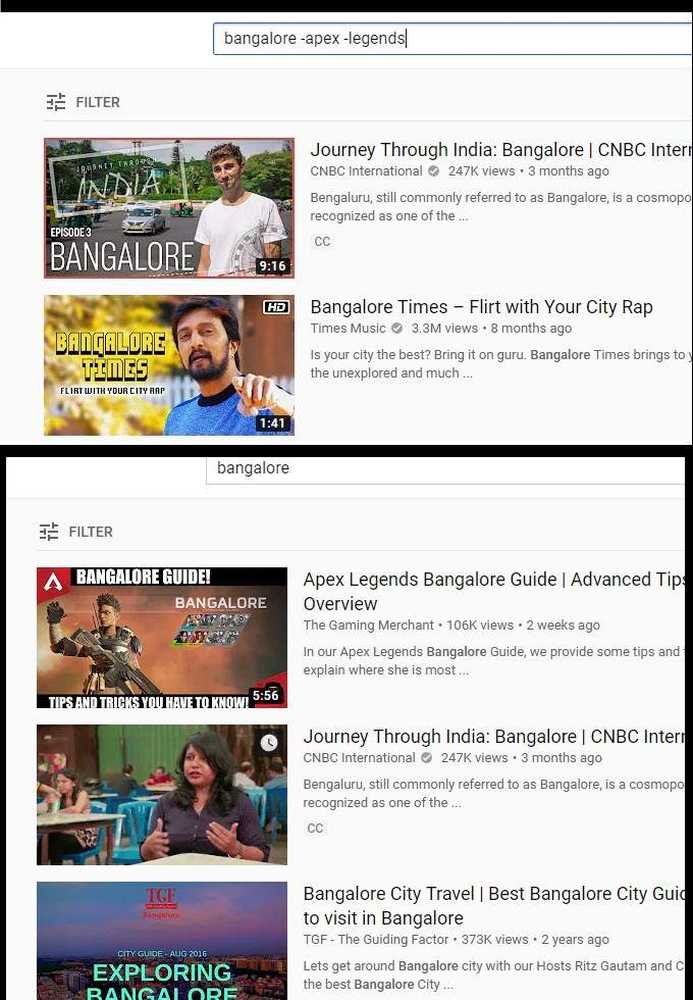
Aukščiau yra dviejų paieškos rezultatų pavyzdys ir jų skirtumai. Tai galite naudoti įvairiais būdais, kad pašalintumėte vaizdo įrašus, kurių nenorite matyti paieškos rezultatuose. Daugelis tų pačių paieškos operatorių, kurie dirba „Google.com“, taip pat veiks čia.
Konkrečias paieškos terminų sąlygas galite priversti naudoti „“ ženklais per bet kurį terminą. Pavyzdžiui, tarkime, kad norėtumėte, kad tam tikru mėnesiu būtų rastas šalies kelionės vlogas, kad pamatytumėte, kokie gali būti orai.
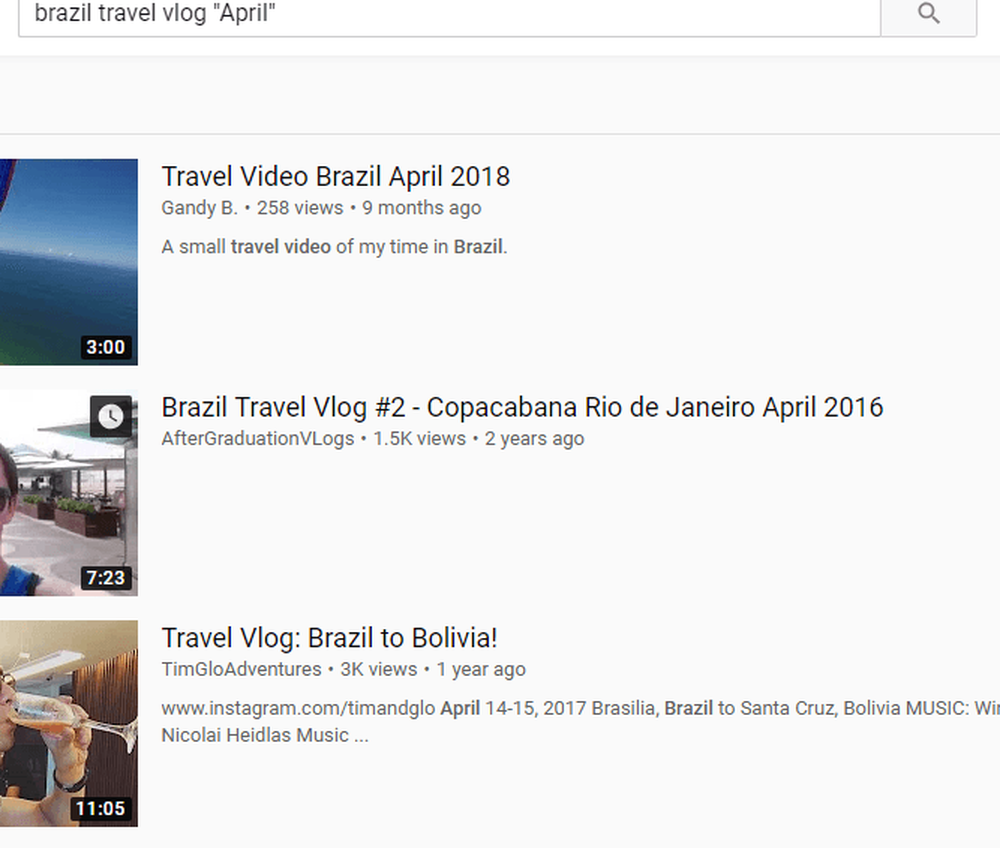
Ieškoti Brazilijos kelionė „Balandis“ sugrąžintų rezultatus, kurių pavadinime yra balandžio mėn. Kaip matote aukščiau esančiame paveikslėlyje, tai gali būti veiksmingas būdas ieškoti konkrečių terminų.
Daugiau „YouTube“ patarimų, paslėpti meniu
Taip pat galite rasti keletą naudingų „YouTube“ patarimų įvairiuose meniu ir UI skyduose. Štai keletas mano mėgstamiausių.
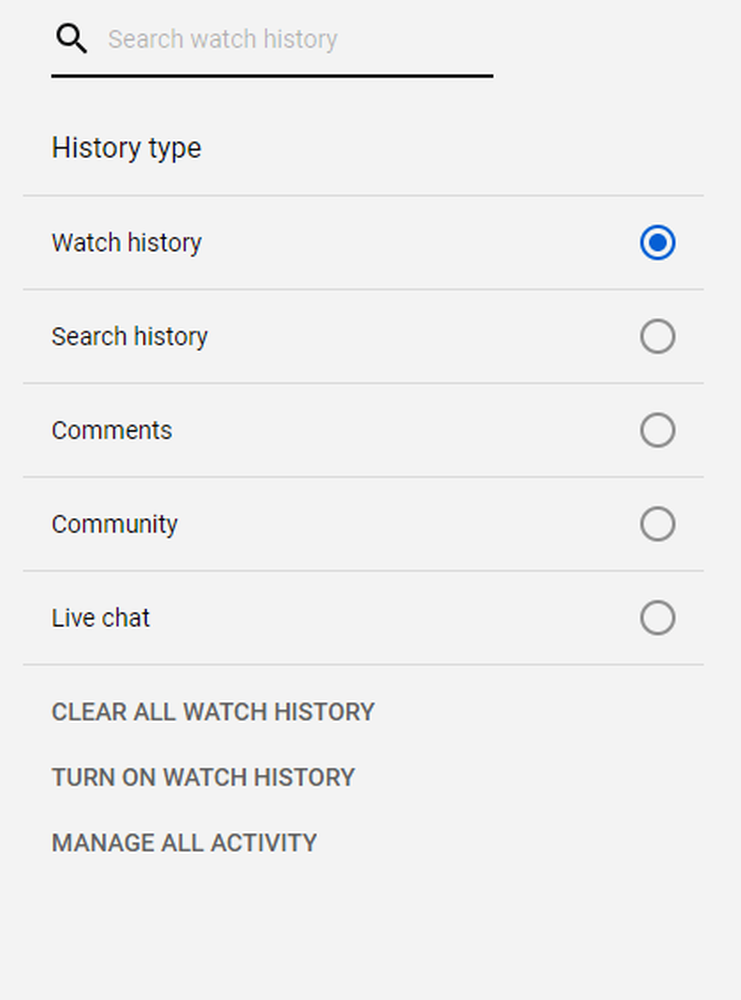
Pirma, jei netyčia uždarėte langą arba norite perrašyti anksčiau prisimintą vaizdo įrašą, galite spustelėti istorija skirtuke dešinėje puslapio pusėje. Galite slinkti per savo istoriją ir net ieškoti per ją, todėl labai lengva rasti tam tikrą vaizdo įrašą. Tai taip pat leidžia greitai ieškoti vaizdo įrašų, kai judate tarp įrenginių.
Būtinai spustelėkite Įjunkite žiūrėti istoriją šiame puslapyje, kad jūsų istorija būtų įrašyta. Šis patarimas neveiks, kad surastų vaizdo įrašus, kuriuos peržiūrėjote, kai žiūrėjimo istorija yra išjungta.
Jei žiūrite ar mėgstate daug vaizdo įrašų ir norite išsaugoti vaizdo įrašą vėlesniam laikui, galite palikti komentarą ir tada naudokite šio puslapio komentarų istorijos įrankį ir jį rasti vėliau. Čia netgi galite rasti išsamią informaciją apie ankstesnes paieškas.
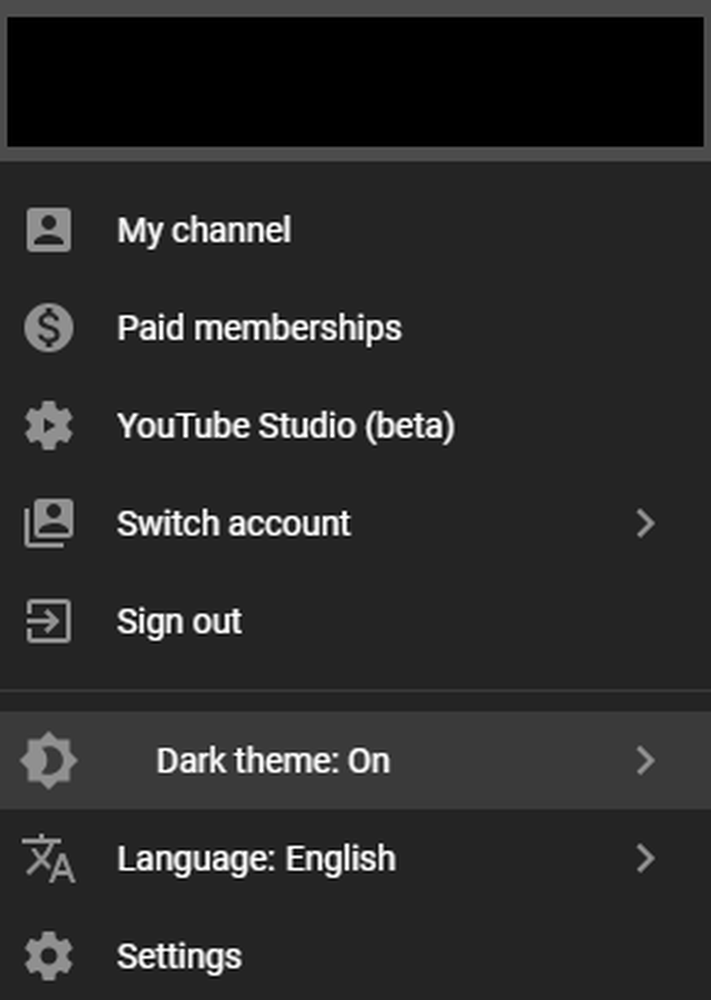
Norite sumažinti akių įtampą? „YouTube“ yra tamsus režimas. Jei norite jį įjungti, spustelėkite savo profilio paveikslėlį viršutiniame dešiniajame kampe. Toliau spustelėkite Tamsi tema: išjungta pasirodančiame išskleidžiamajame meniu. Spustelėkite, kad įjungtumėte tamsią režimą.
Santrauka
Dėkojame, kad skyrėte laiko, kad perskaitytumėte patarimus ir gudrybes naudodami „YouTube“. Šiame vadove aptarėme:
- Unikalios paieškos funkcijos
- Atkūrimo nuorodos
- Viršutinės funkcijos, paslėptos meniu
Kuris iš šių funkcijų jums labiausiai patiko? Leisk man žinoti. Jei turite kokių nors savo patarimų, pasidalinkite jais per Twitter. Norėčiau išgirsti, ką turite pasiūlyti. Mėgautis!