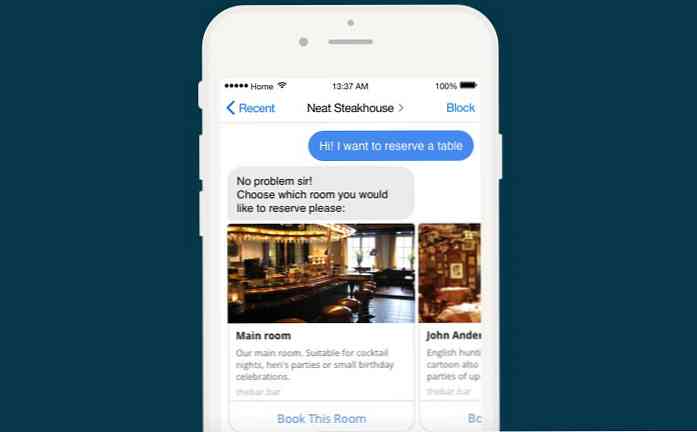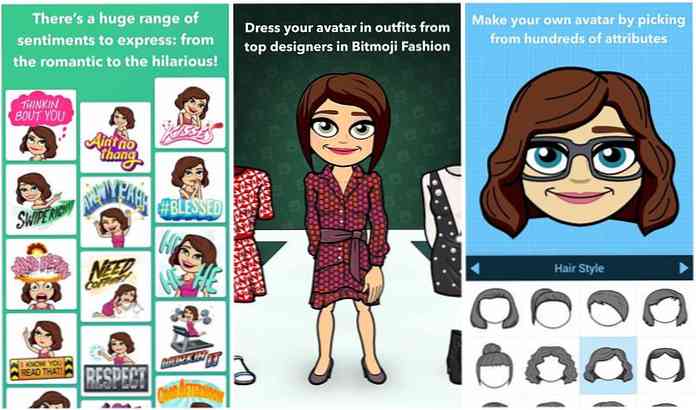10 patarimų, kaip „iTunes“ sukurti „Windows Run Faster“
Jei naudojate „iTunes“ „Windows“ įrenginyje, galite būti nusivylę tuo, kiek lėtai jis įkrauna ir atlieka. Štai keletas patarimų, kaip gauti geresnius rezultatus ir padaryti jį mažiau erzinančius.
Be abejo, yra kitų veiksnių, dėl kurių „iTunes“ paleidžiama lėtai, pavyzdžiui, kiek „apps“ naudojate tuo metu ir kaip galingas įrenginys. Tačiau mes galime atlikti kai kuriuos „iTunes“ nustatymus, kad galėtume pagreitinti.
Pastaba: čia rasite patarimų, kaip gauti geresnius rezultatus iš „iTunes“. Kiekvienas vartotojas yra skirtingas, todėl, jei esate patenkintas, galbūt nenorėsite išjungti tam tikrų funkcijų.
Įdiekite „iTunes Faster“
Iš tikrųjų galite padaryti „iTunes“ diegimą greičiau, kai išjungsite keletą dalykų, kai naudojate sąrankos asistentą. Jei jūsų muzikos aplanke yra daug dainų, iTunes nori juos įtraukti. Jei norite patekti į verslą, o ne laukti, kol ieškos aplanko, kad pridėtumėte dainas, panaikinkite abiejų parinkčių žymėjimą.

Kitas dalykas, kurį galite padaryti, kad padėtų pagerinti našumą ir turėti tikslesnius duomenis, neleidžia „iTunes“ tvarkyti jūsų žiniasklaidos aplanko. Tai taip pat suteikia jums daugiau galimybių kontroliuoti savo muzikos kolekciją, kuri bus patraukli rimtam muzikos entuziastui.

Išjungti nepanaudotas paslaugas
Apple mano, kad turite iPod, Apple TV, iPhone ir kitus „Apple“ produktus. Taigi yra paslaugų, kurios yra įjungtos pagal nutylėjimą. Jei neturite įrenginių, pradėkime juos išjungdami. Atidarykite iTunes ir eikite į Redagavimo parinktis.

Tada spustelėkite įrenginių skirtuką ir panaikinkite žymėjimą Ieškokite nuotolinių garsiakalbių, susijusių su „AirTunes“ ir Ieškokite „iPod touch“, „iPhone“ ir „iPad“ nuotolinio valdymo pulto.

Jei neturite „Apple TV“ arba nenorite, kad jis būtų patikrintas paleidimo metu, patikrinkite „Apple TV“ paiešką.

Jei „iTunes“ naudojate atskirą įrenginį, dar vienas dalykas, kurį galbūt norėsite padaryti, yra pereiti į skirtuką „Bendrinimas“ ir panaikinkite žymėjimą Ieškokite bendrų bibliotekų.

Ištrinti išmaniuosius grojaraščius
Jei tikrai rimtai vertinate „iTunes“ įkėlimą ir paleiskite greičiau, išjunkite „Smart Playlists“. Kai kurie vartotojai mėgsta šią funkciją. Bet jei norite, kad „iTunes“ būtų įkelta beveik iš karto, juos ištrinkite. Vis dar galite sukurti savo grojaraščius ir jis nesumažina našumo, nei „Smart Playlist“.

Ištrindami grojaraštį gausite pranešimą, kuriame klausiate, ar esate tikri. Patikrinti Daugiau manęs neklausk ir toliau trinti numatytuosius grojaraščius.

Išjungti „Genius“
Jei nesate užsukę „Genius“, tada ne. Jei turite, įjunkite jį. Kai jis įjungtas, pastebėsite, kad jis daro daug dalykų fone ir naudoja išteklius.


Išjunkite Cover Flow
Nors „Cover Flow“ funkcija pasižymi puikiu „akis“, ji gali veikti lėtai, ypač senesnėse sistemose. Kita problema yra tai, kad jūs turite apversti albumą pagal albumą ir tai gali būti nepatogu.

Užuot naudoję „Cover Flow“, naudokite standartinį naršyklės vaizdą, kuris yra labai greitas būdas surasti tam tikrų ieškomų menininkų kolekcijas.

Atsikratyti pasikartojančių failų
Jei turite didelę muzikos kolekciją, yra tikimybė, kad yra tos pačios dainos dublikatai. Norėdami juos rasti ir ištrinti, spustelėkite Failas Rodyti dublikatus.

Tačiau galbūt norėsite tai naudoti teisingai, nes šiame pavyzdyje mes turime tas pačias dainas „Led Zeppelin“ kolekcijoje, tačiau jos yra iš originalo albumo ir „geriausios“. Taigi, galbūt nenorite jų ištrinti iš skirtingų albumų.

Yra ir trečiųjų šalių programinės įrangos taikomųjų programų, kurios pašalins pasikartojančius muzikos failus, pvz., „Audio DeDupe“.

Padaryti lengviau naršyti bibliotekoje
Jei norite greičiau naršyti bibliotekoje, atsikratykite stulpelių, kurių nerūpi. Dešiniuoju pelės klavišu spustelėkite stulpelio juostą ir panaikinkite žymes, kurių nereikia.

Taip pat galite eiti į „View View Options“

Tada išvalykite stulpelius, kurių nenorite rodyti, tada spustelėkite Gerai.

Sustabdyti erzinančius pranešimus
Kitas paprastas patarimas yra, kai pirmą kartą nustatote „iTunes“ arba naudojate įvairias funkcijas, tai gali iššokti pranešimus, kurių jums nereikia vėl pamatyti. Kai jie pasirodys, patikrinkite Nerodyti šio pranešimo dar kartą. Tai padės sutaupyti šiek tiek laiko, kai nereikės kiekvieną kartą spustelėti pranešimų.


Padarykite didesnį teksto tekstą, kad būtų lengviau skaityti
Jei naudojate nešiojamąjį kompiuterį ar nešiojamąjį kompiuterį su mažesniu ekranu, galite padaryti tekstą didesnį, kad būtų lengviau matyti viską. Eikite į Redagavimo parinktis ...

Tada po skirtuke Bendra pakeiskite šaltinio ir sąrašo tekstą į didelį.

Tai labai pagerina, jei esate nedideliame ekrane arba tiesiog sunku matyti jį su mažesniu numatytu šriftu.

Naudokite aplankus, jei norite tvarkyti grojaraščius
Kartais gali būti lengviau į aplanką įdėti krūva albumų, kad juos pasiektų. Spustelėkite Failas Naujas grojaraščio aplankas. Suteikite jam vardą ir paspauskite Enter.

Šiame pavyzdyje sukūrėme aplanką „Hard Rock“. Tada vilkite savo grojaraštį į jį ... labai paprasta, bet galite rasti tinkamą muzikos žanrą, kurį norite klausytis.


Išvada
Tai tik keletas patarimų, kurie padės pagerinti jūsų „iTunes“ patirtį. Daugiausia dėmesio skyrėme „Desktop Player“ ir jūsų muzikos kolekcijai. Yra keletas patarimų ir gudrybių, leidžiančių pagreitinti įrenginių sinchronizavimą ir atsarginę kopiją, gerinti vaizdo įrašų našumą ir „iTunes Store“, kurią peržiūrėsime būsimuose straipsniuose.
Jei norite, kad „iTunes“ būtų greita, visiškai pritaikoma alternatyva, ji atlieka daug daugiau muzikos failų formatų be „Goofy Hacks“ poreikių ir dirbs su „iPod“ per „Plug-ins“, tada galbūt norėsite patikrinti „Foobar2000“.
Vėlgi, ne visi norės išjungti pasiūlytas funkcijas. Galbūt norėsite išbandyti ir išjungti kai kuriuos, palikdami kitus, priklausomai nuo jūsų sąrankos. Mūsų bandymuose, tiesiog išjungus vien tik „Apple Devices“ paiešką, nuvažiavome kelias sekundes nuo įkėlimo laiko. Kai mes tada išjungėme „Smart Playlists“, ji įkelta per sekundę. Praneškite mums, ką manote! Kokius patarimus ir gudrybes naudojate, kad iTunes veiktų lėtai?
Atsisiųskite „iTunes for Windows“